So ordnen Sie Lieder in der Spotify-Wiedergabeliste neu an
Die perfekte Spotify-Playlist zu erstellen, ist eine Kunst, aber manchmal trifft die Standardreihenfolge nicht den richtigen Ton. Dieser Leitfaden wird sich mit der Anpassung von Playlists befassen und dir zeigen, wie du die Reihenfolge der Songs verbessern kannst. Standardmäßig ordnet Spotify deine Playlist basierend auf der Reihenfolge, in der du die Titel hinzugefügt hast.
Während dies für kürzere Playlists funktionieren mag, könnten umfangreichere Zusammenstellungen oder sorgfältig kuratierte Listen von einer strategischeren Anordnung profitieren. Keine Sorge, während wir die einfache, aber effektive Technik des Ziehens und Ablegens von Titeln erkunden, um die gewünschte Harmonie deiner Playlist zu erreichen.
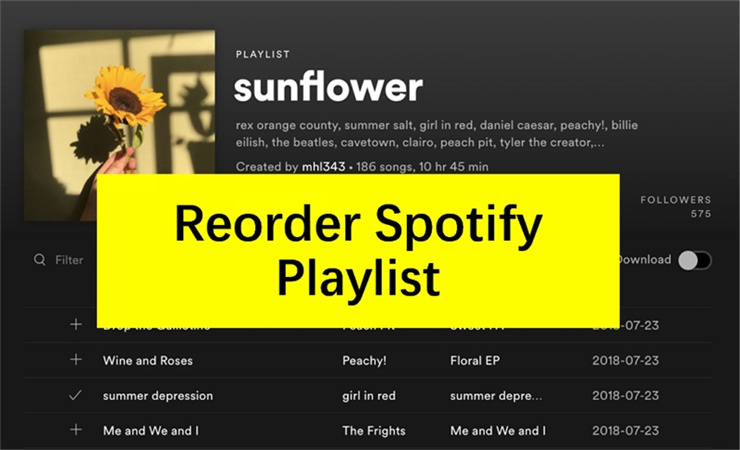
Teil 1. So ordnest du Songs in der Spotify-Playlist auf dem Desktop neu
Die perfekte Playlist zu erstellen, ist eine Kunst, und mit der benutzerfreundlichen Oberfläche von Spotify wird es noch angenehmer, deine musikalische Reise zu gestalten. Hier werden wir uns mit den Feinheiten der Neuanordnung von Songs in deiner Spotify-Playlist auf dem Desktop befassen und dir manuelle sowie Batch-Optionen für deinen Komfort anbieten.
Die Schritte zur manuellen Neuanordnung der Spotify-Playlist
Die manuelle Neuanordnung ist die schnellste und einfachste Methode für Playlists mit einer begrenzten Anzahl von Songs. Folge diesen einfachen Schritten:
- 1.Öffne Spotify: Starte die Spotify-Desktop-App und navigiere zu der Playlist, die du neu anordnen möchtest.
- 2.Zugriff auf Menüoptionen: Finde die drei Punkte neben dem Playlist-Namen. Klicke darauf, um ein Dropdown-Menü anzuzeigen.
- 3.Wähle "Bearbeiten": Wähle die Option "Bearbeiten" aus dem Menü. Dadurch wird die Playlist im Bearbeitungsmodus geöffnet.
- 4.Songreihenfolge anpassen: Du wirst ein Menüsymbol neben jedem Songtitel bemerken. Klicke darauf, und du kannst nun die Songs ziehen und ablegen, um sie nach deinem Wunsch neu anzuordnen.
- 5.Änderungen speichern: Nachdem du deine Playlist neu angeordnet hast, speichere die Änderungen, indem du den Bearbeitungsmodus verlässt.
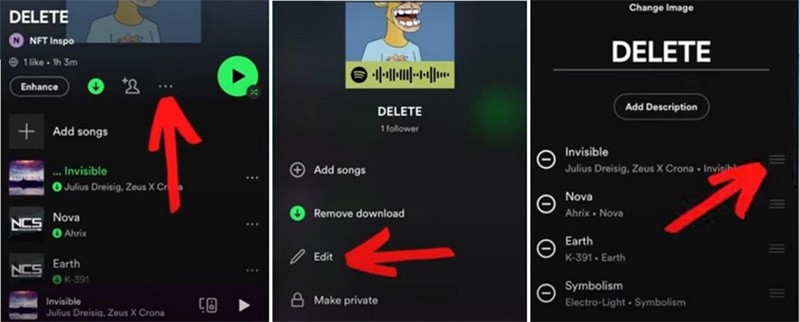
Diese Schritte sind praktisch für Playlists mit einer überschaubaren Anzahl von Songs und bieten eine schnelle und personalisierte Möglichkeit, dein Hörerlebnis zu kuratieren.
Wie man Playlists auf Spotify in Bulk neu anordnet
Die manuelle Neuanordnung jedes Songs kann überwältigend erscheinen, wenn es um umfangreiche Playlists geht. Glücklicherweise bietet Spotify eine Funktion zur Massenanordnung, die den Prozess vereinfacht. So geht's:
1. Playlist auswählen:Öffne die Spotify-App und wähle die Playlist aus, die du neu anordnen möchtest.
2. Sortierkriterien wählen:Wähle die Songs aus, die du nach Titel sortieren möchtest, sei es nach Album, Künstler oder Datum.

3. Bearbeiten und Alles auswählen:Klicke auf "Bearbeiten" und wähle dann "Alles auswählen", um alle Songs in der Playlist zu markieren.

4. Ausschneiden und Einfügen:Sobald alle Songs ausgewählt sind, gehe zu "Ausschneiden" und "Einfügen". Diese Aktion wird die Playlist automatisch basierend auf deinen gewählten Kriterien neu anordnen.

5. Prozess abschließen:Nach dem Einfügen wird deine Playlist gemäß deinen Auswahlkriterien neu angeordnet.
Hinweis: Spotify unterstützt derzeit die Massenanordnung nur in der Reihenfolge von Hinzugefügt am, Album, Künstler und Titel.
Mit diesen einfachen Schritten kannst du deine Spotify-Playlists mühelos neu anordnen, egal ob du einen praktischen Ansatz oder die Effizienz der Massenanordnung bevorzugst.
Teil 2. So änderst du die Playlist-Reihenfolge auf Mobilgeräten
Um die Reihenfolge deiner Playlist in der Spotify-Mobil-App zu ändern, folge diesen einfachen Schritten:
- Öffne die Spotify-App auf deinem mobilen Gerät und wähle die Playlist aus, die du ändern möchtest.
- Finde das 'Drei-Punkte'-Symbol oben in der Playlist und tippe darauf.
- Wähle im Dropdown-Menü 'Playlist bearbeiten'.
- Drücke und halte den Track, den du neu positionieren möchtest.
- Ziehe den Track an die gewünschte Stelle innerhalb der Playlist.
- Wiederhole diesen Vorgang, bis alle Tracks in der gewünschten Reihenfolge sind.
- Sobald du zufrieden bist, tippe auf die Schaltfläche 'Fertig' in der oberen rechten Ecke, um deine Änderungen zu speichern. Jetzt kannst du deine angepasste Playlist ohne Probleme genießen.
Teil 3. Bonus: Spotify-Playlist auf den Computer herunterladen
In diesem Bonusabschnitt stellen wir den HitPaw Spotify Music Converter vor, eine benutzerfreundliche Software, die es dir ermöglicht, Spotify-Playlists auf deinen Computer herunterzuladen und unbegrenztes Offline-Hören zu gewährleisten. Diese Methode bietet deutliche Vorteile gegenüber dem offiziellen Download-Prozess von Spotify.
Vorteile des HitPaw Spotify Music Converter
- Formatfreiheit: HitPaw Spotify Music Converter unterstützt die Konvertierung von Songs, Alben, Playlists und Podcasts in MP3, M4A oder WAV. Diese Vielseitigkeit stellt sicher, dass du deine Musik im Format deiner Wahl genießen kannst.
- Verlustfreie Qualität: Die Software bewahrt die Audioqualität, indem sie die ID3-Tags während der Konvertierung verlustfrei beibehält. Das bedeutet, dass du hochwertige Musik ohne Kompromisse erhältst.
- Batch-Konvertierung: HitPaw Spotify Music Converter ermöglicht die Batch-Konvertierung, was Zeit und Mühe spart. Du kannst mehrere Songs, Playlists oder Alben gleichzeitig konvertieren.
- Spotify-Songs dauerhaft behalten, auch nachdem das Abonnement abgelaufen ist.
Die Schritte zum Herunterladen der Spotify-Playlist auf den Computer
Schritt 1:Lade den HitPaw Video Converter kostenlos auf einen PC oder Mac herunter. Starte ihn und wechsle zur Toolbox und wähle "Spotify Music Converter".

Schritt 2:Um Musik frei auf dem Spotify-Webplayer zu genießen und Musik in verlustfreier Qualität herunterzuladen, empfehlen wir, dass du dich bei deinem Spotify-Konto anmeldest, indem du auf die Schaltfläche "Anmelden" in der oberen rechten Ecke klickst.

Schritt 3:Erkunde und genieße Millionen von Songs mit dem integrierten Spotify-Webplayer innerhalb des HitPaw Spotify Music Converter. Suche nach deinem Lieblingskünstler oder -song. Um eine Spotify-Playlist herunterzuladen, musst du nur die Playlist öffnen und auf die Schaltfläche "Download" neben der Adressleiste des Browsers klicken.

Schritt 4:Sobald du auf die Schaltfläche "Download" klickst, analysiert die Software den gewählten Track, die Playlist, den Künstler oder das Album. Wechsle zum Tab "Konvertieren", um die Songs anzuzeigen.

Schritt 5:Wähle in der Option "Alle konvertieren in" das gewünschte Ausgabeformat für deine Musikdateien. HitPaw Spotify Music Converter unterstützt MP3, M4A, WAV und FLAC ohne Qualitätsverlust.

Schritt 6:Klicke auf die Schaltfläche "Alle konvertieren", um den Batch-Konvertierungsprozess zu starten. HitPaw Spotify Music Converter wird deine Spotify-Songs effizient mit 120x schnellerer Geschwindigkeit konvertieren.

Mit diesen einfachen Schritten kannst du jetzt deine Lieblings-Spotify-Playlists problemlos offline auf deinem Computer genießen!
Das Fazit
Die Neuanordnung von Songs in deiner Spotify-Playlist ist ein Kinderspiel und verbessert dein Musikerlebnis. Wenn du die einfachen Schritte befolgst, kannst du deine Playlists nach deiner Stimmung anpassen. Für diejenigen, die den zusätzlichen Komfort des Offline-Hörens ohne Einschränkungen suchen, solltest du den HitPaw Spotify Music Converter in Betracht ziehen.
Dieses benutzerfreundliche Tool ermöglicht es dir, deine Lieblings-Spotify-Playlists direkt auf deinen Computer herunterzuladen und somit unbegrenzten Zugriff zu gewährleisten, selbst ohne Internetverbindung. Die klaren Vorteile gegenüber dem offiziellen Download-Prozess von Spotify machen es zu einer wertvollen Ergänzung für Musikliebhaber, die ihre Lieblingsmelodien problemlos genießen möchten. Verbessere deine musikalische Reise noch heute mit HitPaw Spotify Music Converter!

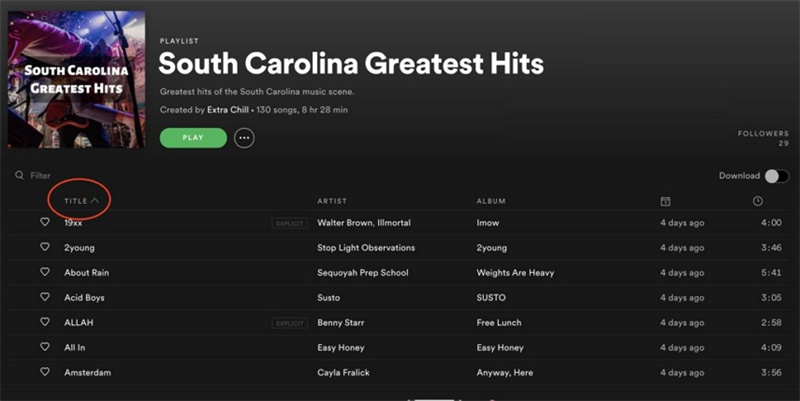
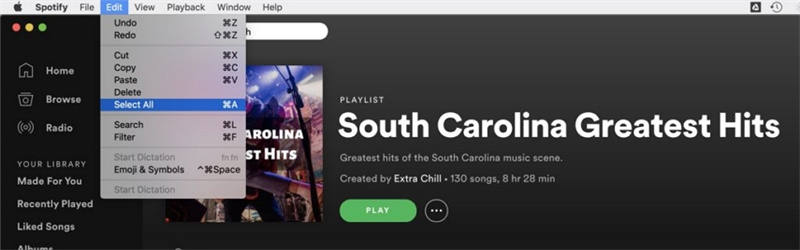












 HitPaw VoicePea
HitPaw VoicePea  HitPaw VikPea
HitPaw VikPea HitPaw FotorPea
HitPaw FotorPea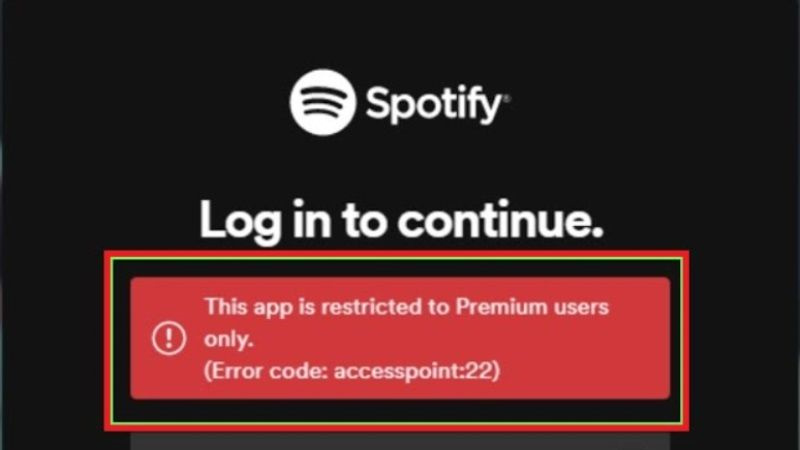
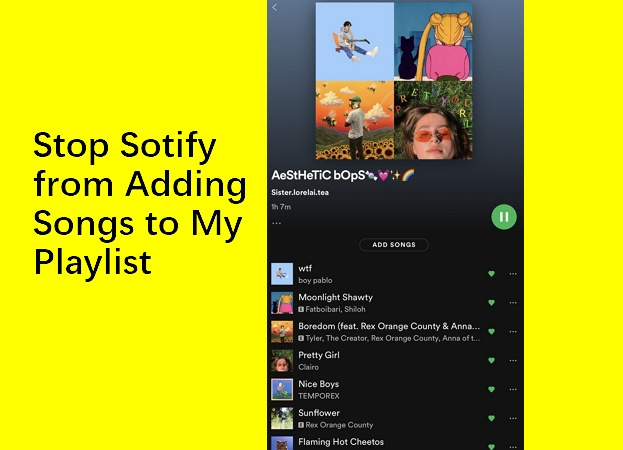
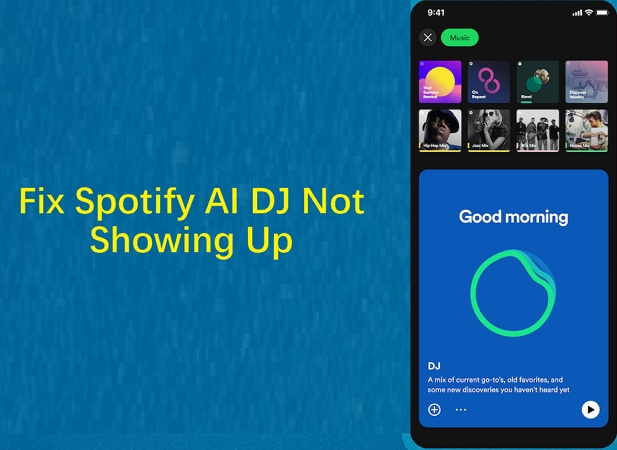

Teilen zu:
Wählen Sie die Produktbewertung:
Joshua Hill
Chefredakteur
Ich bin seit über fünf Jahren als Freiberufler tätig. Es ist immer beeindruckend Wenn ich Neues entdecke Dinge und die neuesten Erkenntnisse, das beeindruckt mich immer wieder. Ich denke, das Leben ist grenzenlos.
Alle Artikel anzeigenEinen Kommentar hinterlassen
Eine Bewertung für HitPaw Artikel abgeben