So lassen Sie Spotify im Hintergrund laufen
Bist du es leid, dass deine Spotify-Musik jedes Mal unterbrochen wird, wenn du Apps wechselst oder den Bildschirm deines Telefons sperrst? Spotify im Hintergrund laufen zu lassen, kann für Musikliebhaber, die ununterbrochene Melodien beim Multitasking wünschen, ein echter Game-Changer sein. Hier werden wir verschiedene Methoden erkunden, um sicherzustellen, dass Spotify im Jahr 2025 auf verschiedenen Geräten im Hintergrund weiterläuft. Egal, ob du ein Android-Handy, iPhone, Computer oder sogar eine Spielekonsole wie Xbox oder PS4 verwendest, wir haben die Lösungen für dich. Lass uns eintauchen und die Geheimnisse einer nahtlosen Spotify-Wiedergabe entschlüsseln.
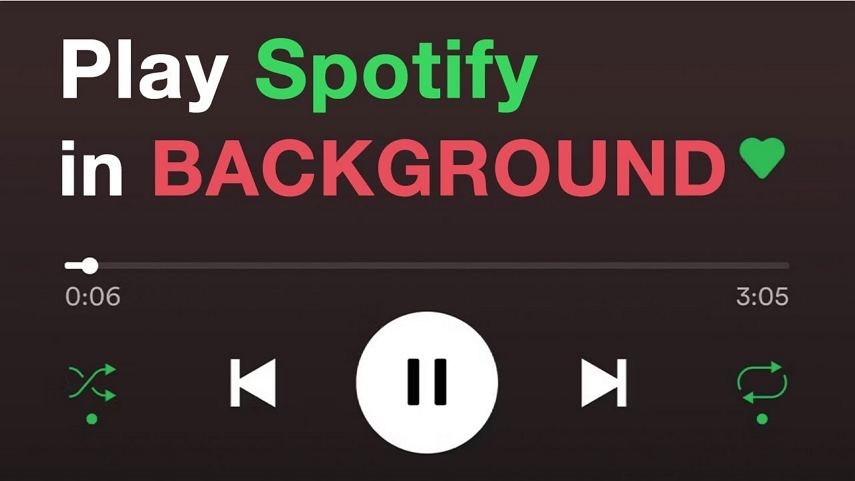
Teil 1. So erlaubst du Spotify, im Hintergrund auf Mobiltelefonen abzuspielen
Obwohl Spotify keine spezielle Funktion für die Hintergrundwiedergabe hat, kannst du dennoch das Streaming von Hintergrundmusik aktivieren, indem du die Einstellungen auf deinem Gerät anpasst, insbesondere auf Smartphones, wo die meisten Nutzer die Spotify-App bevorzugen. Hier sind die Schritte, die dir helfen, Musik im Hintergrund zu genießen, während du gleichzeitig andere Apps verwendest.
1. Spotify im Hintergrund auf Android abspielen
Android-Nutzer haben die Freiheit, ihre Spotify-Erfahrung ganz einfach anzupassen. So kannst du die Musik im Hintergrund weiterlaufen lassen:
- Gehe zu den Einstellungen deines Geräts und finde den Abschnitt Apps oder Apps verwalten.
- Finde Spotify und tippe darauf, um die Einstellungen zu öffnen.
- Stelle im Abschnitt Energiesparmodus sicher, dass die Hintergrund-Einstellungen auf "Keine Einschränkungen" gesetzt sind, um eine kontinuierliche Wiedergabe zu ermöglichen.
- Starte Spotify, wähle deine gewünschten Titel aus und verlasse dann die App, um ununterbrochene Musik zu genießen, während du auf deinem Gerät multitaskst.
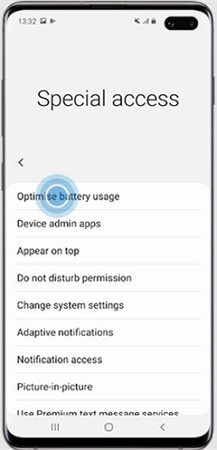
2. Spotify im Hintergrund auf iPhone abspielen
Apple-Fans können auch nahtlose Spotify-Wiedergabe auf ihren iPhones mit ein paar einfachen Anpassungen genießen:
- Gehe zu den Einstellungen, dann Allgemein und wähle Hintergrundaktualisierung.
- Schalte den Schalter neben Spotify ein, um die Hintergrundaktualisierung zu aktivieren und eine unterbrechungsfreie Wiedergabe zu gewährleisten.
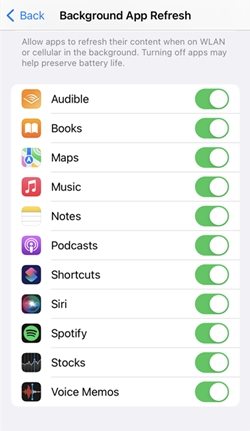
Steuere deine Spotify-Musik direkt vom Kontrollzentrum aus, das du durch Herunterziehen von der oberen rechten Ecke deines Bildschirms erreichst.
Mit diesen konfigurierten Einstellungen kannst du zu deinen Lieblingsmelodien grooven, während du durch Apps navigierst oder mit Freunden auf deinem iPhone chattest.
Teil 2. So lässt du Spotify im Hintergrund auf Computern abspielen
Egal, ob du ein Desktop-Enthusiast bist oder die Bequemlichkeit eines Webbrowsers bevorzugst, Spotify im Hintergrund auf deinem Computer laufen zu lassen, ist ein Kinderspiel:
- Starte die Spotify-Desktop-App oder besuche den Spotify-Webplayer in deinem Browser.
- Öffne das Einstellungsmenü, indem du auf dein Profilbild klickst und Einstellungen auswählst.
- Scrolle nach unten zu den erweiterten Einstellungen und aktiviere die Option, das Spotify-Fenster zu minimieren, um eine nahtlose Hintergrundwiedergabe zu ermöglichen.
- Wähle deine bevorzugte Playlist oder dein Album aus, minimiere dann Spotify und fahre mit deinen Aufgaben fort, während du ununterbrochene Musik genießt.
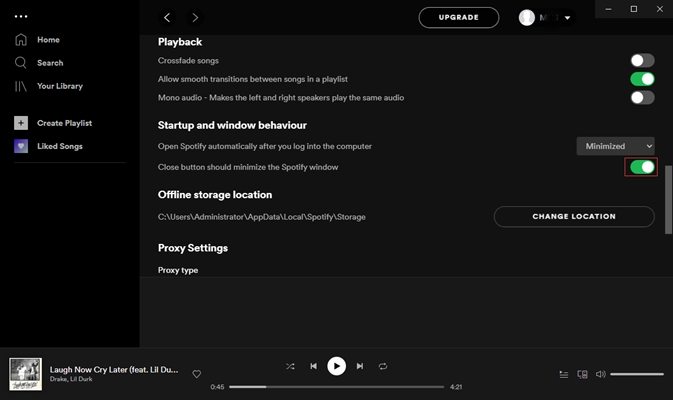
Teil 3. So lässt du Spotify im Hintergrund auf Spielekonsolen abspielen
1. So lässt du PS4 Spotify im Hintergrund abspielen
Tauche ein in die Gaming-Welt und genieße deine Lieblingsmelodien auf der PS4 mit diesen einfachen Schritten:
- Öffne die Spotify-App auf deiner PS4 und melde dich bei deinem Konto an.
- Beginne mit dem Abspielen von Musik und starte dein gewünschtes Spiel.
- Erlebe unterbrechungsfreie Hintergrundwiedergabe, während die Musik nahtlos deine Gaming-Abenteuer begleitet.
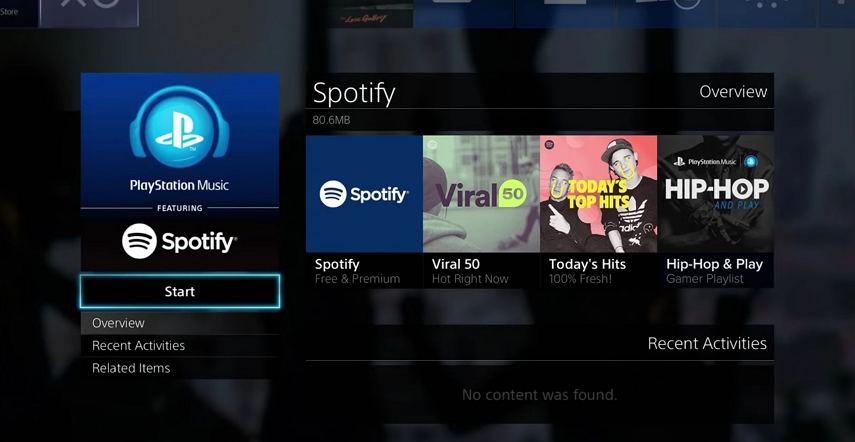
2. So lässt du Xbox One Spotify im Hintergrund abspielen
Xbox-Enthusiasten können ihr Gaming-Erlebnis verbessern, indem sie Spotify im Hintergrund abspielen:
- Starte die Spotify-App auf deiner Xbox One und melde dich bei deinem Konto an.
- Durchsuche Playlists oder Alben und starte die Wiedergabe.
- Tauche in dein Lieblingsspiel ein und lass Spotify den perfekten Soundtrack für deine Gaming-Sessions liefern.
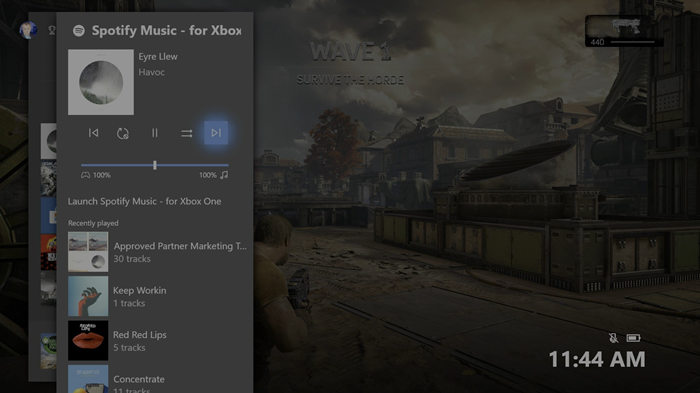
Teil 4. Beste Methode, um Spotify im Hintergrund abzuspielen
Obwohl die oben genannten Methoden effektiv sind, ziehen es einige Nutzer möglicherweise vor, einen reibungsloseren Ansatz zu wählen. Die Verwendung von Drittanbieter-Apps oder -Tools, die speziell für die Hintergrundwiedergabe von Spotify entwickelt wurden, kann erweiterte Funktionen und Anpassungsoptionen bieten. Diese Apps bieten oft eine nahtlose Integration mit Spotify und ermöglichen ein reibungsloseres und personalisiertes Hörerlebnis.
Fehlerbehebung: Spotify spielt nicht im Hintergrund ab
Trotz unserer besten Bemühungen können gelegentliche Probleme die Spotify-Wiedergabe im Hintergrund stören. Hier sind einige Tipps zur Fehlerbehebung, um häufige Probleme zu lösen:
- Stelle eine stabile Internetverbindung sicher, um Wiedergabeunterbrechungen zu vermeiden.
- Überprüfe, ob Updates für die Spotify-App und das Betriebssystem deines Geräts verfügbar sind, um die Kompatibilität sicherzustellen.
- Leere den Cache und die Daten der Spotify-App, um mögliche Fehler zu beheben.
- Starte dein Gerät neu und starte Spotify erneut, um die App zu aktualisieren und die Wiedergabe nahtlos fortzusetzen.

HitPaw Univd - All-in-One Video-Lösungen für Win & Mac
Sicher verifiziert. 254.145 Personen haben es heruntergeladen.
- Breite Formatkompatibilität: Videos und Audios in über 1000 Formaten wie MP4, AVI, MOV und MP3.
- Massenkomprimierung: Bilder und Videos in optimaler Qualität stapelweise komprimieren.
- Vielseitiger Editor: Trimmen, Schneiden, Zuschneiden, Drehen, Hinzufügen von Filtern und Wasserzeichen, Verblassen von Gesichtern.
- Fortschrittliche KI-Tools: Spracherkennung, Geräuschunterdrückung, Stimmtrennung.
- Verschiedene Encoder: Unterstützung von H265, VP9, AV1 und anderen HD-Videoformaten.
Sicher verifiziert. 254.145 Personen haben es heruntergeladen.
Fazit
Um Spotify auch während des Multitaskings ohne Unterbrechungen zu genießen, ist es entscheidend, die richtigen Einstellungen vorzunehmen. Egal, ob auf deinem Smartphone, Computer oder einer Spielekonsole – es gibt einfache Lösungen, die sicherstellen, dass Spotify im Hintergrund weiterläuft. Mit den hier beschriebenen Methoden kannst du 2025 auf allen Geräten nahtlos Musik hören, während du zwischen Apps wechselst oder den Bildschirm sperrst.






 HitPaw FotorPea
HitPaw FotorPea HitPaw VikPea
HitPaw VikPea HitPaw VoicePea
HitPaw VoicePea 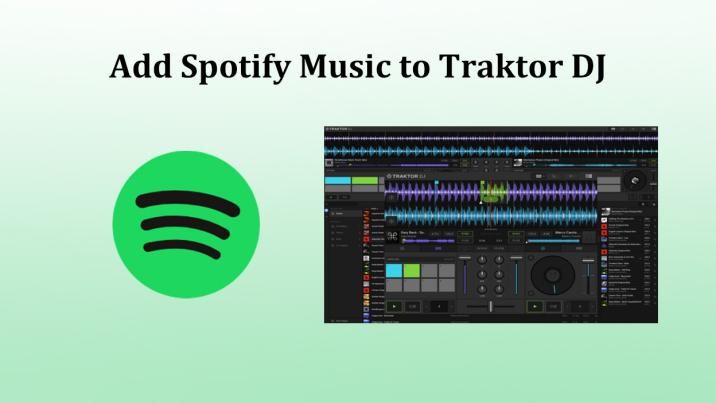

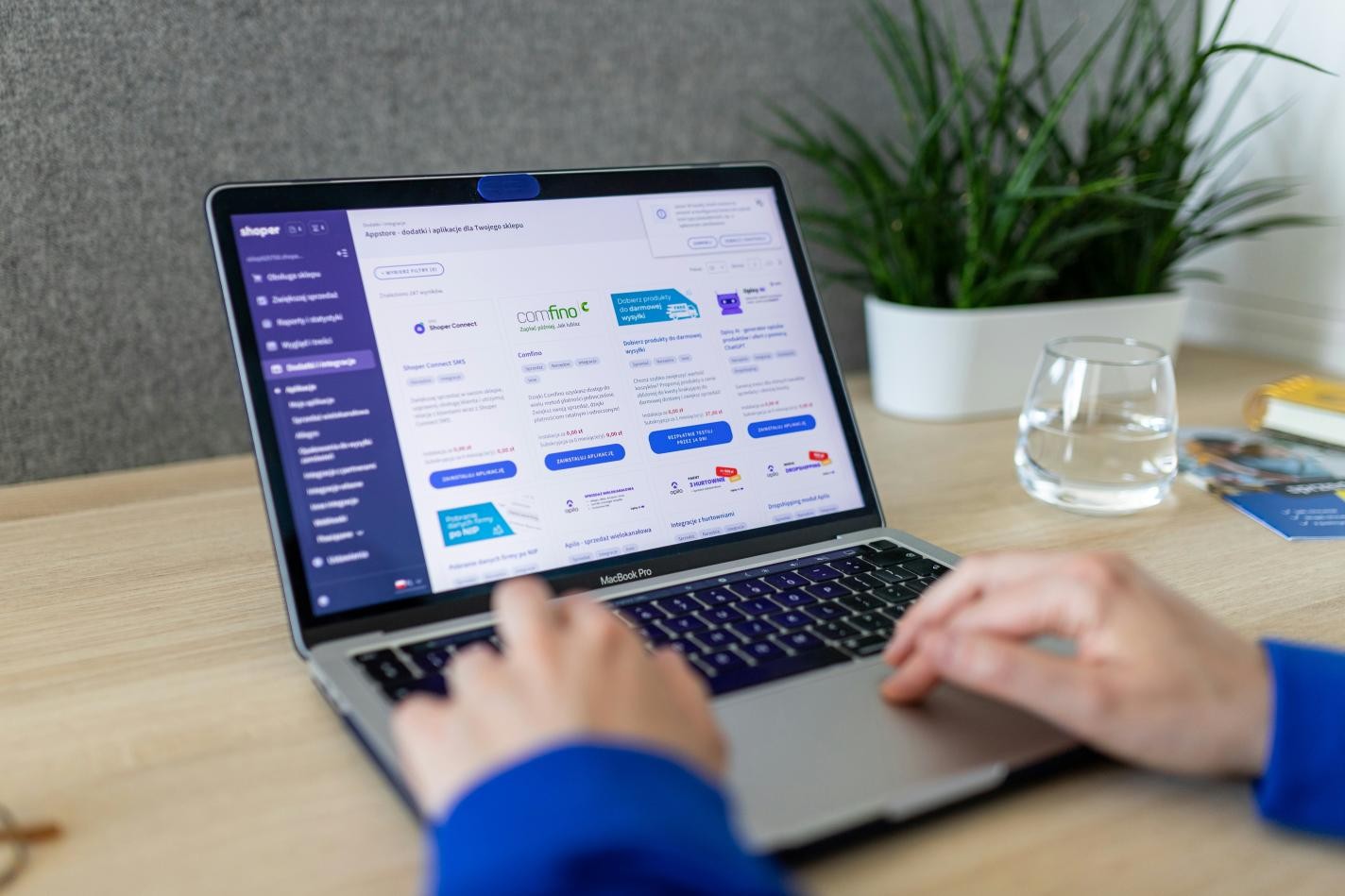

Teilen zu:
Wählen Sie die Produktbewertung:
Joshua Hill
Chefredakteur
Ich bin seit über fünf Jahren als Freiberufler tätig. Es ist immer beeindruckend Wenn ich Neues entdecke Dinge und die neuesten Erkenntnisse, das beeindruckt mich immer wieder. Ich denke, das Leben ist grenzenlos.
Alle Artikel anzeigenEinen Kommentar hinterlassen
Eine Bewertung für HitPaw Artikel abgeben