Spotify zu Tidal: Spotify zu Tidal konvertieren - die besten Methoden
Tidal ist ein abonnementbasierter Podcast-, Musik- und Video-Streaming-Dienst. Die Plattform bietet hochauflösende Musikvideos und verlustfreies Audio mit besonderen Funktionen und exklusiven Musikinhalten. Die Plattform hat in letzter Zeit immer mehr Benutzer angezogen und daher wechseln die Leute von Spotify zu Tidal. Wenn Sie zu den Benutzern gehören, die darüber nachdenken, von Spotify Music zu Tidal zu wechseln, dann kann dieser Artikel ein Segen für Sie sein. In diesem Artikel werden wir uns verschiedene Methoden ansehen, um diesen Übergang zwischen Musik-Hosting-Plattformen zu vollziehen. Lesen Sie weiter, um mehr zu erfahren.
Teil 1. Spotify-Wiedergabeliste herunterladen und ohne Premium in Tidal konvertieren
Wie konvertiert man eine Spotify-Wiedergabeliste in Tidal? HitPaw Video Converter kommt Ihnen hier zu Hilfe. Es ist ein fortschrittliches Tool für Benutzer, die Spotify-Titel in verschiedene Formate konvertieren möchten. Benutzer können Spotify-Wiedergabelisten in Formate wie AAC, MP3, M4B, M4A, FLAC und WAC konvertieren. So können Benutzer Spotify-Wiedergabelisten ganz einfach auf Tidal übertragen, um sie offline anzuhören. Mit diesem Tool ist kein Spotify-Premiumkonto erforderlich. Alle Songs werden in Originalmusikqualität und mit ID3-Tags auf Ihr Gerät heruntergeladen.
- Konvertieren Sie Spotify-Titel in AAC, MP3, M4B, M4A, FLAC und WAC
- Laden Sie Spotify-Songs und -Titel mit der ursprünglichen Audioqualität herunter
- Speichern Sie Spotify-Songs dauerhaft, um sie ohne Premium offline anzuhören
- Behalten Sie die ID3-Tags der Songs nach der Konvertierung
- Schnelle Downloadgeschwindigkeit und reibungslose Musikkonvertierung
Befolgen Sie die folgenden Schritte, um zu erfahren, wie Sie Spotify mit dieser App in die Tidal-Wiedergabeliste übertragen.
Schritt 1:Laden Sie HitPaw Video Converter herunter, installieren und starten Sie ihn auf Ihrem Gerät. Wählen Sie als Nächstes Spotify Music aus der Dropdown-Liste „Dateien hinzufügen“ aus.

Schritt 2:Melden Sie sich bei Ihrem Spotify-Konto an. Klicken Sie oben rechts auf die Schaltfläche „Anmelden“.

Schritt 3:Klicken Sie auf den Titel, den Sie herunterladen möchten, oder öffnen Sie die Playlist, die Sie herunterladen möchten, und klicken Sie auf „Herunterladen“ Schaltfläche neben der Adressleiste des Browsers.

Schritt 4:Sie können das Ausgabeformat für alle Musikdateien in der Option „Alle konvertieren in“ auswählen.
- Schritt 5:Sobald die Wiedergabeliste oder die Songs auf Ihren Computer heruntergeladen sind, verbinden Sie Ihr Telefon, auf dem die TIDAL-App installiert ist. Verwenden Sie ein USB-Kabel, um das Telefon mit dem PC zu verbinden.
- Schritt 6:Öffnen Sie als Nächstes den Tidal-Ordner auf dem PC und fügen Sie die Spotify-Wiedergabeliste und -Titel ein, die wir gerade heruntergeladen haben, um die Wiedergabeliste von Spotify auf Tidal zu übertragen.
Teil 2. Spotify-Wiedergabeliste kostenlos online auf Tidal übertragen
In diesem Abschnitt werden verschiedene Online-Plattformen beschrieben, mit denen Spotify-Wiedergabelisten auf Tidal importiert werden können. Schauen Sie sich das an.
1. Spotify-Wiedergabeliste über Soundiiz in Tidal konvertieren
Soundiiz ist eine der beliebtesten Plattformen, mit denen Spotify-Wiedergabelisten in Tidal importiert werden können. Es verwaltet eine große Vielfalt an Musikstreaming-Plattformen und führt alle Songs und Wiedergabelisten zwischen Spotify und Tidal zusammen. Sie müssen lediglich die folgenden Schritte ausführen, um die Spotify-Wiedergabeliste mit dieser Online-Plattform auf Tidal zu übertragen.
1.Navigieren Sie in Ihrem Browser zur Soundiiz-Plattform und tippen Sie auf die Option „Jetzt starten“, um sich bei Ihrem Konto anzumelden und Spotify auf Tidal zu übertragen.

2.Klicken Sie auf die Option „Plattform zu Plattform“, die auf der linken Seite der Streaming-Musikdienste angezeigt wird. Wählen Sie im neuen Popup Spotify als Quellplattform aus.

- 3.Klicken Sie auf die Schaltfläche „Verbinden“. Anschließend müssen Sie sich bei Ihrem Spotify-Konto anmelden, um Spotify mit Tidal zu verbinden.
4.Wählen Sie die Kategorien aus, die Sie übertragen möchten (Wiedergabelisten, Titel, Künstler und Alben), indem Sie die entsprechenden Kästchen in der linken Bibliothek ankreuzen.

5.Klicken Sie auf die Option Tidal als Zielplattform. Benutzer müssen dann auch ihr Konto auf dieser Plattform verknüpfen. Plattform. Das Tool startet den Übertragungsprozess im Hintergrund.

Beachten Sie, dass diese Methode für Premium gilt. Benutzer auf Soundiiz. Obwohl das Tool es Benutzern ermöglicht, Playlists einzeln kostenlos von Spotify zu Tidal zu importieren. Wenn Sie hingegen mehrere Playlists übertragen möchten, stellen Sie sicher, dass Sie den kostenpflichtigen Plan haben.
2. Spotify-Playlist über TuneMyMusic zu Tidal importieren
TuneMyMusic ist eine weitere Option, mit der Sie Playlists von Spotify zu Tidal übertragen können. Es unterstützt Tidal, Spotify, YouTube, Deezer, Pandora, Apple Music, Amazon Music und viele weitere Musikplattformen. Egal, ob Sie Playlists von Spotify zu Tidal oder einer anderen Plattform übertragen möchten, mit diesem Tool ist das ganz einfach. Befolgen Sie die folgenden Schritte, um zu erfahren, wie Sie Playlists von Spotify zu Tidal importieren.
- 1.Gehen Sie in einem Webbrowser auf Ihrem PC zu TuneMyMusic und tippen Sie auf die Option „Los geht‘s“.
2.Klicken Sie auf „Quelle auswählen“ auf SpotifyAlter. Geben Sie der Plattform die Berechtigung, auf Ihr Konto bei Spotify zuzugreifen, indem Sie sich bei Bedarf anmelden und auf „Zustimmen“ klicken.

3.Tippen Sie auf die Option „Von Ihrem Spotify-Konto laden“, um alle Ihre Wiedergabelisten auf Tidal zu übertragen. Sie sehen eine Liste ihrer Spotify-Inhalte, z. B. Lieblingskünstler und -songs sowie eine Liste mit Wiedergabelisten. Tippen Sie nun auf Ziel und klicken Sie auf Tidal.

4.Geben Sie der Plattform die Berechtigung, auf das Tidal-Konto zuzugreifen. Überprüfen Sie die Liste der Musik, die importiert wird, und tippen Sie dann auf die Option „Meine Musik verschieben starten“.

3. Spotify-Wiedergabeliste über FreeYourMusic nach Tidal exportieren
FreeYourMusic ist die nächste Option in der Liste. Es erledigt die gleiche Aufgabe wie die anderen hier erwähnten Plattformen. Befolgen Sie die folgenden Schritte, um zu erfahren, wie Sie diese Plattform verwenden.
1.Öffnen Sie FreeYourMusic in Ihrem Browser auf Ihrem PC und klicken Sie auf die Registerkarte „Übertragen“. Wählen Sie Spotify als Quellplattform.

2.Wählen Sie Tidal als Zielplattform. Stellen Sie sicher, dass Sie die Konten durch Anmelden verknüpfen.

- 3.Wählen Sie die Wiedergabelisten aus, die Sie möchten von Spotify zu Tidal übertragen.
- 4.Tippen Sie auf die Option „Übertragung beginnen“, um mit der Übertragung Ihrer Wiedergabelisten von Spotify zu Tidal zu beginnen.
Teil 3. Übertragung von Wiedergabelisten von Spotify zu Tidal auf dem Mobiltelefon
SongShift ist eine einfache Musikübertragungs-App für iOS-Benutzer. Sie unterstützt die Übertragung von Wiedergabelisten von Spotify zu Tidal sowie zwischen beliebten Streaming-Websites wie YouTube Music und Apple Music. Die Übertragungsgeschwindigkeit ist gut und wird Ihre Arbeit erledigen. Befolgen Sie die folgenden Schritte, um zu erfahren, wie Sie diese App verwenden.
1.Installieren und starten Sie die App auf Ihrem Telefon. Klicken Sie nun auf das +-Symbol und wählen Sie die Einstellungsquelle aus.

2.Klicken Sie auf die Option „Musikdienst verbinden“ und wählen Sie Spotify als Quelle.

3.Wählen Sie nun die Spotify-Playlists aus, die Sie verschieben möchten.

4.Legen Sie Tidal als Zielplattform fest, danach wird der Übertragungsprozess automatisch gestartet.

5.Sie können auswählen, ob Sie eine neue Playlist erstellen oder mit einer vorhandenen zusammenführen möchten. Tippen Sie auf „Ich bin fertig“, wenn Sie fertig sind.

Fazit
Alles in allem haben wir uns gerade verschiedene nützliche Methoden zum Übertragen von Spotify zu Tidal angesehen. Während die Online-Tools gut geeignet sind, um Musik von einer Plattform auf eine andere zu übertragen, bietet HitPaw Video Converter den Benutzern einen Vorteil, indem er das Herunterladen von bevorzugten und personalisierten Playlists von Spotify zum Übertragen oder Offline-Anhören ermöglicht.









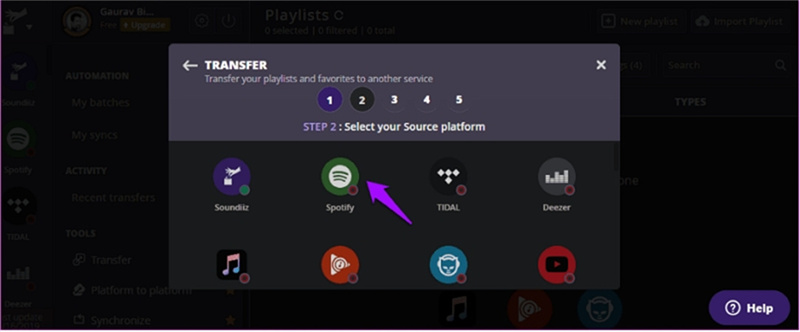

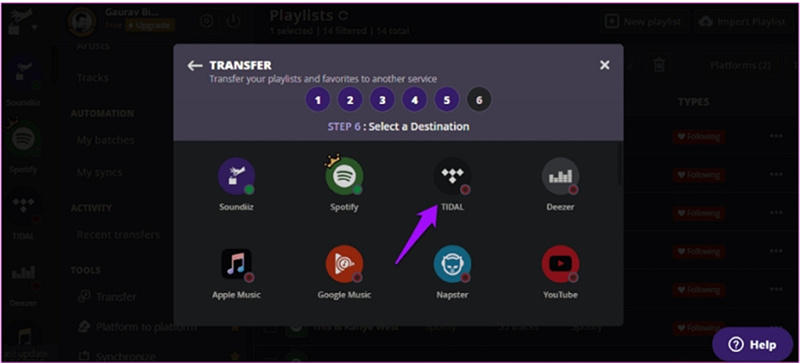
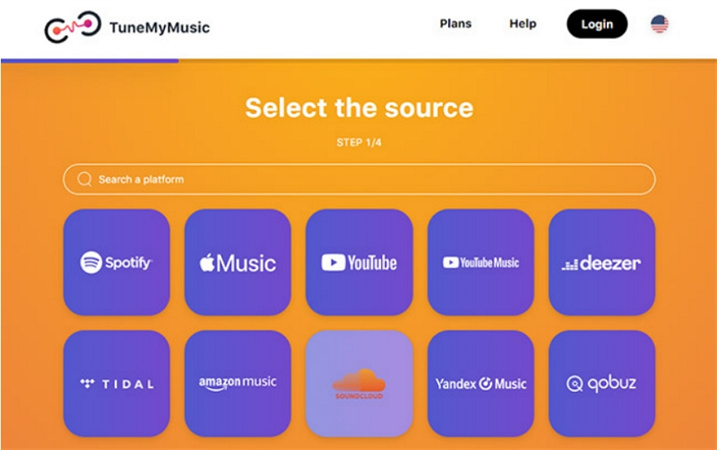
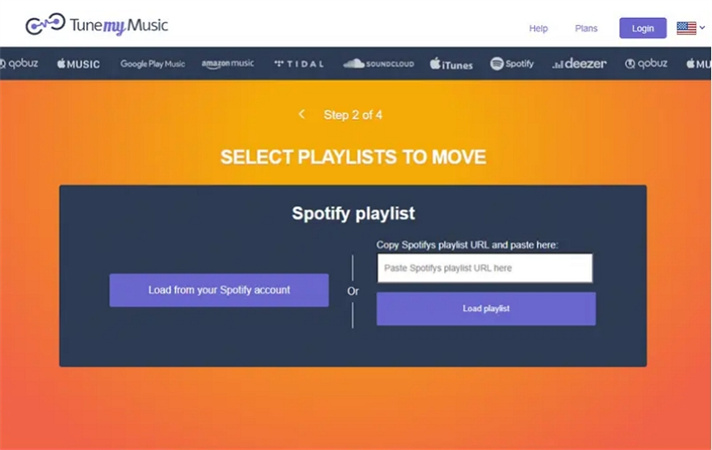









 HitPaw VoicePea
HitPaw VoicePea  HitPaw VikPea
HitPaw VikPea HitPaw Video Converter
HitPaw Video Converter 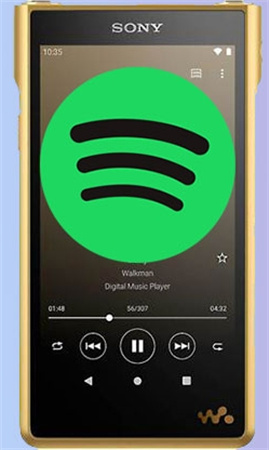
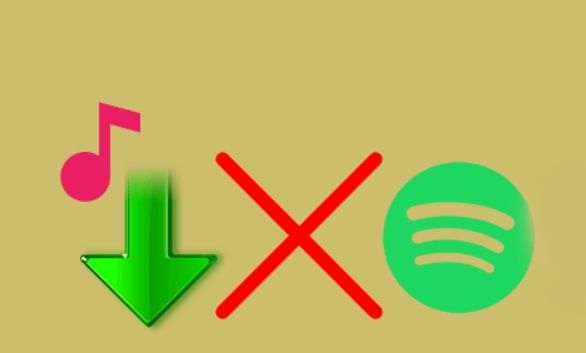
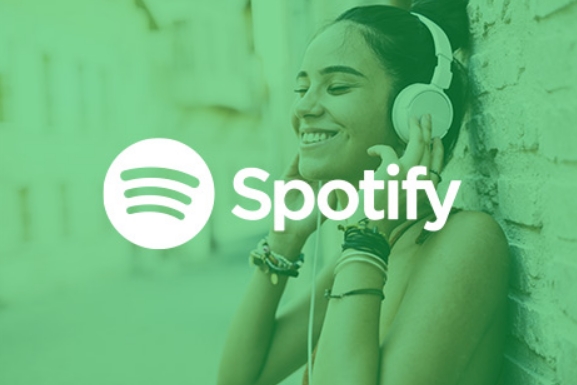

Teilen zu:
Wählen Sie die Produktbewertung:
Joshua Hill
Chefredakteur
Ich bin seit über fünf Jahren als Freiberufler tätig. Es ist immer beeindruckend Wenn ich Neues entdecke Dinge und die neuesten Erkenntnisse, das beeindruckt mich immer wieder. Ich denke, das Leben ist grenzenlos.
Alle Artikel anzeigenEinen Kommentar hinterlassen
Eine Bewertung für HitPaw Artikel abgeben