So verbinden Sie die AirPods mit Spotify
Fragst du dich, „Kann ich AirPods mit Spotify verbinden?“ Du bist nicht allein. Viele Menschen haben berichtet, dass sie Probleme mit der Spotify-App haben, die sich nicht mit AirPods verbinden lässt. Dies zeigt sich in den vielen Beiträgen auf Reddit und Quora von Leuten, die darüber verärgert sind. Leider ist es immer noch ärgerlich, dass mein Spotify und meine AirPods sich nicht schnell anpassen. Es kann super ärgerlich sein, wenn du deine Lieblingsmusik hören möchtest und es einfach nicht funktioniert. Wir müssen verstehen, warum das passiert und mögliche Lösungen entwickeln.
Vielleicht ist es eine Komplikation des spezifischen Geräts, das du hast, oder eine Komplikation mit Bluetooth oder den Anwendungseinstellungen. In diesem Artikel wird besprochen, wie man Spotify für Apple AirPods Max und Android anpasst.
Teil 1: Wie verbinde ich Spotify mit AirPods auf verschiedenen Geräten?
1. Spiele Spotify mit AirPods auf iPhone/iPad
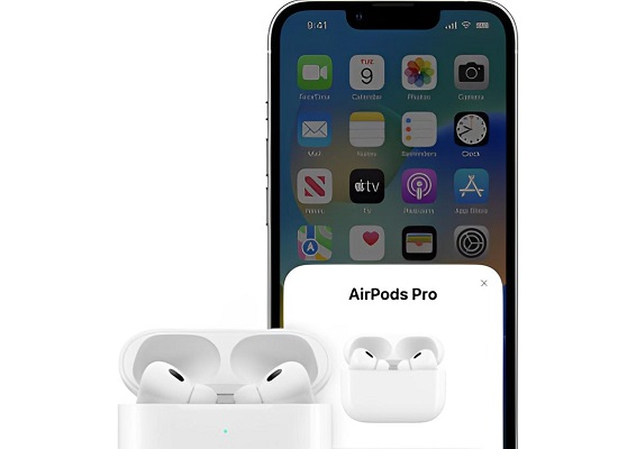
- Schritt 1. Zugriff auf den Startbildschirm: Gehe zum Startbildschirm deines iOS-Geräts.
- Schritt 2. Ladehülle öffnen: Öffne die Ladehülle, die deine AirPods enthält.
- Schritt 3. Auf Verbinden tippen: Halte die Ladehülle in die Nähe deines iOS-Geräts. Tippe auf „Verbinden“ auf dem Bildschirm deines Geräts.
Zusätzlicher Tipp:
Wenn du AirPods Pro (1. oder 2. Generation) oder AirPods (2. oder 3. Generation) hast, kannst du auch „Hey Siri“ in den Einstellungen deines Geräts einrichten. Dadurch kannst du Siri bitten, Spotify-Songs über deine AirPods abzuspielen.
2. Spiele Spotify mit AirPods auf MacOS
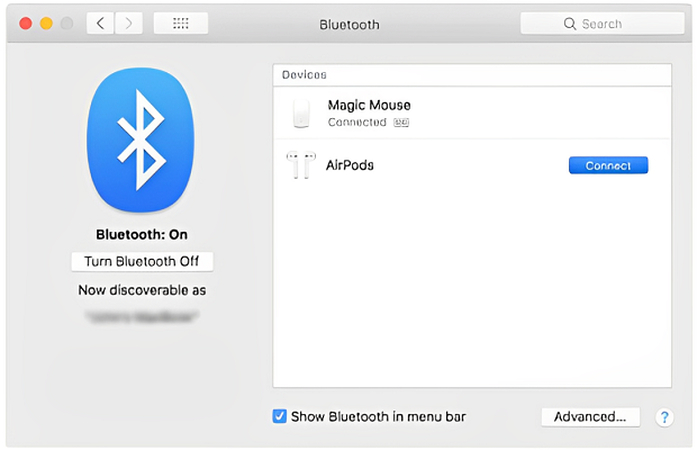
- Schritt 1. Überprüfe die macOS-Version: Stelle sicher, dass dein Mac mit macOS Mojave 10.14.4 oder höher läuft.
- Schritt 2. Bluetooth aktivieren: Öffne die Systemeinstellungen im Apple-Menü und klicke auf „Bluetooth“.
- Schritt 3. AirPods vorbereiten: Stelle sicher, dass Bluetooth eingeschaltet ist.
- Schritt 4. AirPods verbinden: Lege beide AirPods in die Ladehülle, öffne den Deckel und halte die Setup-Taste auf der Rückseite, bis die Statusanzeige weiß blinkt.
- Schritt 5. Auf Verbinden klicken: Wähle deine AirPods in der Geräteliste aus und klicke auf „Verbinden“.
3. Spiele Spotify mit AirPods auf Windows/Android
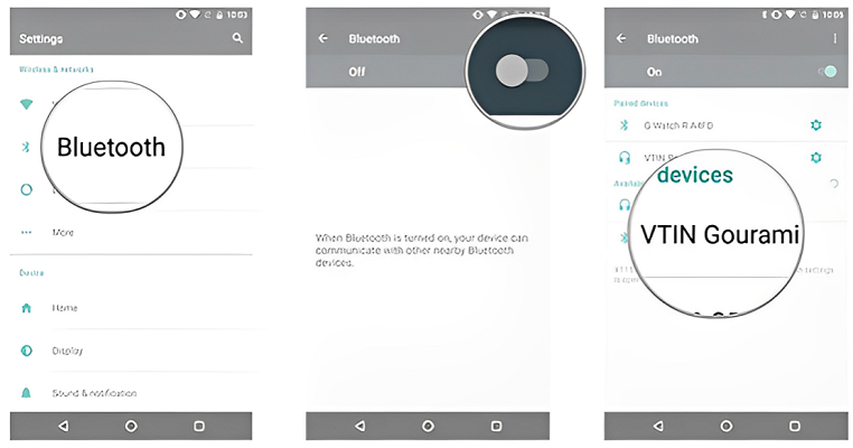
- Schritt 1. Bluetooth einschalten: Gehe zu den Einstellungen deines Telefons und finde die Bluetooth-Option. Stelle sicher, dass es eingeschaltet ist.
- Schritt 2. Ladehülle öffnen: Nimm deine AirPods aus der Hülle und lasse die Hülle offen.
- Schritt 3. Taste drücken: Es gibt eine kleine Taste auf der Rückseite der AirPods-Hülle. Drücke und halte sie, bis das Licht weiß blinkt.
- Schritt 4. Verbinden: Dein Telefon sollte deine AirPods in einer Liste von Geräten anzeigen. Tippe darauf, um zu verbinden.
- Schritt 5. Musik abspielen: Sobald du verbunden bist, öffne Spotify und starte die Musik. Der Sound kommt jetzt über deine AirPods.
Teil 2: Wie man die Spotify-Wiedergabe mit AirPods anpasst
- Verwalte die Spotify-Wiedergabe mit AirPods auf iOS-Geräten (iPhone/iPad)
- Steuere die Spotify-Wiedergabe mit AirPods auf MacOS-Geräten (Mac)
Die Wiedergabe-/Pause-Funktion befindet sich in der Mitte des Bildschirms; drücke die Taste, um sie zu pausieren. Wische nach links oder rechts, um zum nächsten Titel zu wechseln. Um zum vorherigen Bild zurückzukehren, tippe doppelt, und wenn du zum vorherigen Bild zurückkehren möchtest, tippe einfach dreimal. Du kannst Siri aktivieren, indem du „Hey Siri“ sagst oder die Seitentaste drückst. Der Benutzer kann Siri bitten, einen Titel abzuspielen, zu pausieren, fortzusetzen oder einen Titel zu überspringen. Du kannst auch angeben, was du möchtest, seien es bestimmte Songs, Alben oder Playlists.
Nutze die Wiedergabesteuerung, die am unteren Rand des Spotify-Bildschirms angezeigt wird. Die Wiedergabe-/Pause-Taste spielt Musik ab oder pausiert sie, und die Vor- und Zurück-Tasten helfen, Titel zu überspringen. Sage „Hey Siri“ oder klicke auf das Siri-Symbol in der Menüleiste. Benutzer können Sprachbefehle verwenden, um beispielsweise Titel abzuspielen, zu pausieren, fortzusetzen oder zu überspringen und weitere Details über den Musikinhalt zu geben.
Teil 3: Wie man Probleme mit der AirPods-Wiedergabe auf Spotify behebt?
1. Spotify spielt keinen Ton mit AirPods
Wenn du nur ein Knacken hörst oder gar keinen Ton von deinen AirPods bei Spotify, gibt es einige Maßnahmen, die du ergreifen solltest. Überprüfe zuerst, ob die AirPods aufgeladen sind und ordnungsgemäß mit dem Gerät verbunden sind, das du am häufigsten verwendest.
Die Lautstärke des Geräts und der AirPods sollte nicht stummgeschaltet oder extrem niedrig eingestellt sein. Wenn das Problem weiterhin besteht, schalte dein Gerät und die AirPods aus und dann wieder ein. Wenn das oben Genannte nicht funktioniert, suche nach Update-Optionen auf deinem Gerät und in der Spotify-App, um zu sehen, ob sie den Fehler beheben können.
2. Spotify kann sich nicht mit AirPods verbinden
Wenn du deine AirPods nicht mit Spotify koppeln kannst, gibt es eine Liste von Dingen, die du tun kannst. Stelle zuerst sicher, dass sich deine AirPods noch im Bluetooth-Bereich deines Geräts befinden. Stelle sicher, dass Bluetooth auf beiden Geräten aktiviert ist und dass deine AirPods nicht mit einem anderen Gerät verbunden sind. Wenn das Problem weiterhin besteht, versuche, deine AirPods aus der Bluetooth-Liste deines Geräts zu trennen und sie erneut zu verbinden.
Wenn das Problem weiterhin besteht, ist die letzte Möglichkeit, die Spotify-Anwendung von deinem Gerät zu entfernen und erneut zu installieren.

HitPaw Univd - All-in-One Video-Lösungen für Win & Mac
Sicher verifiziert. 254.145 Personen haben es heruntergeladen.
- Breite Formatkompatibilität: Videos und Audios in über 1000 Formaten wie MP4, AVI, MOV und MP3.
- Massenkomprimierung: Bilder und Videos in optimaler Qualität stapelweise komprimieren.
- Vielseitiger Editor: Trimmen, Schneiden, Zuschneiden, Drehen, Hinzufügen von Filtern und Wasserzeichen, Verblassen von Gesichtern.
- Fortschrittliche KI-Tools: Spracherkennung, Geräuschunterdrückung, Stimmtrennung.
- Verschiedene Encoder: Unterstützung von H265, VP9, AV1 und anderen HD-Videoformaten.
Sicher verifiziert. 254.145 Personen haben es heruntergeladen.
Bonus-Tipps: Die besten Spotify EQ-Einstellungen für AirPods
Das Experimentieren mit den Equalizer-Funktionen kann es ermöglichen, eine bessere Klangqualität für dein Spotify über die AirPods zu erhalten. Während es keine universelle Lösung gibt, sind hier einige empfohlene EQ-Einstellungen, die deine Audioqualität verbessern könnten:
- Zugriff auf den Equalizer: Starte die Spotify-Anwendung auf deinem Gerät und klicke auf das Zahnradsymbol in der oberen rechten Ecke. Finde die Option „Audio“ und klicke darauf. Du solltest eine Option namens „Equalizer“ finden können. Klicke darauf.
- Wähle ein Preset: Spotify hat auch vordefinierte Equalizer-Einstellungen wie Ausgewogen, Bassverstärkung, Höhenverstärkung, Gesangsfokus und Benutzerdefiniert. Probiere zuerst verschiedene Presets aus, um herauszufinden, welches am besten zu deinem Geschmack passt.
- Bänder anpassen: Klicke auf die Schaltfläche „Benutzerdefiniert“, um ein persönliches EQ-Profil zu erstellen. Dann kannst du spezifische Frequenzbänder anpassen, um das gewünschte Gleichgewicht zu erreichen.
- Experimentieren und Feinabstimmung: Versuche, die Equalizer-Einstellungen ein wenig zu variieren, und finde heraus, welche dir gefallen und welche für eine bestimmte Art von Musik am besten geeignet sind.
FAQs zu AirPods mit Spotify
Q1. Wie überspringe ich ein Lied auf Spotify mit AirPods?
A1. Um ein Lied zu überspringen, tippe einmal doppelt auf deinen rechten AirPod. Um zurückzuspringen, tippe doppelt auf deinen linken AirPod.
Q2. Wie erhöhe ich den Bass auf AirPods Spotify?
A2. Du kannst den Bass auf AirPods Spotify anpassen, indem du zu den Equalizer-Einstellungen in der App gehst. Öffne Spotify, gehe zu den Einstellungen, wähle „Audio“ und dann „Equalizer“. Experimentiere mit verschiedenen Einstellungen, um deinen bevorzugten Basspegel zu finden.
Q3. Warum pausieren meine AirPods ständig Spotify?
A3. Es könnte mehrere Gründe geben, warum deine AirPods mit Spotify ständig stoppen. Stelle zuerst sicher, dass deine AirPods vollständig aufgeladen und mit deinem Gerät verbunden sind. Wenn das Problem weiterhin besteht, überprüfe auf Software-Updates für sowohl das Gerät als auch die Spotify-App. Du kannst auch dein Gerät und die AirPods neu starten. Wenn das Problem weiterhin besteht, musst du möglicherweise deine AirPods zurücksetzen.
Fazit
Das Ändern oder Koppeln von Spotify mit AirPods auf mehreren Geräten kann herausfordernd sein, aber es ist einfach mit den richtigen Verfahren! Unabhängig vom Gerät, sei es ein iPhone, Mac, Windows oder Android, ist der Prozess einfach, sobald die allgemeinen Schritte bekannt sind, wie oben besprochen.


 HitPaw VoicePea
HitPaw VoicePea  HitPaw VikPea
HitPaw VikPea HitPaw FotorPea
HitPaw FotorPea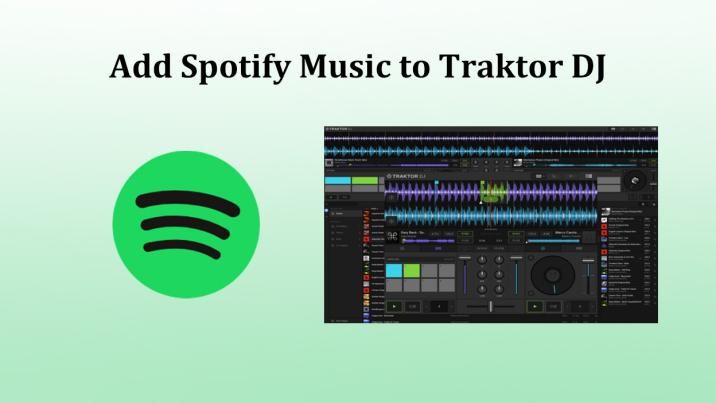
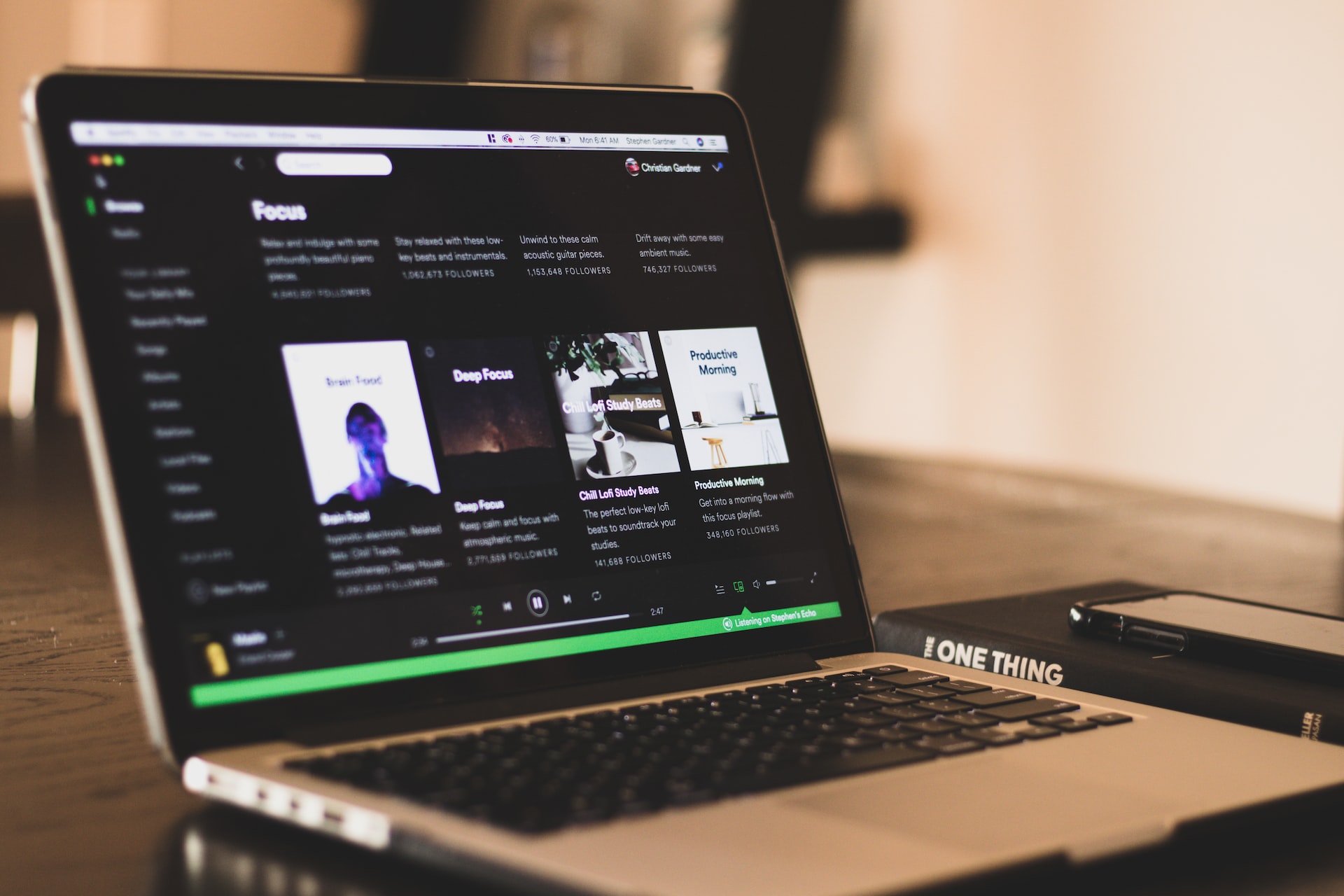


Teilen zu:
Wählen Sie die Produktbewertung:
Joshua Hill
Chefredakteur
Ich bin seit über fünf Jahren als Freiberufler tätig. Es ist immer beeindruckend Wenn ich Neues entdecke Dinge und die neuesten Erkenntnisse, das beeindruckt mich immer wieder. Ich denke, das Leben ist grenzenlos.
Alle Artikel anzeigenEinen Kommentar hinterlassen
Eine Bewertung für HitPaw Artikel abgeben