8 Wege, um ausgegraute Spotify-Songs zu reparieren
Warum sind manche Songs auf Spotify ausgegraut? Ausgegraute Songs auf Spotify können frustrierend sein, besonders wenn Sie Ihre Lieblingssongs unbedingt hören möchten. In diesem Leitfaden untersuchen wir acht effektive Methoden, um dieses Problem zu lösen und Ihre Musik wieder reibungslos abzuspielen. Egal, ob Sie ausgegraute Songs auf Ihrem Desktop, Mobilgerät oder Webplayer haben, diese Lösungen helfen Ihnen, das Problem zu beheben und ungestörtes Musikhören auf Spotify zu genießen.
Teil 1: Warum sind manche Songs auf Spotify ausgegraut?
Songs können auf Spotify aus mehreren Gründen ausgegraut erscheinen:
1. Regionale Einschränkungen:
Einige Songs sind in bestimmten Regionen aufgrund von Lizenzvereinbarungen oder Urheberrechtsbeschränkungen möglicherweise nicht verfügbar. Dies kann dazu führen, dass die Songs für Benutzer in diesen Regionen ausgegraut sind.
2. Nicht auf Spotify verfügbar:
Bestimmte Künstler oder Plattenlabels können ihre Musik von Spotify entfernen, sodass diese Songs nicht mehr zum Streamen verfügbar sind. In solchen Fällen werden die Songs in der Spotify-Bibliothek ausgegraut angezeigt.
3. Vorübergehende Lizenzprobleme:
Gelegentlich können Songs aufgrund von Lizenzproblemen oder -streitigkeiten vorübergehend auf Spotify nicht verfügbar sein. Die Songs können während dieser Zeit ausgegraut angezeigt werden, bis die Lizenzprobleme gelöst sind.
4. Nur Premium-Inhalte:
Einige Songs oder Alben sind möglicherweise exklusiv für Spotify Premium-Abonnenten. Wenn Sie Spotify Free verwenden, werden diese Songs ausgegraut angezeigt und können nicht wiedergegeben werden.
5. Synchronisierungsprobleme:
Wenn Sie Ihre Spotify-Bibliothek über mehrere Geräte hinweg synchronisiert haben, können Synchronisierungsprobleme oder -fehler dazu führen, dass bestimmte Songs auf bestimmten Geräten ausgegraut erscheinen.
Teil 2: So beheben Sie das Problem ausgegrauter Songs auf Spotify
Methode 1. Überprüfen Sie Ihre Internetverbindung/Ihr Konto
Stellen Sie sicher, dass Ihre Internetverbindung stabil ist. Ausgegraute Songs können auf eine schwache oder instabile Verbindung hinweisen, die nicht richtig streamen kann. Erwägen Sie einen Netzwerkwechsel oder einen Neustart Ihrer Internetverbindung, indem Sie sie 30 Sekunden lang aus- und dann wieder einschalten.
Methode 2. Verwenden Sie ein VPN-Netzwerk
Wenn bestimmte Songs ausgegraut sind, kann dies daran liegen, dass sie in Ihrem Land oder Ihrer Region nicht verfügbar sind. Versuchen Sie, nach den Songs zu suchen, um ihre Verfügbarkeit an Ihrem Standort zu bestätigen. Wenn sie nicht zugänglich sind, sollten Sie ein VPN verwenden oder VPN-Netzwerke erkunden, um von einer anderen Region aus auf sie zuzugreifen.
Weg 3. Leeren Sie Ihren Spotify-Cache
Wenn auf Ihrem Gerät nicht abspielbare, ausgegraute Songs angezeigt werden, kann das Leeren des Caches und der Daten helfen, das Wiedergabeproblem zu beheben.
Navigieren Sie zu Einstellungen > Speicher > Cache und wählen Sie die Schaltfläche „Cache leeren“. Diese Aktion entfernt alle von Spotify gespeicherten temporären Dateien, einschließlich potenziell beschädigter Dateien, die Wiedergabeprobleme verursachen könnten.
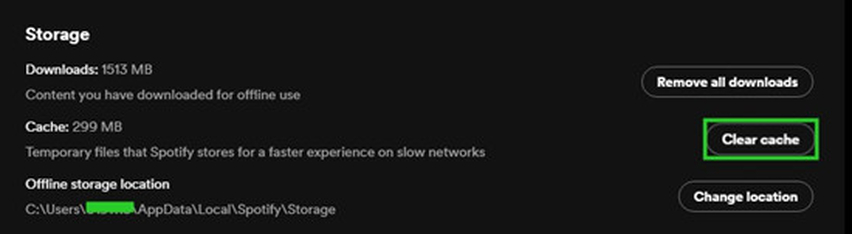
Methode 4. Spotify-Songs entsperren
Wenn Sie bestimmte Songs oder Künstler blockieren oder verbergen, werden diese erscheinen ausgegraut in personalisierten Playlists wie Discover Weekly oder auf der Profilseite des Künstlers. Wenn Sie einen Song nur in solchen Playlists ausgeblendet haben, ist zu beachten, dass er nur innerhalb dieser Playlists ausgegraut ist, nicht auf ganz Spotify. Das bedeutet, dass Sie weiterhin auf Spotify danach suchen können und er in anderen Spotify-Playlists oder Suchergebnissen erscheint.
Um die Blockierung eines Songs aufzuheben, navigieren Sie zu der Playlist, in der die Songs ausgegraut sind. Suchen Sie nach dem Kreissymbol mit einem Minuszeichen darin und tippen Sie darauf, um den Song in Ihrer Playlist sichtbar zu machen. Alternativ können Sie neben einem ausgegrauten Song auf die Schaltfläche „Mehr“ tippen und dann „Ausgeblendet“ auswählen. Dadurch sollte der Song in seinen ursprünglichen Zustand zurückversetzt werden, sodass er abspielbar ist, ohne ausgegraut zu sein.
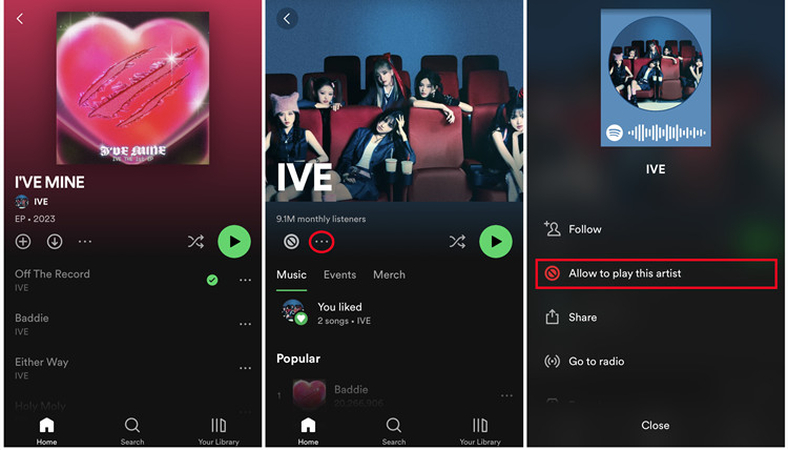
Weg 5. Abmelden und erneut bei der Spotify-App anmelden
Normalerweise müssen Sie sich zur Lösung von Wiedergabeproblemen von Ihrem Spotify-Konto und melden Sie sich erneut an, um Ihre Sitzung zu aktualisieren. So geht's:
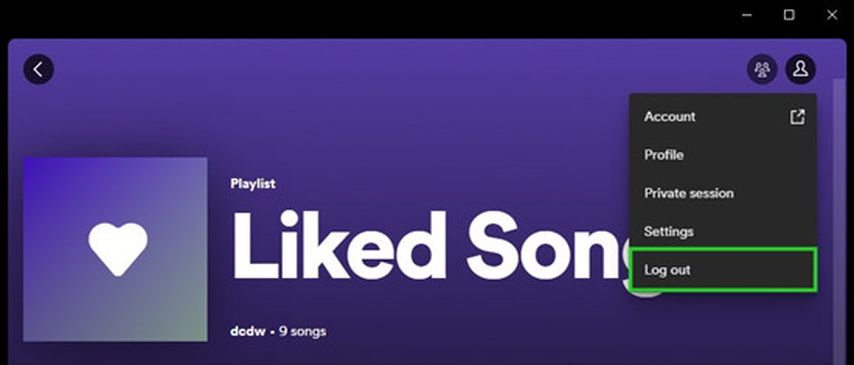
- Klicken Sie auf das Profilsymbol in der oberen rechten Ecke.
- Wählen Sie „Abmelden“ aus den bereitgestellten Optionen.
- Melden Sie sich nach der Abmeldung mit Ihren Anmeldeinformationen wieder an, um Ihre Spotify-Sitzung zu aktualisieren.
Weg 6. Ausgegraute Spotify-Songs erneut herunterladen
Das erneute Herunterladen der ausgegrauten Spotify-Songs kann ebenfalls zur Lösung des Problems beitragen. Um ausgegraute Spotify-Songs erneut herunterzuladen, befolgen Sie diese Schritte:
- Öffnen Sie die Spotify-App auf Ihrem Gerät.
- Navigieren Sie zu der Playlist oder dem Album mit den ausgegrauten Songs.
- Schalten Sie bei Playlists den Schalter „Herunterladen“ aus und wieder ein. Tippen Sie bei Alben auf die Schaltfläche „Herunterladen“, falls diese verfügbar ist.
Weg 7. Spotify-App neu installieren
Ziehen Sie in Erwägung, die Spotify-App neu zu installieren, um das Problem ausgegrauter Songs auf Spotify zu beheben. So geht's: Suchen Sie die Spotify-App auf Ihrem Gerät und deinstallieren Sie sie. Die Vorgehensweise hierfür kann je nach Betriebssystem Ihres Geräts unterschiedlich sein.
Nach der Deinstallation der Spotify-App können Sie sie entweder über den App Store (für iOS-Geräte) oder den Play Store (für Android-Geräte) neu installieren. Suchen Sie einfach im jeweiligen Store nach „Spotify“ und folgen Sie den Anweisungen, um die App erneut herunterzuladen und zu installieren.
Methode 8. Aktivieren Sie „Lokale Dateien auf Spotify anzeigen“
Wenn Sie auf ausgegraute Songs stoßen, die lokale Dateien sind, die von Ihrem Gerät in Ihre Spotify-Bibliothek geladen wurden, aktivieren Sie unbedingt die Option „Audiodateien von diesem Gerät anzeigen“ in den Spotify-Einstellungen. Wenn Sie Ihre lokalen Dateien nicht von Ihrem Computer synchronisieren können, werden sie manchmal auch in Ihrer Wiedergabeliste ausgegraut angezeigt. Um sie auf Ihrem Gerät abspielbar zu machen, sollten Sie sie herunterladen.
Greifen Sie auf Einstellungen > Lokale Dateien zu, um lokale Dateien anzuzeigen, und aktivieren Sie die Option „Audiodateien von diesem Gerät anzeigen“.
Um die Wiedergabeliste mit lokalen Dateien herunterzuladen, navigieren Sie zu Ihrer Bibliothek, wählen Sie die aus den synchronisierten lokalen Dateien erstellte Wiedergabeliste aus und tippen Sie auf die Schaltfläche „Herunterladen“, um sie Ihrer Bibliothek hinzuzufügen.
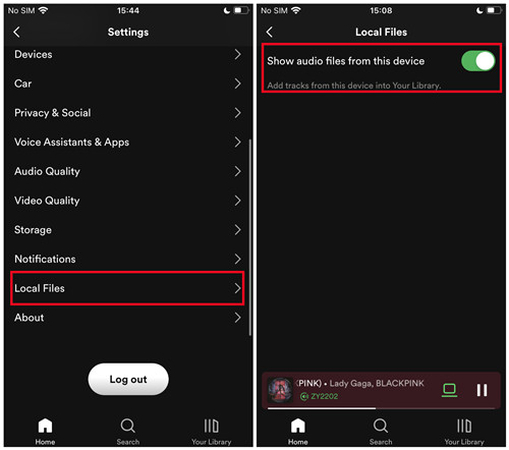
Teil 3: Beste Methode, um zu vermeiden, dass Spotify-Songs ausgegraut erscheinen
Um zu verhindern, dass Spotify-Songs ausgegraut erscheinen, verwenden Sie HitPaw Video Converter, ein vielseitiges Tool, mit dem Sie Spotify-Musik als lokale Dateien herunterladen können. Diese effiziente Software stellt sicher, dass Sie Ihre Lieblingstitel in makelloser, verlustfreier Qualität erhalten und unterstützt gleichzeitig eine Reihe von Audioformaten.
Die praktische Stapelkonvertierungsfunktion rationalisiert den Prozess und die Kompatibilität mit Mac- und Windows-Systemen gewährleistet die Zugänglichkeit für alle Benutzer. Durch das Herunterladen von Spotify-Musik mit HitPaw Video Converter können Sie nahtlose Wiedergabe auf mehreren Geräten ohne Unterbrechungen genießen.
Hauptfunktionen von HitPaw Video Converter
- Laden Sie Spotify-Songs ohne Qualitätsverlust herunter, um ausgegraute Probleme zu vermeiden.
- Nahtlos kompatibel mit Mac- und Windows-Betriebssystemen.
- Laden Sie mehrere Audiodateien gleichzeitig herunter, um effizient Zeit zu sparen.
- Greifen Sie auf erweiterte Audiobearbeitungsfunktionen für eine benutzerdefinierte Ausgabe zu.
- Erleben Sie blitzschnelle Konvertierungsgeschwindigkeiten von bis zu 120x für schnelle Ergebnisse.
- Laden Sie Spotify-Musik von Top-Künstlern in verlustfreier Qualität herunter und bewahren Sie dabei Metadaten und ID3-Tags.
- Genießen Sie die Unterstützung mehrerer Audioformate, um flexible Wiedergabeoptionen sicherzustellen.
So laden Sie Spotify-Songs mit HitPaw Video Converter herunter
Schritt 1:Laden Sie das Tool von der offiziellen Spotify-Website auf Ihren Computer herunter. Rufen Sie dann den Bereich „Musik“ auf und wählen Sie den Spotify-Musikkonverter aus.

Schritt 2:Melden Sie sich mit den Anmeldedaten Ihres Spotify-Kontos an.

Schritt 3:Durchsuchen Sie Spotify, um die Musik zu finden, die Sie herunterladen möchten – sei es ein einzelner Titel, eine Playlist oder ein Künstler – und klicken Sie dann auf „Herunterladen“, um fortzufahren.

Schritt 4:Das Tool analysiert die URL Ihrer ausgewählten Musik und bietet nach Abschluss eine Vorschau der Titel.

Schritt 5:Wählen Sie das gewünschte Audioformat für die heruntergeladene Musik. HitPaw Video Converter unterstützt die Formate WAV, M4A und MP3 und gewährleistet so eine erstklassige Tonqualität. Die Wahl einer MP3-Audioqualität mit 320 kbps garantiert ein außergewöhnliches Hörerlebnis.

Schritt 6:Starten Sie den Downloadvorgang, indem Sie auf „Alle konvertieren“ klicken. Mit der Stapelkonvertierung können Sie mehrere Songs gleichzeitig herunterladen. Bei einer schnellen Internetverbindung wird der Vorgang schnell abgeschlossen, wobei die ursprüngliche Tonqualität erhalten bleibt.

Sehen Sie sich das folgende Video an, um weitere Einzelheiten zu erfahren:
Häufig gestellte Fragen zuSpotify-Songs ausgegraut
F1. Warum sind manche Songs auf Spotify ausgegraut?
A1. Ausgegraute Songs auf Spotify können aufgrund regionaler Einschränkungen, Synchronisierungsproblemen mit lokalen Dateien, versteckten oder blockierten Titeln, Wiedergabebeschränkungen oder temporären Streaming-Fehlern auftreten.
F2. Warum kann ich auf Spotify keine Songs anklicken?
A2. Möglicherweise können Sie aufgrund von Streaming-Problemen, Wiedergabebeschränkungen, Kontoproblemen, App-Störungen oder Gerätekompatibilitätsproblemen nicht auf Songs in Spotify klicken.
Fazit
Warum sind manche Songs auf Spotify ausgegraut? Wir haben verschiedene Methoden beschrieben, die Ihnen helfen, das Problem ausgegrauter Songs auf Spotify zu lösen. Darunter sticht der HitPaw Video Converter als hervorragende Lösung zum Herunterladen von Spotify-Musik als lokale Dateien hervor. Seine benutzerfreundliche Oberfläche, die Unterstützung für Stapelkonvertierung und die Möglichkeit, das Ausgrauen von Songs auf Spotify zu verhindern, bieten eine zuverlässige












 HitPaw VoicePea
HitPaw VoicePea  HitPaw VikPea
HitPaw VikPea HitPaw FotorPea
HitPaw FotorPea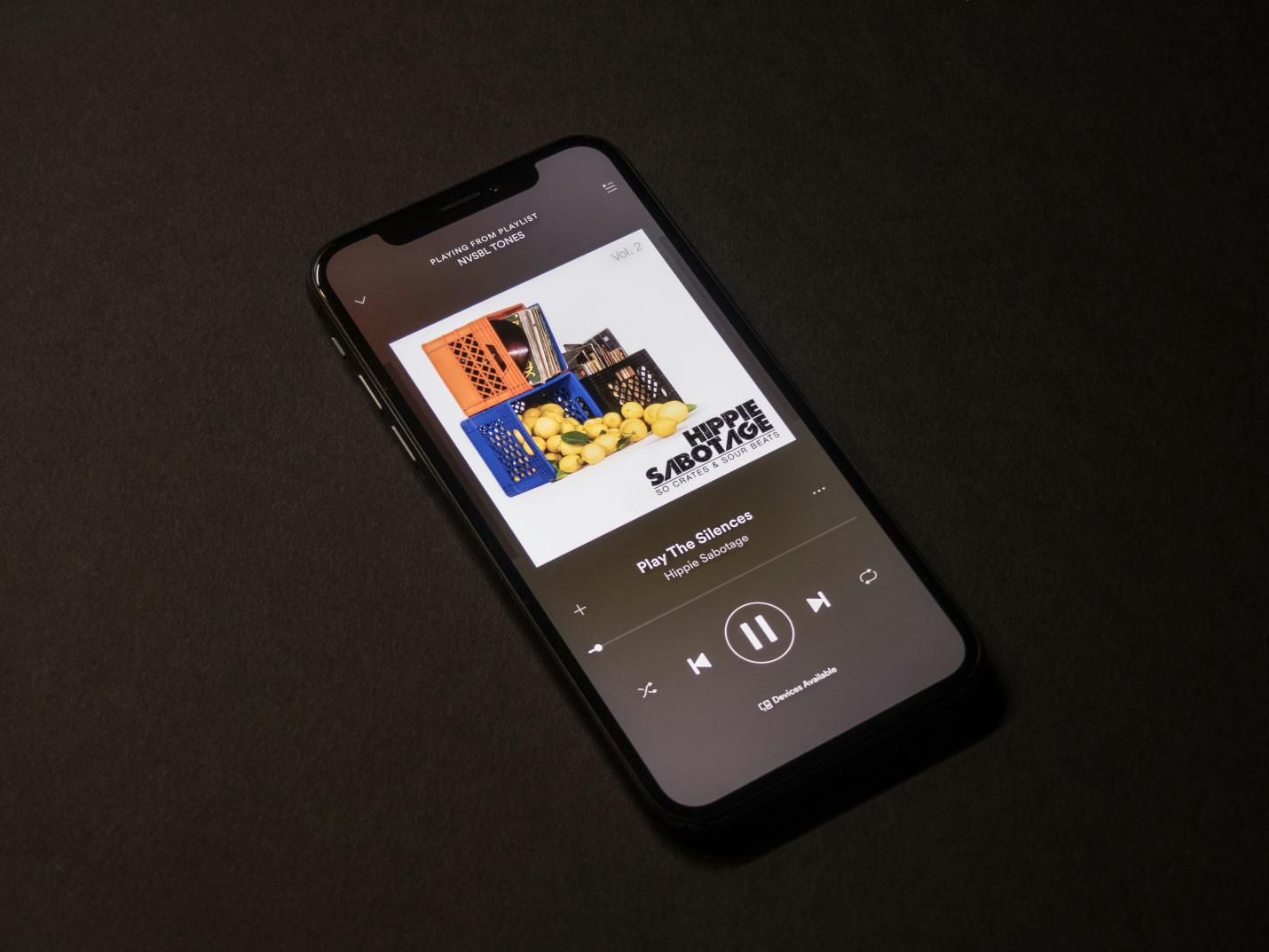

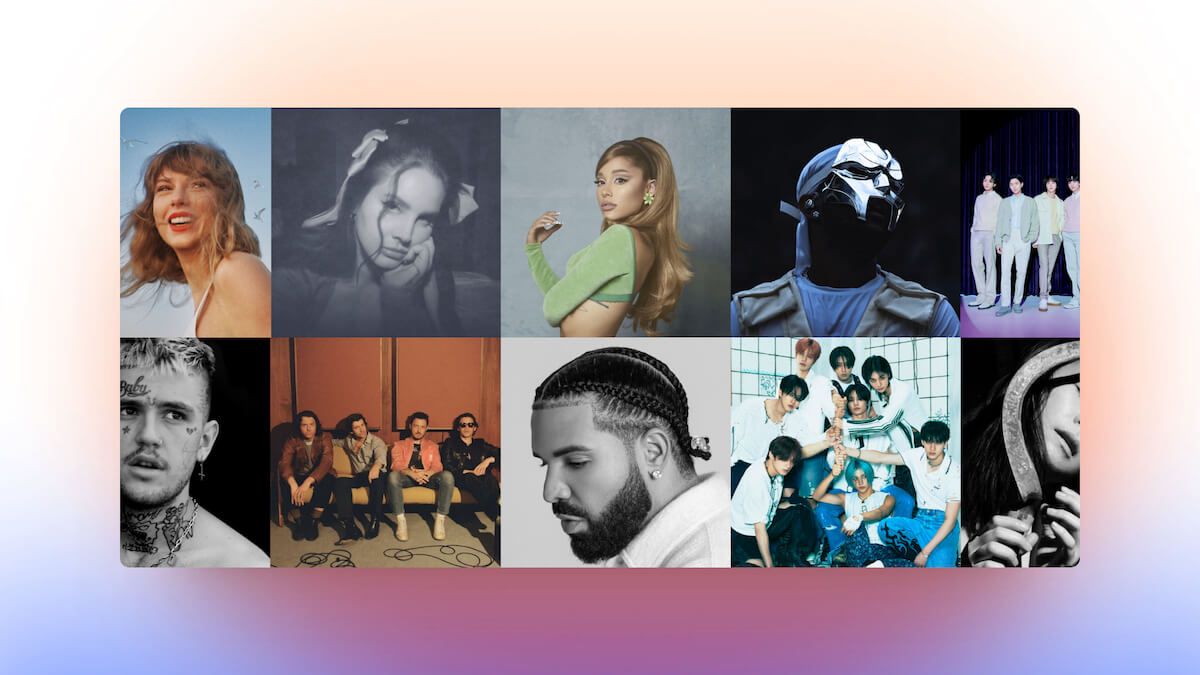

Teilen zu:
Wählen Sie die Produktbewertung:
Joshua Hill
Chefredakteur
Ich bin seit über fünf Jahren als Freiberufler tätig. Es ist immer beeindruckend Wenn ich Neues entdecke Dinge und die neuesten Erkenntnisse, das beeindruckt mich immer wieder. Ich denke, das Leben ist grenzenlos.
Alle Artikel anzeigenEinen Kommentar hinterlassen
Eine Bewertung für HitPaw Artikel abgeben