Ultimative Anleitung: Hinzufügen lokaler Dateien zu Spotify
Es ist keine Überraschung, dass Spotify die bevorzugte Musik-Streaming-Plattform für Millionen von Menschen weltweit ist. Mit seiner großen Bibliothek an Songs, Podcasts und personalisierten Playlists ist es kein Wunder, dass Spotify bei Musikliebhabern jeden Alters beliebt ist.
Aber was ist, wenn Sie Ihre eigene Sammlung lokaler Dateien auf Ihrem Gerät haben und diese zu Spotify hinzufügen möchten? Nun, Sie haben Glück.
Lokale Dateien zu Ihrer Spotify-Bibliothek hinzuzufügen, ist eine großartige Möglichkeit, Ihre Musiksammlung zu erweitern, und es ist überraschend einfach. Aber wie geht man dabei vor? Lesen Sie weiter, um es herauszufinden.
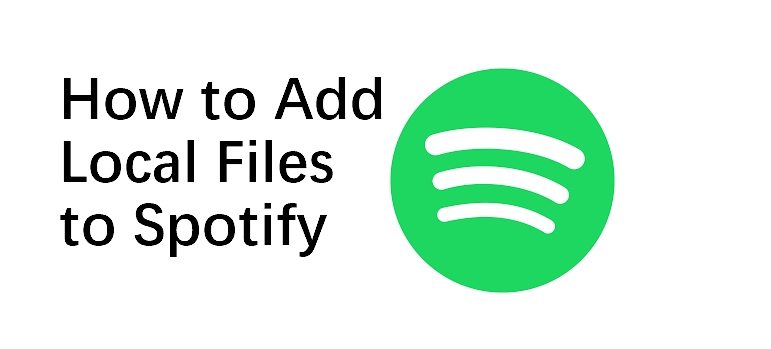
Teil 1. Die Schritte zum Hinzufügen lokaler Dateien zu Spotify
Bevor Sie Ihre lokalen Dateien importieren können, müssen Sie sicherstellen, dass Spotify bereit ist. Dazu:
1. Laden Sie die Spotify-Desktop-App herunter und installieren Sie sie
Zuallererst müssen Sie die Spotify-Desktop-App herunterladen und installieren. Gehen Sie zur offiziellen Spotify-Website, klicken Sie oben rechts auf 'Herunterladen' und folgen Sie dann den Anweisungen auf dem Bildschirm, um die Installation abzuschließen.
Bitte beachten Sie, dass Spotify das Hochladen lokaler Songs auf seinem Webplayer nicht erlaubt, daher müssen Sie die Desktop-App installieren, um lokale Dateien hinzuzufügen.
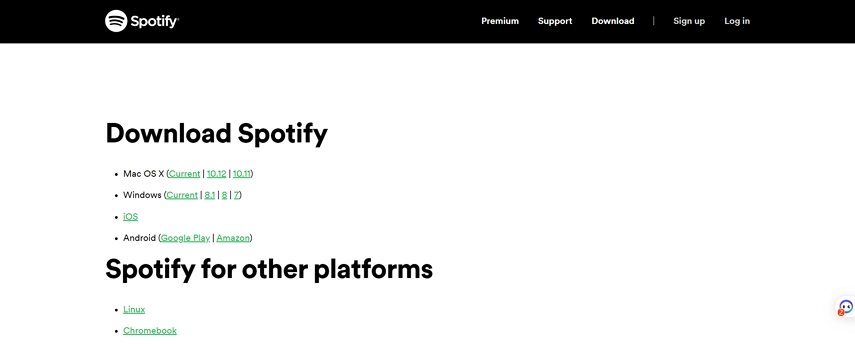
2. Passen Sie die Einstellungen für lokale Dateien in Spotify an
Sobald Sie das Spotify-Desktop-Programm installiert haben, folgen Sie den folgenden Schritten, um es einzurichten.
- Öffnen Sie die Spotify-App auf Ihrem Windows- oder Mac-Computer und melden Sie sich bei Ihrem Konto an.
Unter Windows können Sie das Dropdown-Menü neben Ihrem Konto klicken und 'Einstellungen' wählen. Auf dem Mac können Sie die Einstellungen über die linke Seitenleiste öffnen und dann Bearbeiten > Einstellungen auswählen.

Scrollen Sie in den Einstellungen nach unten und suchen Sie den Abschnitt „Lokale Dateien“. Schalten Sie „Lokale Dateien anzeigen“ auf die grüne Taste.
Im Abschnitt „Lieder anzeigen von“ werden die Standard-Musikordner auf dem Computer angezeigt, die normalerweise Downloads und Musikbibliothek sind. Wenn Sie Musik aus einem anderen Ordner importieren möchten, wählen Sie QUELLE HINZUFÜGEN. Sie können den Ordner angeben, der die Musik (muss im MP3-Format sein) enthält, die Sie zu Spotify hinzufügen möchten.
Der von Ihnen ausgewählte Ordner wird im Abschnitt „Lieder anzeigen von“ angezeigt. Sie können jeden der Ordner jederzeit ein- oder ausschalten.
3. Importieren von lokalen Musikdateien in Spotify
Jetzt, da Sie die Einstellungen von Spotify angepasst haben, können Sie entweder die ausgewählten Dateien in das Spotify-Fenster ziehen und ablegen oder auf „QUELLE HINZUFÜGEN“ klicken, um alle Musikdateien aus einem bestimmten Ordner zu importieren.
4. Zugriff auf lokale Dateien in Spotify
Nachdem Sie lokale Musik von Ihrem Computer in Spotify importiert haben, können Sie lokale Musik in Spotify anhören, indem Sie die folgenden Schritte ausführen:
Wählen Sie in der Spotify-App Ihre Bibliothek aus der Seitenleiste aus.
Klicken Sie auf die lokalen Dateien im rechten Bereich, um auf die Musik zuzugreifen und die auf Ihrem Computer gespeicherte Musik mit der Spotify-App abzuspielen.
Teil 2. So fügen Sie lokale Dateien zu Spotify Mobile hinzu?
Wenn Sie Ihre lokale Musik auf Ihrem iPhone oder Android-Mobilgeräten hören möchten, müssen Sie die lokalen Dateien zu einer Playlist hinzufügen. Hier ist, was zu tun ist:
1. Erstellen von Playlists mit lokalen Dateien
- Zugriff auf den Abschnitt Lokale Dateien in der Spotify-Desktop-App.
- Finden Sie den Musiktrack, den Sie zu einer Playlist hinzufügen möchten.
- Wählen Sie das Menü mit den drei Punkten neben dem Musiktrack und wählen Sie Zu Playlist hinzufügen.
- Wenn Sie eine neue Playlist erstellen möchten, wählen Sie einfach Zu Playlist hinzufügen > Neue Playlist, oder Sie können eine vorhandene Playlist in Ihrer Spotify-App auswählen.
Wiederholen Sie den Vorgang für jeden Song, den Sie zu einer Playlist hinzufügen möchten.
2. Verbindung der Spotify Mobile App mit demselben Netzwerk
Stellen Sie sicher, dass sowohl Ihr Computer, auf dem Spotify läuft, als auch Ihr mobiles Gerät mit demselben Wi-Fi-Netzwerk verbunden sind.
Dies ist wichtig, da der Synchronisierungsprozess zwischen den beiden Geräten erfordert, dass sie sich im selben Netzwerk befinden, um auf lokale Dateien zugreifen zu können.
3. So greifen Sie auf lokale Musik in Spotify auf Android zu
- Starten Sie die Spotify-App auf Ihrem Android-Gerät.
Klicken Sie auf Ihre Bibliothek in der unteren Leiste der App.

Wählen Sie auf dem Bibliotheksbildschirm die Playlist aus, die Ihre lokale Musik enthält.

Sie sehen Ihre lokalen Musikdateien. Die Songs sind alle ausgegraut. Um sie von Ihrem Computer in die Spotify Mobile-App zu importieren, tippen Sie auf die Download-Schaltfläche, um die Playlist oder den bestimmten Song herunterzuladen.
- Nachdem Sie diese Songs heruntergeladen haben, können Sie lokale Musik auf Android abspielen.
4. Zugriff auf lokale Musikdateien in Spotify auf iPhone
- Öffnen Sie die Spotify-App auf Ihrem iPhone und melden Sie sich bei Ihrem Konto an (verwenden Sie dasselbe Konto wie auf Ihrem Computer).
Klicken Sie auf die Schaltfläche Einstellungen (Zahnrad-Symbol) in der oberen rechten Ecke der App.
Scrollen Sie nach unten und wählen Sie lokale Dateien aus
Aktivieren Sie die Option „Lokale Audiodateien“. Dadurch kann die Spotify Mobile-App auf Ihre lokalen Musikdateien zugreifen und sie anzeigen.
- Tippen Sie auf die Registerkarte „Ihre Bibliothek“ in der unteren rechten Ecke des Bildschirms.
Scrollen Sie nach unten und wählen Sie die Playlist aus, die die lokale Musik enthält.
- Sie sollten Ihre importierten lokalen Dateien zusammen mit Ihren Spotify-Streaming-Bibliotheks-Tracks aufgelistet sehen.
- Tippen Sie auf eine lokale Datei, um sie innerhalb der Spotify-App abzuspielen. Um eine lokale Musik für das Offline-Hören herunterzuladen, tippen Sie auf die Download-Schaltfläche.
Teil 3. Häufig gestellte Fragen zum Hinzufügen lokaler Dateien zu Spotify
1. Welche Formate unterstützt Spotify?
Spotify kann MP3-, MP4- und M4P-Dateien abspielen. M4P-Dateien, die Video enthalten, werden nicht erlaubt. Wenn Sie Dateien in einem anderen Format haben, können Sie den HitPaw Video Converter verwenden, um sie in kompatible Formate zu konvertieren.
2. Warum werden meine lokalen Dateien nicht in der Spotify Mobile-App angezeigt?
Nur Spotify Premium-Abonnenten können lokale Musiktracks in der Spotify-App für Mobilgeräte abspielen, nachdem sie sie von der Desktop-App synchronisiert haben. Wenn Sie jedoch weiterhin Probleme mit lokalen Dateien haben, die auf Ihrem Telefon nicht angezeigt werden.
Hier sind einige Tipps, die Ihnen helfen könnten:
- Stellen Sie sicher, dass Sie auf beiden Geräten mit demselben Konto angemeldet sind.
- Stellen Sie sicher, dass beide Geräte mit demselben Wi-Fi-Netzwerk verbunden sind.
- Stellen Sie sicher, dass Ihre App und Ihr Gerät auf dem neuesten Stand sind.
- Überprüfen Sie, ob die Spotify-App Zugriff auf Ihre lokalen Dateien hat, indem Sie die Einstellungen entsprechend anpassen.
Teil 4. Profi-Tipps: So laden Sie Spotify-Musik als MP3 auf den Computer herunter?
Wenn Sie Spotify-Musik offline auf all Ihren Geräten, wie MP3-Playern und Autoradios, hören möchten, müssen Sie sie in ein Format konvertieren, das auf solchen Geräten abgespielt werden kann.
HitPaw Video Converter ist ein All-in-One-Audio-Converter, der Spotify-Musik in MP3 ohne DRM-Konvertierung umwandeln kann. Es unterstützt das Herunterladen von Spotify-Playlists als MP3 mit bis zu 120X schneller und garantiert keinen Qualitätsverlust, sodass Sie die gleiche Klangqualität erhalten, die Sie auf Spotify hören.
Mit seiner Spotify Music Converter-Funktion können Sie ganz einfach Spotify-Songs als MP3 herunterladen und sie offline auf all Ihren Geräten anhören.
So verwenden Sie Hitpaw Video Converter, um Spotify-Musik in MP3 zu konvertieren?
Schritt 1. Laden Sie HitPaw Video Converter kostenlos herunter und installieren Sie ihn auf dem Computer.
Schritt 2. Starten Sie das Programm und wählen Sie die Spotify Music Converter-Funktion aus der Toolbox.

Schritt 3. Sie können den Spotify-Webplayer innerhalb des Programms öffnen. Klicken Sie auf Anmelden, um sich bei Ihrem Konto anzumelden, damit Sie auf Spotify-Songs zugreifen können, ohne die App installieren zu müssen.

Schritt 4. Nach der Anmeldung bei Spotify können Sie nach Tracks, Künstlern oder Alben suchen, genau wie Sie es mit Computerbrowsern tun können.
Schritt 5. Wenn Sie einen Musiktrack, eine Spotify-Playlist, ein Album oder einen Künstler öffnen, klicken Sie auf die Download-Schaltfläche neben der Adressleiste, um den Track/Playlist/Album/Künstler herunterzuladen.
Schritt 6. Im Tab Konvertieren sehen Sie alle Songs, nachdem Sie auf die Download-Schaltfläche geklickt haben. Wählen Sie die Tracks aus, die Sie möchten, und wählen Sie MP3 als Ausgabeformat. Klicken Sie auf Alle konvertieren, um mit der Konvertierung der Spotify-Songs in MP3 zu beginnen.
Das Fazit
Das Hinzufügen lokaler Dateien zu Spotify ist eine einfache Möglichkeit, Ihre Musiksammlung mit Tracks zu erweitern, die möglicherweise nicht in der Streaming-Bibliothek vorhanden sind. Mit nur wenigen Klicks können Sie Musik von Ihrem Computer zu Spotify importieren und Playlists mit lokalen Dateien und Streaming-Bibliothekstracks erstellen.
Darüber hinaus, wenn Sie Musik von Spotify als MP3-Dateien herunterladen müssen, ist HitPaw Video Converter die beste Wahl. Es ist einer der besten Spotify Music Converter, der Batch-Konvertierung unterstützt und keinen Qualitätsverlust liefert. Mit seiner Hilfe können Sie Spotify-Songs ganz einfach in MP3 konvertieren und sie jederzeit und überall auf jedem Gerät genießen.

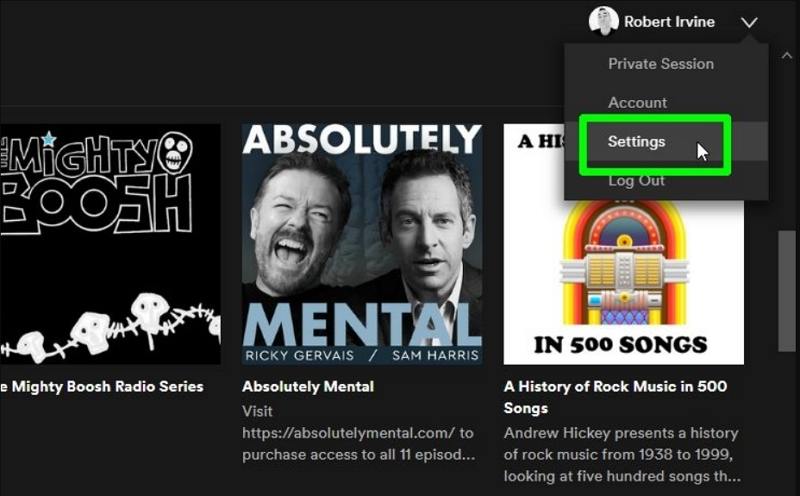
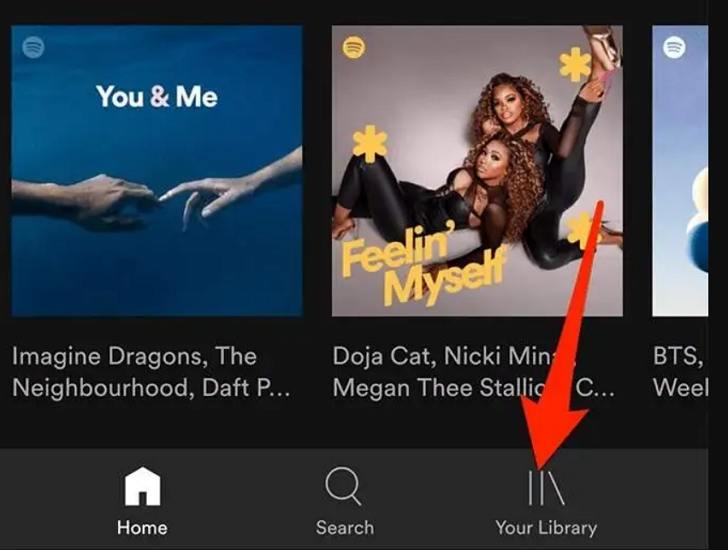
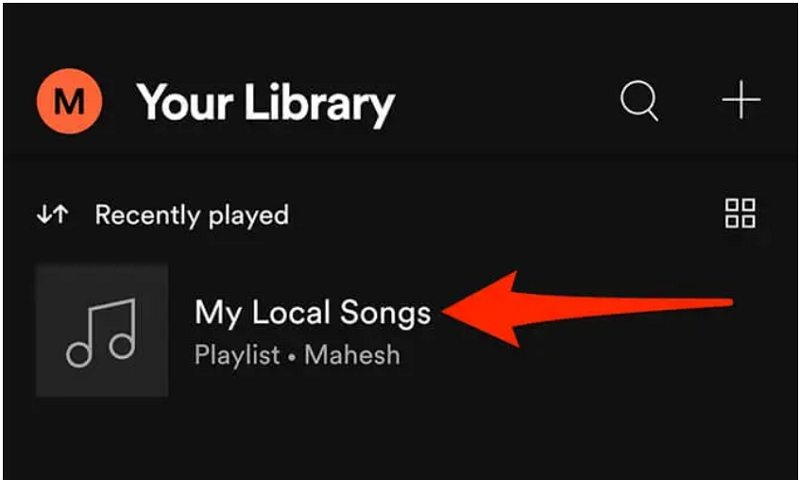







 HitPaw VoicePea
HitPaw VoicePea  HitPaw FotorPea
HitPaw FotorPea HitPaw VikPea
HitPaw VikPea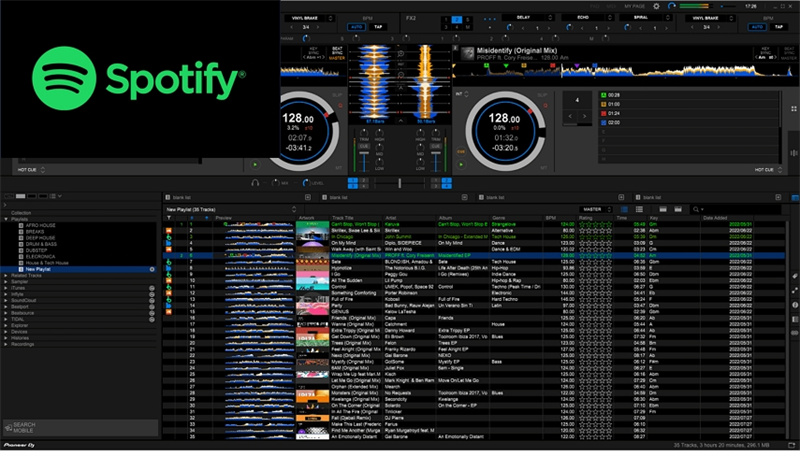
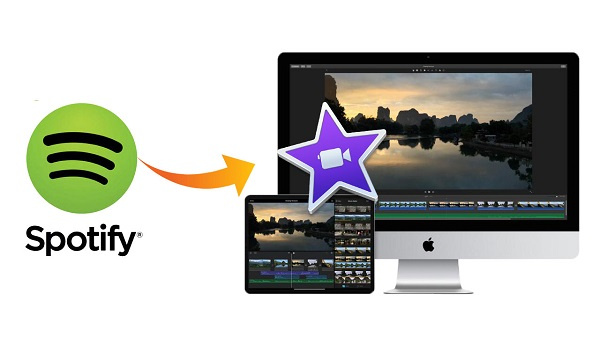
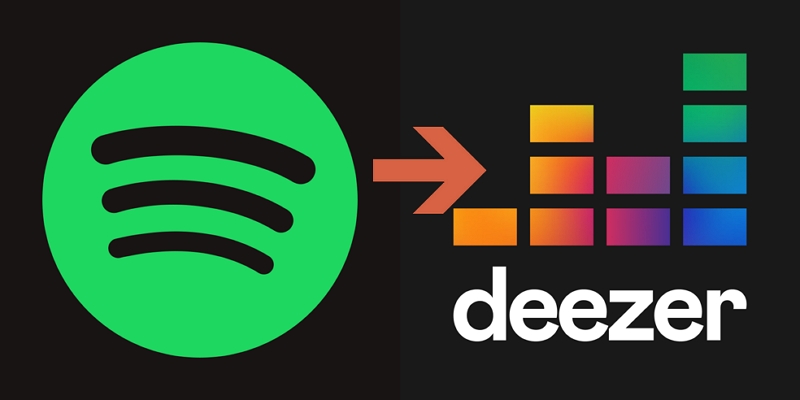

Teilen zu:
Wählen Sie die Produktbewertung:
Joshua Hill
Chefredakteur
Ich bin seit über fünf Jahren als Freiberufler tätig. Es ist immer beeindruckend Wenn ich Neues entdecke Dinge und die neuesten Erkenntnisse, das beeindruckt mich immer wieder. Ich denke, das Leben ist grenzenlos.
Alle Artikel anzeigenEinen Kommentar hinterlassen
Eine Bewertung für HitPaw Artikel abgeben