So verhindern Sie, dass Spotify vorgeschlagene Titel abspielt
Spotify ist ein unglaublich beliebter Musik-Streaming-Dienst, der für seine umfangreiche Musikbibliothek und personalisierten Empfehlungen bekannt ist. Eine häufige Frustration unter den Nutzern ist jedoch das automatische Abspielen von vorgeschlagenen Songs, von denen Spotify denkt, dass du sie mögen würdest, oft nachdem deine Playlist oder dein Album zu Ende ist. Während einige Nutzer diese Empfehlungen schätzen, ziehen es andere vor, sich strikt an ihre ausgewählte Musik zu halten. Wenn du zur letzteren Gruppe gehörst und wissen möchtest, wie du verhindern kannst, dass Spotify vorgeschlagene Songs abspielt, ist dieser umfassende Leitfaden für dich.
Teil 1: Was ist die Funktion für vorgeschlagene Songs von Spotify?
Bevor wir in die Lösungen eintauchen, ist es wichtig zu verstehen, warum Spotify überhaupt vorgeschlagene Songs abspielt. Wenn deine Playlist oder dein Album endet, spielt Spotify oft weiterhin ähnliche Tracks, die mit der Musik übereinstimmen, die du gerade gehört hast. Diese Funktion wird als „Autoplay“ bezeichnet und soll die Musik am Laufen halten, um dir zu helfen, neue Songs und Künstler zu entdecken.
Jedoch möchte nicht jeder diese Funktion aktiv haben. Einige Nutzer bevorzugen es, ihre Hörerfahrung zu kontrollieren, ohne dass unerwartete Tracks ihre Stimmung unterbrechen. Glücklicherweise gibt es mehrere Möglichkeiten, um zu verhindern, dass Spotify vorgeschlagene Songs abspielt, egal ob du die mobile App, die Desktop-Anwendung oder den Webplayer verwendest.
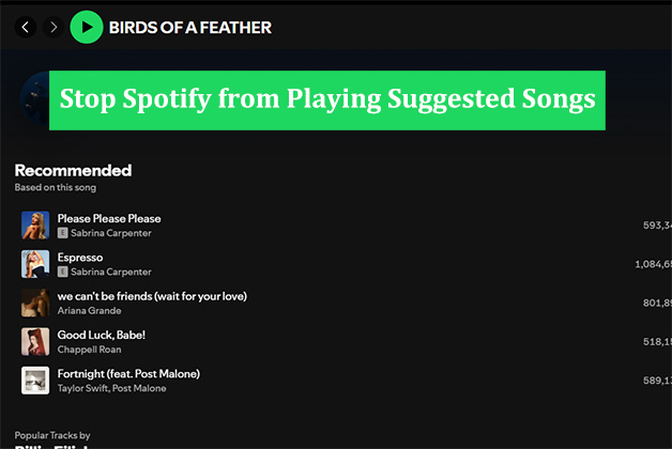
Teil 2: Wie man das Abspielen von vorgeschlagenen Songs auf Spotify stoppt
Methode 1: Stoppe das Abspielen vorgeschlagener Songs auf Spotify, indem du Autoplay deaktivierst
Die direkteste Methode, um zu verhindern, dass Spotify vorgeschlagene Songs abspielt, besteht darin, die Autoplay-Funktion zu deaktivieren. Diese Option ist auf verschiedenen Plattformen verfügbar, und die Schritte zur Deaktivierung sind relativ einfach.
Deaktiviere Spotify Autoplay auf Mobilgeräten (iOS und Android)
- 1. Öffne Spotify:Starte die Spotify-App auf deinem mobilen Gerät.
- 2. Gehe zu den Einstellungen:Tippe auf das Zahnrad-Symbol in der oberen rechten Ecke des Bildschirms, um auf deine Einstellungen zuzugreifen.
- 3. Navigiere zu den Wiedergabeeinstellungen:Scrolle nach unten, bis du den Abschnitt „Wiedergabe“ siehst.
- 4. Deaktiviere Autoplay:Finde die Option „Autoplay“, die normalerweise unter „Wiedergabe“ aufgeführt ist, und schalte sie aus. Dadurch wird verhindert, dass Spotify automatisch vorgeschlagene Songs abspielt, wenn deine aktuelle Playlist oder dein Album endet.
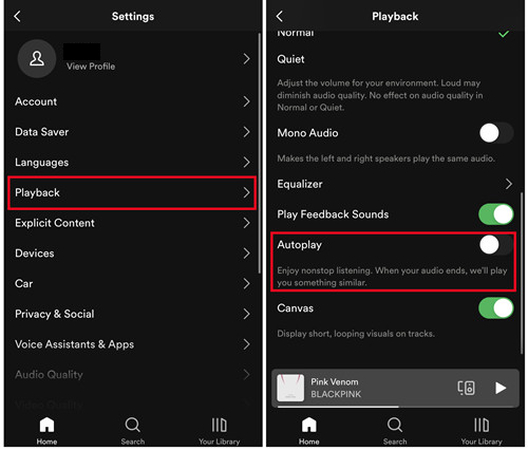
Deaktiviere Spotify Autoplay auf dem Desktop (Windows und macOS)
- 1. Öffne Spotify:Starte die Spotify-Desktop-Anwendung.
- 2. Gehe zu den Einstellungen:Klicke auf dein Profilbild in der oberen rechten Ecke des Bildschirms und wähle „Einstellungen“ aus dem Dropdown-Menü.
- 3. Scrolle zu den Wiedergabeeinstellungen:Scrolle nach unten, bis du den Abschnitt „Wiedergabe“ siehst.
- 4. Deaktiviere Autoplay:Schalte die Option „Ähnliche Songs abspielen, wenn deine Musik endet“ aus.
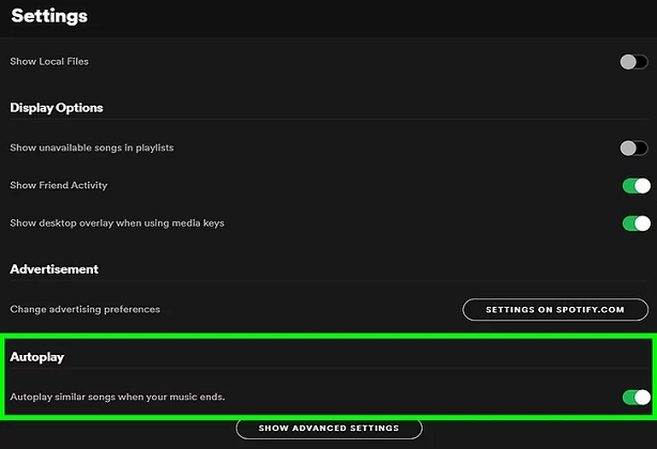
Deaktiviere Spotify Autoplay im Webplayer
- 1. Öffne den Spotify Webplayer:Gehe zum Webplayer von Spotify und melde dich gegebenenfalls an.
- 2. Greife auf die Einstellungen zu:Klicke auf dein Profilbild in der oberen rechten Ecke und wähle „Einstellungen“ aus.
- 3. Deaktiviere Autoplay:Scrolle nach unten zum Abschnitt „Autoplay“ und schalte die Option aus, um zu verhindern, dass vorgeschlagene Songs nach dem Ende deiner ausgewählten Musik abgespielt werden.
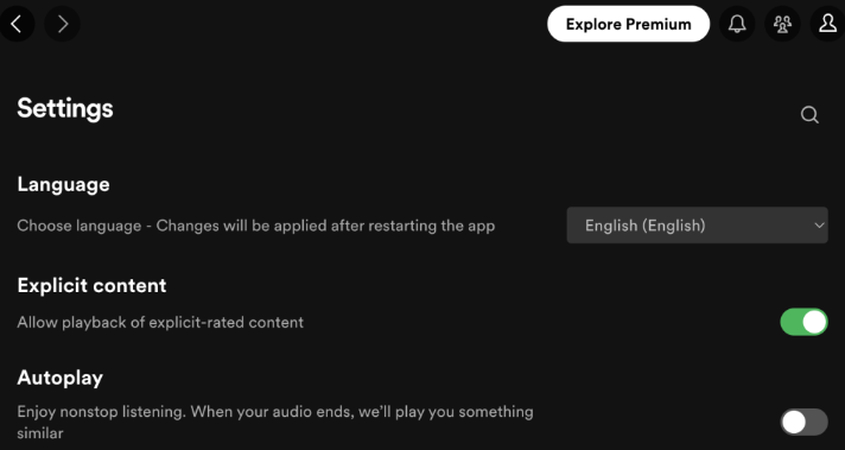
Methode 2: Deaktiviere Enhance/Smart Shuffle auf Spotify [Premium]
Die Funktionen Enhance und Smart Shuffle von Spotify können sowohl faszinierend als auch gelegentlich frustrierend sein. Während sie darauf abzielen, dein Playlist-Erlebnis zu verbessern, indem sie personalisierte Empfehlungen mit vorgeschlagenen Songs hinzufügen (Enhance) oder in die Warteschlange (Smart Shuffle), sind nicht alle Nutzer Fans dieser Funktionen. Wenn du die Kontrolle über deine Playlist zurückgewinnen und den Einfluss vorgeschlagener Songs minimieren möchtest, erfährst du hier, wie du Enhance und Smart Shuffle deaktivierst.
Deaktiviere Smart Shuffle in der mobilen App (iOS und Android)
1. Öffne Spotify: Starte die Spotify-App auf deinem mobilen Gerät.
2. Gehe zu deiner Playlist:
- Für Enhance: Öffne die Playlist, die du hörst.
- Für Smart Shuffle: Öffne die Playlist und starte einen Song.
3. Deaktiviere Enhance:
- Scrolle zum oberen Ende des Playlist-Bildschirms.
- Finde den „Enhance“-Button, der möglicherweise oben in der Playlist erscheint.
- Tippe auf den „Enhance“-Button, um ihn auszuschalten (der Button sollte nicht mehr hervorgehoben oder aktiviert sein).
4. Deaktiviere Smart Shuffle:
- Auf dem Jetzt Abspielen-Bildschirm, finde das Shuffle-Symbol.
- Wenn Smart Shuffle aktiv ist, hat es einen speziellen Indikator (wie einen Glanz oder Stern).
- Tippe einmal auf den Shuffle-Button, um ihn auszuschalten (das Symbol sollte auf ein standardmäßiges Shuffle-Symbol zurückkehren oder ganz ausgeschaltet werden).
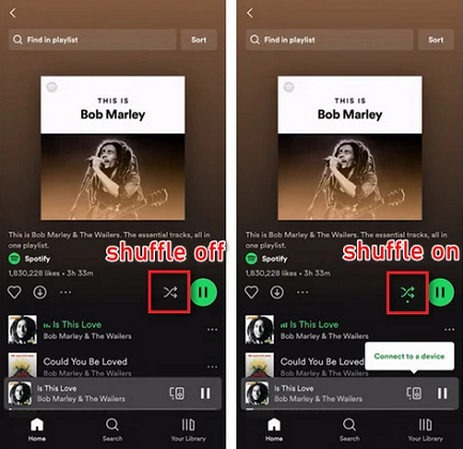
Deaktiviere Smart Shuffle in der Desktop-App (Windows und macOS)
1. Öffne Spotify: Starte die Spotify-Desktop-App.
2. Gehe zu deiner Playlist:
- Für Enhance: Öffne die Playlist, die du verwendest.
- Für Smart Shuffle: Starte einen Song aus der Playlist.
3. Deaktiviere Enhance:
- Sieh oben auf dem Playlist-Bildschirm nach dem „Enhance“-Button.
- Klicke auf den „Enhance“-Button, um ihn auszuschalten (er sollte nicht mehr hervorgehoben sein).
4. Deaktiviere Smart Shuffle:
- In der Now Playing-Leiste unten, finde das Shuffle-Symbol.
- Wenn Smart Shuffle aktiv ist, hat es einen speziellen Indikator.
- Klicke einmal auf den Shuffle-Button, um zu regulärem Shuffle zu wechseln oder ihn auszuschalten (das Symbol ändert sich entsprechend).
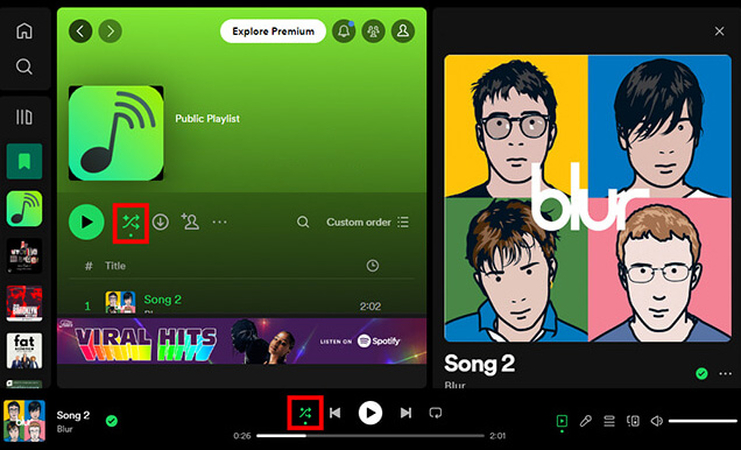
Deaktiviere Smart Shuffle im Webplayer
1. Öffne Spotify: Gehe zum Spotify-Webplayer in deinem Browser.
2. Gehe zu deiner Playlist:
- Für Enhance: Öffne die Playlist.
- Für Smart Shuffle: Starte einen Song.
3. Deaktiviere Enhance:
- Finde oben in der Playlist den „Enhance“-Button.
- Klicke auf den „Enhance“-Button, um ihn auszuschalten.
4. Deaktiviere Smart Shuffle:
- In der Now Playing-Leiste, finde das Shuffle-Symbol.
- Klicke auf den Shuffle-Button, um Smart Shuffle auszuschalten oder zu regulärem Shuffle zu wechseln.
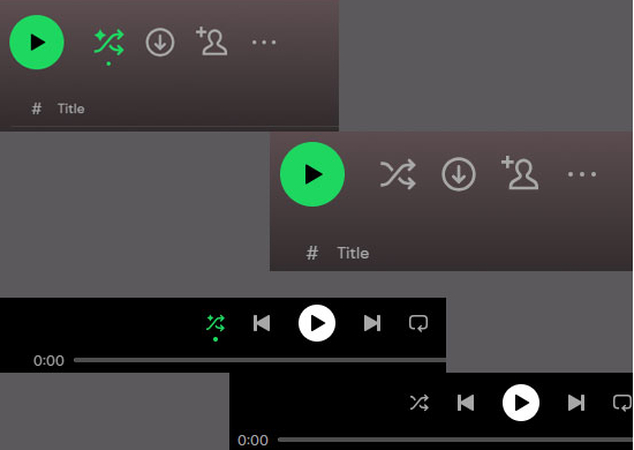
Methode 3: Erstelle eine Mega-Playlist, um vorgeschlagene Songs von Spotify zu stoppen [Kostenlos]
Zusätzlich zur allgemeinen Autoplay-Funktion kann Spotify auch vorgeschlagene Songs direkt zu deinen benutzerdefinierten Playlists hinzufügen. Dies geschieht normalerweise, wenn eine Playlist weniger als 15 Songs hat. Um zu verhindern, dass Spotify dies tut, hier einige Tipps:
Erstelle längere Playlists: Spotify fügt weniger wahrscheinlich vorgeschlagene Songs zu Playlists hinzu, die bereits eine beträchtliche Anzahl von Titeln haben. Indem du die Länge deiner Playlists auf über 15 Songs erhöhst, kannst du die Wahrscheinlichkeit unerwünschter Ergänzungen verringern.
Nutze die „Gefällt mir“-Funktion: Die Songs, die dir gefallen, zu liken und sie deiner Bibliothek oder anderen Playlists hinzuzufügen, kann Spotify helfen, deine Vorlieben besser zu verstehen. Dies kann dazu führen, dass weniger vorgeschlagene Songs zu deinen Playlists hinzugefügt werden, da Spotify ein klareres Bild davon hat, was dir gefällt.
Bearbeite die Playlist-Einstellungen (Spotify für Desktop): Wenn du Spotify auf einem Desktop verwendest, kannst du auch verhindern, dass vorgeschlagene Songs erscheinen, indem du deine Playlist-Einstellungen anpasst:
- 1. Rechtsklicke auf die Playlist:In deiner Playlist-Bibliothek, rechtsklicke auf die Playlist, die du ändern möchtest.
- 2. Wähle „Details bearbeiten“:Klicke im Dropdown-Menü auf „Details bearbeiten“.
- 3. Entferne Vorschläge:Wenn es eine Option zu vorgeschlagenen Songs gibt, deaktiviere sie. Beachte, dass diese Funktion möglicherweise nicht in allen Versionen von Spotify verfügbar ist, aber es lohnt sich, nachzusehen.
Methode 4: Spiele Spotify-Playlists/Alben im Offline-Modus [Premium]
Wenn du weiterhin kontinuierliche Musik hören möchtest, aber ohne die Vorschläge von Spotify, gibt es mehrere Strategien, die du nutzen kannst, um ein nahtloses Hörerlebnis zu schaffen. Das Herunterladen deiner Playlists oder Alben für das Offline-Hören kann helfen, das Abspielen vorgeschlagener Songs zu verhindern, da Spotify normalerweise keine Online-Inhalte abspielt, wenn du im Offline-Modus bist. Dies ist besonders nützlich, wenn du eine klare Vorstellung davon hast, was du hören möchtest, und keine Unterbrechungen wünschst.
Aktiviere den Offline-Modus von Spotify auf Mobilgeräten (iOS und Android)
- 1. Öffne Spotify:Starte die Spotify-App auf deinem Mobiltelefon.
- 2. Navigiere zu Playlists oder Alben:Wähle die Playlist aus, die du herunterladen möchtest, tippe auf das Symbol, um den Download-Prozess zu starten.
- 3. Gehe zu den Einstellungen:Klicke auf das Profilbild, um auf die Einstellungsoberfläche zuzugreifen. Navigiere und öffne den Abschnitt Wiedergabe.
- 4. Aktiviere den Offline-Modus:Finde die Option „Offline-Modus“ und schalte sie ein. Dadurch wird verhindert, dass Spotify automatisch vorgeschlagene Songs abspielt, während du offline bist.
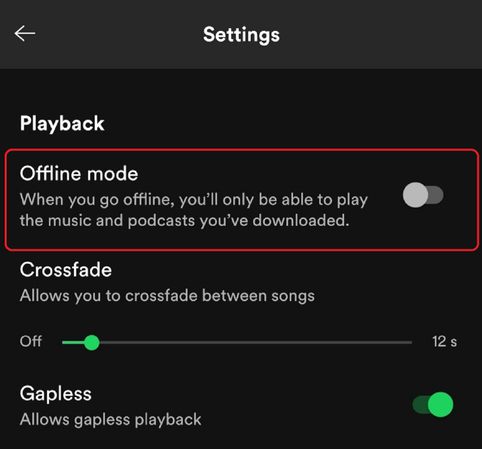
Aktiviere den Offline-Modus von Spotify auf dem Desktop (Windows und macOS)
- 1. Öffne Spotify:Öffne die Spotify-Software auf deinem Computer.
- 2. Gehe zu den Einstellungen:Navigiere in die obere linke Ecke und klicke auf die drei Punkte.
- 3. Aktiviere den Offline-Modus:Wähle den Tab „Datei“ und aktiviere den Offline-Modus.
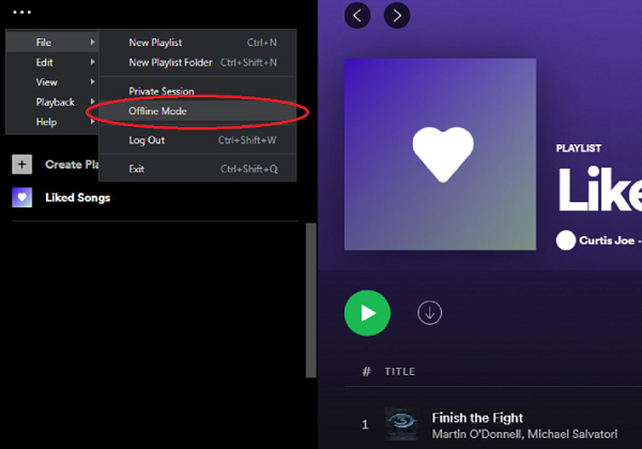
Bonus: Höre Spotify-Playlists im Offline-Modus, um vorgeschlagene Songs zu vermeiden
Wenn du müde von den vorgeschlagenen Songs von Spotify bist, aber trotzdem deine Lieblingsplaylists ohne Unterbrechung genießen möchtest, ist das Herunterladen deiner Spotify-Musik eine großartige Alternative. Während Spotify Premium es dir ermöglicht, Musik für das Offline-Hören herunterzuladen, gibt es eine noch bessere Lösung: die Verwendung eines Drittanbieter-Tools wie HitPaw Spotify Music Converter. Dieses Tool ermöglicht es dir, Spotify-Songs, Playlists und Alben direkt auf dein Gerät herunterzuladen, sodass du sie jederzeit abspielen kannst, ohne auf die Spotify-App angewiesen zu sein oder mit vorgeschlagenen Songs umgehen zu müssen.
HitPaw Spotify Music Converter ist eine leistungsstarke Software, die speziell zum Herunterladen und Konvertieren von Spotify-Musik in MP4, MP3, WAV, AAC, FLAC und mehr als 1000 Formate entwickelt wurde. Egal, ob du Windows- oder Mac-Nutzer bist, dieses Tool ermöglicht es dir, Spotify-Musik in hoher Qualität herunterzuladen, selbst wenn du kein Spotify Premium-Konto hast.
Hauptmerkmale des HitPaw Spotify Music Converter
HitPaw Video Converter - All-in-one Video-Lösungen für Win & Mac
Sicher verifiziert. 254.145 Personen haben es heruntergeladen.
- Hochwertige Downloads: HitPaw sorgt dafür, dass du Spotify-Songs in Originalqualität herunterlädst und alle Metadaten, einschließlich Albumcover, Songtitel, Künstler und mehr, beibehältst.
- Mehrere Ausgabeformate: Konvertiere Spotify-Musik in verschiedene Formate, wie MP3, WAV, AAC und FLAC, sodass sie mit einer Vielzahl von Geräten und Playern kompatibel ist.
- Batch-Konvertierung: Lade ganze Playlists oder Alben auf einmal herunter, um Zeit und Mühe zu sparen.
- Kein Spotify Premium erforderlich: Selbst kostenlose Spotify-Nutzer können Musik mit HitPaw herunterladen, was es für alle zugänglich macht.
Sicher verifiziert. 254.145 Personen haben es heruntergeladen.
So verwendest du HitPaw Spotify Music Converter
Schritt 1: Starte den Spotify Music Converter
Zuerst lade die Software auf deinen Computer herunter und installiere sie. Sie ist sowohl für Windows als auch für Mac verfügbar. Öffne die Anwendung und gehe zum Musikbereich. Klicke, um den Spotify Music Converter zu starten.

Schritt 2: Melde dich bei deinem Spotify-Konto an
Klicke auf das Anmeldesymbol in der oberen rechten Ecke, um auf die eingebettete Spotify-Seite zuzugreifen.

Schritt 3: Lade die Spotify-Playlist herunter
Jetzt kannst du nach den Spotify-Tracks, Playlists, Künstlern oder Alben suchen.
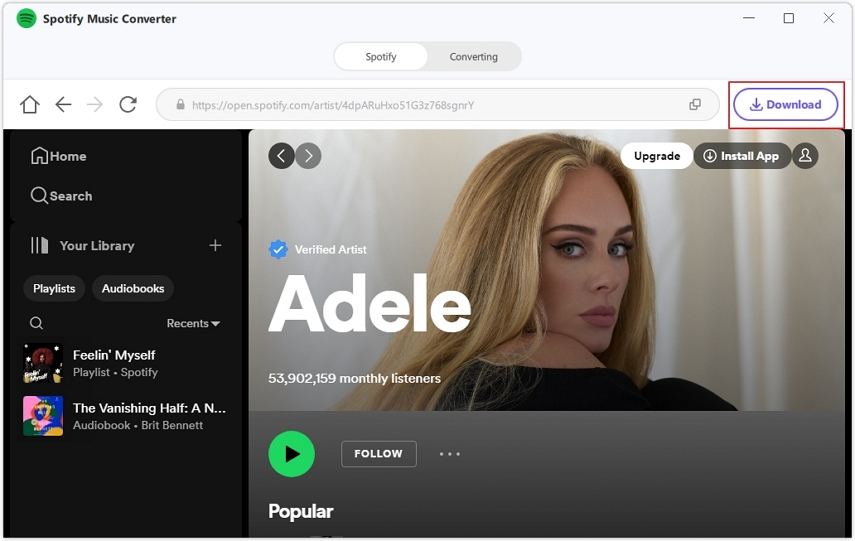
Schritt 4: Wähle das Ausgabeformat
Wähle das Ausgabeformat und die Bitrate, die du bevorzugst. HitPaw unterstützt MP3, M4A und WAV-Formate. Es unterstützt auch die Konvertierung von Spotify-Musik in 320kbps MP3, sodass du je nach Bedarf wählen kannst.

Schritt 5: Starte den Download der Spotify-Playlist in MP3
Klicke auf die Schaltfläche „Alle konvertieren“, um den Download-Prozess zu starten. HitPaw wird Musik von Spotify in MP3, M4A oder WAV mit hoher Geschwindigkeit batchkonvertieren.

Schritt 6: Greife auf deine heruntergeladene Musik zu
Sobald die Konvertierung abgeschlossen ist, kannst du deine heruntergeladenen Dateien im vorgesehenen Ausgabeverzeichnis finden. Diese Dateien sind jetzt für das Offline-Hören ohne Unterbrechungen verfügbar.
FAQs zum Stoppen von Spotify beim Abspielen vorgeschlagener Songs
Q1. Warum spielt Spotify vorgeschlagene Songs ab, nachdem meine Playlist endet?
A1. Die Autoplay-Funktion von Spotify ist so konzipiert, dass sie die Musik nach dem Ende deiner ausgewählten Playlist oder deines Albums fortsetzt. Sie tut dies, indem sie ähnliche Songs basierend auf deinem Hörverhalten und deinen Vorlieben abspielt.
Q2. Kann ich verhindern, dass Spotify vorgeschlagene Songs zu meinen Playlists hinzufügt?
A2. Spotify fügt normalerweise vorgeschlagene Songs zu Playlists mit weniger als 15 Titeln hinzu. Um dies zu verhindern, solltest du in Betracht ziehen, mehr Songs zu deiner Playlist hinzuzufügen oder Drittanbieter-Tools wie HitPaw Spotify Music Converter zu verwenden, um deine Musik herunterzuladen.
Q3. Hat das Deaktivieren von Autoplay Auswirkungen auf alle meine Geräte?
A3. Nein, das Deaktivieren von Autoplay auf einem Gerät wendet die Einstellung nicht automatisch auf alle Geräte an. Du musst es individuell auf jedem Gerät, das du verwendest, deaktivieren.
Fazit
Die Funktion für vorgeschlagene Songs von Spotify kann eine großartige Möglichkeit sein, neue Musik zu entdecken, ist aber nicht für jeden geeignet. Wenn du deine Hörerfahrung ohne Unterbrechungen kontrollieren möchtest, ist das Deaktivieren von Autoplay die effektivste Lösung. Für diejenigen, die einen Schritt weiter gehen möchten, ermöglicht dir die Verwendung eines Tools wie HitPaw Spotify Music Converter, deine Lieblingssongs offline herunterzuladen und ohne vorgeschlagene Songs und Werbung zu genießen.
Ob du Autoplay deaktivierst oder deine Musik herunterlädst, diese Methoden stellen sicher, dass dein Spotify-Erlebnis genau so bleibt, wie du es möchtest – konzentriert auf die Musik, die du liebst. Indem du die Kontrolle über deine Hörumgebung übernimmst, kannst du jedes Mal ein nahtloses und personalisiertes Musikerlebnis genießen.







 HitPaw VoicePea
HitPaw VoicePea  HitPaw VikPea
HitPaw VikPea HitPaw FotorPea
HitPaw FotorPea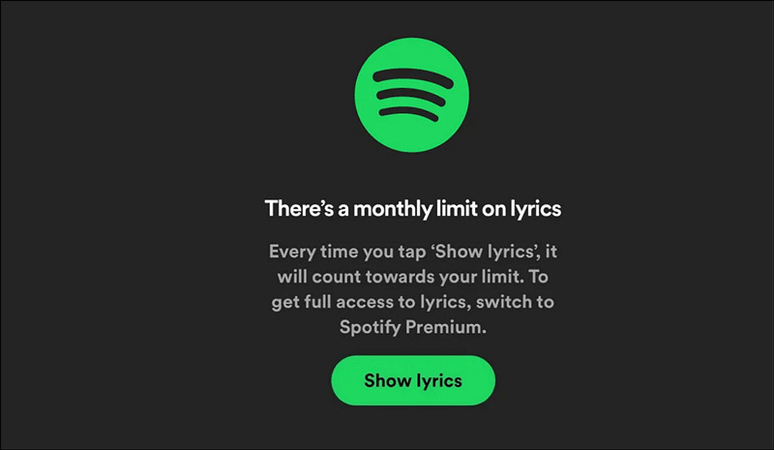
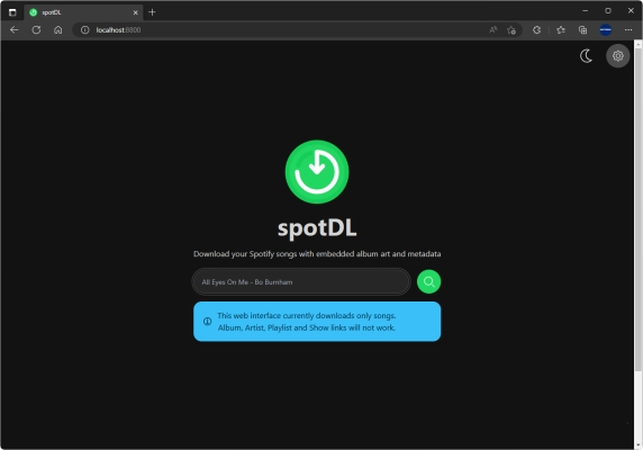


Teilen zu:
Wählen Sie die Produktbewertung:
Joshua Hill
Chefredakteur
Ich bin seit über fünf Jahren als Freiberufler tätig. Es ist immer beeindruckend Wenn ich Neues entdecke Dinge und die neuesten Erkenntnisse, das beeindruckt mich immer wieder. Ich denke, das Leben ist grenzenlos.
Alle Artikel anzeigenEinen Kommentar hinterlassen
Eine Bewertung für HitPaw Artikel abgeben