Warum Spotify-Anwendung nicht reagiert, wie man es behebt
Spotify ist eine Online-Musik-Streaming-Plattform, deren App viele Betriebssysteme unterstützt. Die Plattform hat Millionen von täglichen Nutzern, die sich angemeldet haben. Damit können die Nutzer auf eine riesige Auswahl an Podcasts, Songs und Videos von Künstlern aus der ganzen Welt zugreifen. Auf der anderen Seite können einige Nutzer all diese Funktionen der Plattform nicht genießen, weil die Spotify-Anwendung nicht reagiert. Um Ihnen zu helfen, bietet dieser Artikel einige mögliche Lösungen und die Gründe für dieses Problem.
Teil 1. Warum reagiert meine Spotify-Anwendung nicht?
Stellen Sie sich vor, Sie haben Ihre Arbeit für den Tag abgeschlossen und sind bereit, Ihre neue Playlist anzuhören. Leider sind Sie enttäuscht, nur um festzustellen, dass die Spotify-Anwendung nicht reagiert. Jedes Problem mit Spotify auf einem Gerät kann ärgerlich sein. Es kann verschiedene Gründe geben, warum dieses Problem auftritt. Wenn die Anwendung nicht reagiert, könnte es einer der folgenden Gründe sein:
- Spotify kann aufgrund fehlender Hardwareanforderungen nicht ausgeführt werden.
- Ihr Spotify ist nicht auf die neueste Version aktualisiert.
- Spotify hat Fehler oder beschädigte Dateien.
- Spotify stürzt aufgrund problematischer Cache-Dateien ab.
- Spotify reagiert nicht aufgrund von Software- und Hardwarekonflikten.
- Spotify ist in Ihrer Region nicht verfügbar.
- Bluetooth-Verbindungsprobleme.
- Fehlerhafte Netzwerkverbindungen.
- Ausfälle auf der Seite von Spotify.
Teil 2. Wie behebe ich, dass die Spotify-Anwendung auf PC und Mac nicht reagiert?
Jetzt, da Sie die Antwort auf die Frage haben, warum meine Spotify-Anwendung nicht reagiert, wird dieser Abschnitt verschiedene Lösungen behandeln, die verwendet werden können, um dieses Problem zu beheben. Lesen Sie weiter, um mehr zu erfahren.
1. Starten Sie Ihren PC oder Mac neu
Das Neustarten Ihres Geräts mag nicht wie eine klare oder solide Lösung erscheinen. Auf der anderen Seite müssen Sie nur Ihren Computer neu starten, wenn Spotify nicht reagiert. Das Neustarten des Computers hilft, alle temporären, unwichtigen und zufälligen Daten zu beseitigen, die die Anwendung verlangsamen. Neben der Behebung von Speicherlecks wird durch das Neustarten die Leistung Ihres Computers erhöht.
Um Ihren Mac neu zu starten, klicken Sie einfach auf das Apple-Menü in der oberen linken Ecke des Bildschirms und wählen Sie die Option Neustarten. Für Windows gehen Sie zu Windows >> Energie >> Neustarten, um das Problem mit Spotify auf dem PC zu lösen. Überprüfen Sie nach dem Neustart Ihres Macs, ob das Problem behoben ist oder nicht.
2. Überprüfen Sie Ihr Antivirus-Programm und die Firewall (Windows)
In einigen Fällen sind unsere Antivirensoftware und Firewalls etwas zu schützend mit unserem Gerät. Wenn das Problem auftritt, dass die Spotify-App nicht reagiert, liegt das daran, dass solche Programme einfach Spotify nicht von den gefährlicheren Apps unterschieden haben. Wenn Sie mit diesem Problem konfrontiert sind, überprüfen Sie Ihre Antivirensoftware oder Firewall, die dazu führen kann, dass Ihre Spotify-App nicht reagiert.
1.Starten Sie über die Suchleiste die Systemsteuerung. Klicken Sie auf die Option System und Sicherheit. Tippen Sie auf die Einstellungen der Windows Defender Firewall.
2.Wählen Sie die Option Eine App oder ein Feature durch die Windows Defender Firewall zulassen im linken Bereich.

3.Nun können die Nutzer alle Apps anzeigen. Klicken Sie oben im Fenster auf die Option Einstellungen ändern. Hier können die Nutzer Änderungen an ihren aktuellen Apps vornehmen.
4.Durchsuchen und klicken Sie auf die Spotify Music-App. Aktivieren Sie alle Kästchen, wie Öffentlich und Privat von Spotify. Klicken Sie schließlich auf OK, um das Problem zu beheben, dass Spotify nicht öffnet.

3. Spotify im Task-Manager zwangsbeenden (Windows)
Wenn Sie die oben genannten zwei Lösungen ausprobiert haben und die Spotify-Anwendung immer noch nicht reagiert, versuchen Sie, Spotify im Task-Manager zu zwangsbeenden, um das Problem zu beheben. Befolgen Sie einfach die folgenden Schritte.
1.Beginnen Sie mit der Tastenkombination Ctrl + Alt + Del und wählen Sie den Task-Manager aus.
2.Ein Dialogfeld wird angezeigt. Wählen Sie dann einfach die Registerkarte Prozesse und suchen Sie nach Spotify.exe.
3.Wenn die Option dort vorhanden ist, klicken Sie darauf und wählen Sie Prozess beenden, um das Problem zu lösen, dass Spotify nicht öffnet.

4.Sobald dies erledigt ist, versuchen Sie, Spotify zu starten. Wenn es normal geöffnet wird, sind wir bereit, und Sie müssen sich nicht um die nächsten Lösungen kümmern. Wenn nicht, müssen Sie weiter lesen.

HitPaw Univd - All-in-One Video-Lösungen für Win & Mac
Sicher verifiziert. 254.145 Personen haben es heruntergeladen.
- Breite Formatkompatibilität: Videos und Audios in über 1000 Formaten wie MP4, AVI, MOV und MP3.
- Massenkomprimierung: Bilder und Videos in optimaler Qualität stapelweise komprimieren.
- Vielseitiger Editor: Trimmen, Schneiden, Zuschneiden, Drehen, Hinzufügen von Filtern und Wasserzeichen, Verblassen von Gesichtern.
- Fortschrittliche KI-Tools: Spracherkennung, Geräuschunterdrückung, Stimmtrennung.
- Verschiedene Encoder: Unterstützung von H265, VP9, AV1 und anderen HD-Videoformaten.
Sicher verifiziert. 254.145 Personen haben es heruntergeladen.
4. Spotify im Aktivitätsmonitor zwangsstoppen (Mac)
Wenn Sie weiterhin Probleme mit der Spotify-Desktop-App auf dem Mac haben, können Sie auch versuchen, die Spotify-App zu beenden und dann die App erneut zu starten, um das Problem zu beheben. Das Zwangsbeenden der Spotify-App ist auf dem Mac einfach. Dies kann mit Hilfe des Aktivitätsmonitors auf dem Mac erfolgen. Befolgen Sie die folgenden Schritte, um zu erfahren, wie.
1.Verwenden Sie die Kombination Befehl und Leertaste, um Spotlight zu öffnen.
2.Durchsuchen Sie den Aktivitätsmonitor und öffnen Sie das Suchergebnis. Klicken Sie oben auf die Registerkarte CPU.
3.Wählen Sie Spotify in der Liste der Prozessnamen. Tippen Sie auf das X-Symbol oben.
4.Ein Bestätigungsfenster wird angezeigt. Tippen Sie auf Zwangsbeenden, um die Spotify-App zu beenden.
Es gibt viele Prozesse im Aktivitätsmonitor, die gleichzeitig ausgeführt werden, und es kann schwierig sein, die Spotify-App zu finden. Wenn dies der Fall ist, tippen Sie auf das Suchsymbol in der oberen rechten Ecke des Bildschirms und geben Sie Spotify ein. Doppelklicken Sie dann auf Spotify und tippen Sie auf die Option Beenden am unteren Bildschirmrand. Starten Sie die Spotify-App erneut, und hoffentlich wird das Problem mit der nicht reagierenden Spotify-Anwendung auf dem Mac behoben.
5. Spotify auf PC oder Mac neu installieren
Wenn Spotify auf PC oder Mac nicht öffnet, können Sie versuchen, die App neu zu installieren. Auch wenn es nicht wie die einfachste Lösung erscheint, kann die Neuinstallation einer App die meisten Probleme lösen. Befolgen Sie die folgenden Schritte, um zu erfahren, wie.
Für Windows:
1.Schließen Sie die Spotify-App.
2.Gehen Sie zu Ihrer Systemsteuerung.
3.Tippen Sie auf die Option Programme und Funktionen.
4.Wählen Sie Spotify aus und klicken Sie auf die Option Deinstallieren.
5.Befolgen Sie die Anweisungen auf dem Bildschirm.
6.Beenden Sie mit dem Herunterladen und der Neuinstallation der App.
Für Mac:
1.Tippen Sie auf Spotify in Ihrer Menüleiste und klicken Sie auf die Option Spotify beenden.
2.Gehen Sie zu Finder >> Gehe zu >> Bibliothek.
3.Öffnen Sie Caches und löschen Sie den Ordner mit dem Namen com.spotify.Client.
4.Klicken Sie zurück und öffnen Sie den Anwendungsunterstützungsordner.
5.Entfernen Sie den Spotify-Ordner.
6.Beenden Sie mit dem Herunterladen und Installieren der App.
6. Hardwarebeschleunigung deaktivieren
Wenn Spotify immer noch nicht reagiert, kann das Deaktivieren der Hardwarebeschleunigung eine Lösung sein. Hardwarebeschleunigung bedeutet, dass Ihre Software zusammen mit Hardwareaspekten arbeitet, um die Leistung des Geräts zu steigern. Einige Nutzer haben berichtet, dass das Deaktivieren dieser Funktion ihnen geholfen hat, die Spotify-Anwendung wieder zum Laufen zu bringen.
1.Navigieren Sie zu den Chrome-Einstellungen, indem Sie auf die drei Punkte in der oberen rechten Ecke des Bildschirms tippen. Gehen Sie zu den erweiterten Einstellungen.
2.Tippen Sie auf System. Hier tippen Sie auf den Schalter, der Hardwarebeschleunigung aktivieren, wenn verfügbar, liest, um ihn auszuschalten. Starten Sie Ihren Browser neu.

Befolgen Sie die folgenden Schritte, um die Hardwarebeschleunigung in Firefox zu deaktivieren:
1.Starten Sie Firefox und klicken Sie auf das Menü, das sich in der oberen rechten Ecke des Bildschirms befindet.
2.Navigieren Sie zu Optionen > Erweitert > Allgemein. Deaktivieren Sie das Kästchen, das Hardwarebeschleunigung verwenden, wenn verfügbar, liest, und prüfen Sie, ob das Problem mit Spotify, das nicht auf dem PC öffnet, behoben ist oder nicht.
Fazit
Zusammenfassend lässt sich sagen, dass die Spotify-Anwendung aus verschiedenen Gründen nicht reagieren kann, wie etwa technischen Problemen oder Systemkonflikten. Glücklicherweise gibt es zahlreiche Lösungen, die einfach anzuwenden sind, um das Problem auf PC oder Mac zu beheben. Von der Aktualisierung der Software bis hin zu einer Neuinstallation gibt es viele Möglichkeiten, Spotify wieder zum Laufen zu bringen. Mit den beschriebenen Schritten können Sie schnell wieder Ihre Lieblingsmusik genießen, ohne auf Ihre Spotify-App verzichten zu müssen.

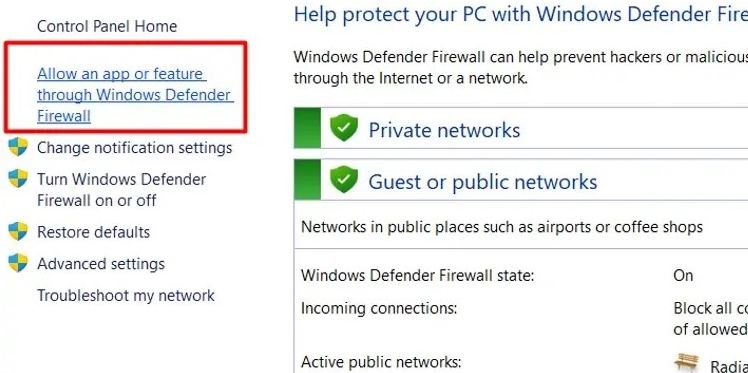
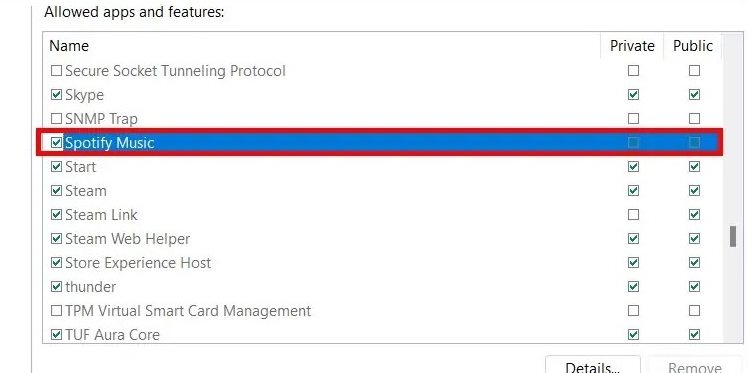
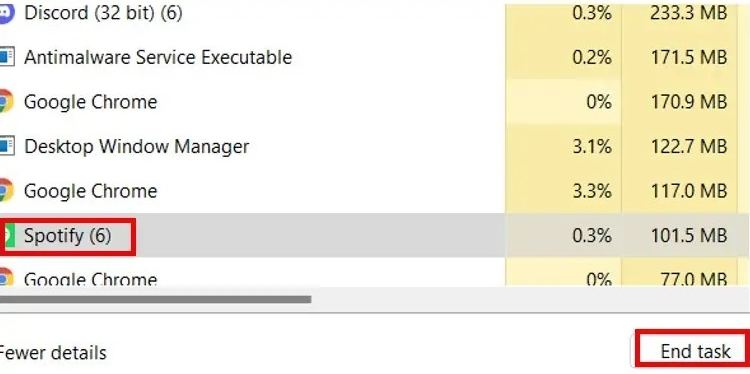
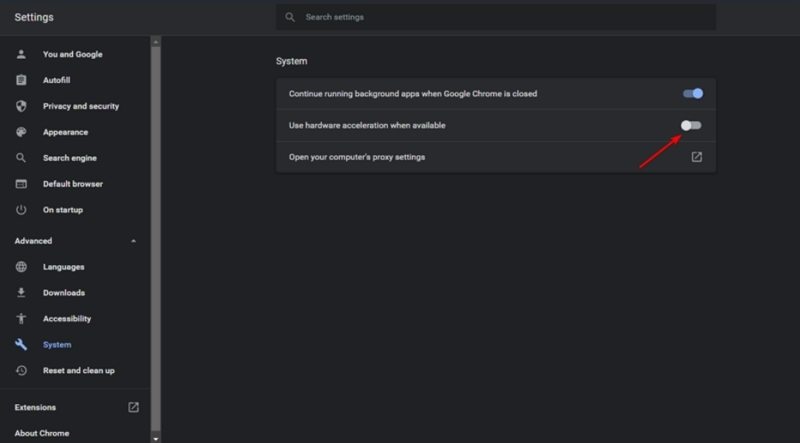





 HitPaw VoicePea
HitPaw VoicePea  HitPaw VikPea
HitPaw VikPea HitPaw FotorPea
HitPaw FotorPea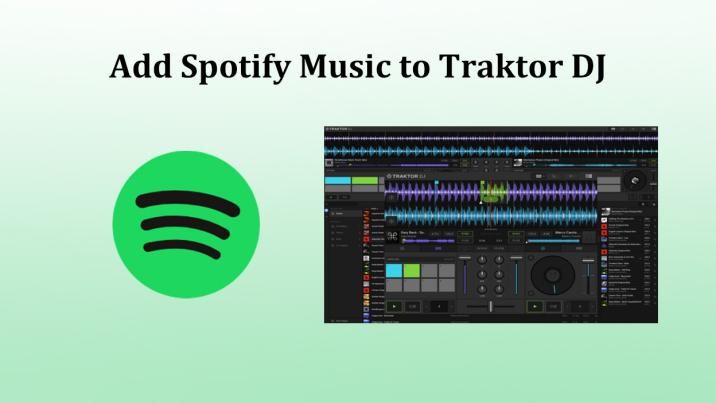



Teilen zu:
Wählen Sie die Produktbewertung:
Joshua Hill
Chefredakteur
Ich bin seit über fünf Jahren als Freiberufler tätig. Es ist immer beeindruckend Wenn ich Neues entdecke Dinge und die neuesten Erkenntnisse, das beeindruckt mich immer wieder. Ich denke, das Leben ist grenzenlos.
Alle Artikel anzeigenEinen Kommentar hinterlassen
Eine Bewertung für HitPaw Artikel abgeben