Automatische Untertitel in Chrome: Nutzung & beste Alternativen
Untertitel sind der alternative Text zum gesprochenen Dialog in Videos und können besonders nützlich sein, wenn der Ton unklar ist oder in einer anderen Sprache vorliegt. Google Chrome bietet eine Funktion namens „Live Captions“, die automatisch Untertitel erstellt. Diese hat jedoch einige Einschränkungen, wie zum Beispiel, dass sie nur für Englisch funktioniert und nicht bei allen Videos verfügbar ist. In diesem Leitfaden erklären wir, wie Sie automatische Untertitel in Chrome aktivieren können, sowie die besten alternativen Video-Untertitel, die anpassbarer sind, und weitere Funktionen des HitPaw Video Converters für Untertitel.
Teil 1: Wie man automatische Untertitel in Chrome aktiviert
Die automatischen Untertitel in Chrome sind eine neue Funktion, die automatisch Untertitel/CC für Audio- und Videoinhalte erstellt. Sie ist eine Funktion zur Barrierefreiheit, die sich an Menschen mit Hörschwierigkeiten und solche richtet, die auf Untertitel angewiesen sind, um den Inhalt besser zu verstehen. So aktivieren Sie diese Funktion in Ihrem Browser: Es ist ganz einfach, folgen Sie einfach diesen Schritten:
Schritt 1: Öffnen Sie die Chrome-Einstellungen
Starten Sie Google Chrome auf Ihrem PC und klicken Sie auf das Drei-Punkte-Menü in der oberen rechten Ecke. Wählen Sie „Einstellungen“ aus dem angezeigten Menü. Sie gelangen zur Hauptseite der Chrome-Einstellungen, auf der Sie verschiedene Funktionen anpassen können, einschließlich der Barrierefreiheitseinstellungen wie der „Live Captions“-Einrichtung. Das Einstellungsmenü gibt Ihnen die vollständige Kontrolle über Ihr Browsererlebnis und ermöglicht es Ihnen, Funktionen einfach an Ihre Bedürfnisse anzupassen.
Schritt 2: Navigieren Sie zu „Barrierefreiheit“
Scrollen Sie im Einstellungsmenü nach unten, bis Sie den Abschnitt „Erweitert“ finden. Scrollen Sie weiter, bis Sie die Option „Barrierefreiheit“ unter diesem Abschnitt sehen. Die Barrierefreiheitseinstellungen beinhalten auch Anpassungen für Schriftarten, Textsprache, neue Bildschirmleseroptionen und mehr, um das Browsen für Benutzer mit speziellen Bedürfnissen zu erleichtern. Darüber hinaus können Benutzer eine Chrome-Erweiterung für mehr Untertitelkontrolle auf verschiedenen Plattformen hinzufügen.
Schritt 3: Aktivieren Sie „Live Captions“
Scrollen Sie nach unten, um die Option „Live Captions“ unter Barrierefreiheit zu finden, und aktivieren Sie diese Funktion. Beachten Sie, dass das Aktivieren dieser Option Chrome dazu veranlasst, automatisch Untertitel für alle Audio- oder Videowiedergaben innerhalb der App zu erstellen. Die Untertitel werden in einem kleinen schwebenden Fenster am unteren Rand des Browsers angezeigt, wodurch Sie die Untertitel lesen können, ohne dass sie das Video selbst verdecken. Diese Rohdaten sind besonders hilfreich für Menschen, die dem gesprochenen Inhalt folgen oder Schwierigkeiten haben, den Ton klar zu hören.
Schritt 4: Passen Sie das Erscheinungsbild der Untertitel an (Schriftart, Größe, Farbe)
Wenn Sie Schwierigkeiten haben, die Untertitel zu lesen, lässt Chrome zu, dass Sie die Anzeige der Untertitel ändern. Unter „Untertitel-Einstellungen“ sehen Sie Optionen, um Schriftart, Größe, Farbe, Hintergrundfarbe und Opazität anzupassen. Diese Anpassungsoptionen ermöglichen es Ihnen, einen Stil auszuwählen, der am besten zu Ihren Vorlieben oder Anforderungen passt. Ob größere Schrift oder eine kontrastreiche Farbe, um die Untertitel leicht zu lesen, Chrome bietet ausreichend Flexibilität, um sicherzustellen, dass die Untertitel für jeden gut lesbar sind.
Schritt 5: Testen Sie es auf einem Video- oder Streaming-Dienst
Nachdem Sie „Live Captions“ eingerichtet und das Erscheinungsbild angepasst haben, können Sie es testen. Verwenden Sie YouTube, Netflix oder andere Video-Streaming-Seiten und überprüfen Sie, ob die Untertitel unten im Video angezeigt werden. Überprüfen Sie die Kompatibilität der Funktion und testen Sie, ob sie wie gewünscht funktioniert, indem Sie verschiedene Websites ausprobieren. Falls die Untertitel nicht angezeigt werden, aktualisieren Sie die Seite oder starten Sie Chrome neu, um eventuelle Probleme zu beheben.
Teil 2: Einschränkungen der automatischen Untertitel in Chrome
Obwohl die „Live Captions“-Funktion in Chrome für viele Nutzer hilfreich ist, gibt es bestimmte Einschränkungen, die sie für bestimmte Bedürfnisse weniger ideal machen. Hier sind einige der wichtigsten Nachteile dieser Funktion:
Unterstützt nur Englisch (Keine mehrsprachigen Untertitel)
Ein großer Nachteil der Live Captions von Chrome ist, dass sie derzeit nur Untertitel in Englisch unterstützt. Das bedeutet, dass, wenn Sie ein Video in einer anderen Sprache ansehen oder Untertitel in einer anderen Sprache benötigen, die „Live Captions“ von Chrome nicht hilfreich ist. Um mehrsprachige Untertitel zu erstellen, müssen Sie nach alternativen Tools oder Drittanbieterdiensten suchen, die eine breitere Sprachunterstützung bieten. Dadurch ist Chrome für ein internationales Publikum weniger vielseitig.
Nicht für alle Videos und Websites verfügbar
Ein weiterer Nachteil der Live Captions von Chrome ist, dass sie nicht auf jeder Website oder bei jedem Video verfügbar sind. Einige Video-Websites, insbesondere solche, die eingebettete Player oder proprietäre Videoformate verwenden, unterstützen möglicherweise keine automatische Untertitelung. Zudem funktioniert die Funktion möglicherweise nicht, wenn das Video bestimmte Codierungen enthält oder die Audioqualität schlecht ist. Dies kann für Nutzer frustrierend sein, die es gewohnt sind, auf verschiedenen Seiten und Videoformaten Untertitel zu sehen.
Genauigkeitsprobleme bei automatisch generierten Untertiteln
Da die Live Captions von Chrome auf KI-basierten Algorithmen beruhen, kann es manchmal zu Genauigkeitsproblemen bei den Untertiteln kommen. Die Untertitel haben Schwierigkeiten mit bestimmten Akzenten, Geräuschen oder undeutlicher Sprache, was zu Fehlern in den Untertiteln führen kann. Auch wenn Chrome versucht, einen nützlichen Service zu bieten, kann die KI bei der Worterkennung Fehler machen, besonders wenn die Audioqualität nicht optimal ist. Dies könnte es für Zuschauer schwierig machen, Untertitel zu verwenden, um wichtige Inhalte zu verstehen.
Keine Möglichkeit, Untertitel zu bearbeiten oder zu exportieren
Die Funktion „Live Captions“ von Chrome bietet den Nutzern auch keine Möglichkeit, die Untertitel zu bearbeiten oder zu exportieren. Wenn Sie Fehler in den Untertiteln bemerken oder Änderungen benötigen, können Sie diese nicht bearbeiten. Ebenso gibt es keine Möglichkeit, die Untertitel zu speichern oder zu exportieren, um sie später wiederzuverwenden. Für Nutzer, die mehr Kontrolle über ihre Aufgaben benötigen, wie zum Beispiel für Präsentationen oder Videos, ist dies ein deutlicher Nachteil. Für Aufgaben, bei denen das Bearbeiten oder Exportieren von Untertiteln erforderlich ist, muss ein anpassungsfähigeres Tool verwendet werden.
Teil 3: 2 Beste Alternativen, um Untertitel zu Videos hinzuzufügen
Angesichts der Einschränkungen von Chromes „Live Captions“ suchen viele Nutzer nach besseren Alternativen, die mehr Funktionen und Anpassungsmöglichkeiten bieten. Hier sind zwei der besten Alternativen zum Hinzufügen von Untertiteln zu Videos, einschließlich einiger Erweiterungen, die mehr Kontrolle und Flexibilität beim Hinzufügen von Untertiteln bieten.
HitPaw Video Converter
Eine hervorragende Alternative zu den automatischen Untertiteln von Chrome ist der HitPaw Univd, ein überlegenes Tool zur Erstellung von Untertiteln. Mit diesem Programm erstellte automatisch generierte Untertitel sind viel präziser und unterstützen sogar mehr als eine Sprache. Zudem bietet HitPaw einen Bearbeitungsmodus für manuelle Untertitel, was es zu einer vielseitigen Alternative für Nutzer mit höheren Flexibilitätsanforderungen macht.
Funktionen des HitPaw Video Converters:
- Automatische Untertitelgenerierung: KI-unterstütztes Tool zur präzisen Erstellung von Untertiteln für Videos.
- Mehrsprachige Unterstützung: Unterstützt Untertitel in mehreren Sprachen für globale Inhalte.
- Untertitelbearbeitung: Ermöglicht es Nutzern, Untertitel vor dem Abschluss zu bearbeiten.
- Export-Optionen: Exportieren von Untertiteln in verschiedenen Formaten für die Videobearbeitung oder das Teilen.
- Hohe Genauigkeit: Präziser als Chromes Live Captions, mit weniger Transkriptionsfehlern.
Wie man Untertitel zu einem Video mit dem HitPaw Video Converter hinzufügt:
Schritt 1: Installieren Sie HitPaw Univd auf Ihrem PC oder Mac.

Schritt 2: Laden Sie Ihr Video in die HitPaw Univd-Oberfläche hoch und überprüfen Sie den Status der Untertitel im Bereich „Video Meta Info“.

Schritt 3: Wählen Sie das Symbol „Untertitel hinzufügen“ und wählen Sie die Untertiteldatei (VTT, SSA, ASS, SRT) aus, um sie in Ihr Video einzufügen.

Schritt 4: Wählen Sie das gewünschte Ausgabeformat und konvertieren Sie Ihr Video.

Teil 4: Häufig gestellte Fragen zu automatischen Untertiteln in Chrome
Q1. Wie aktiviere ich automatische Untertitel in Chrome?
A1. Um die automatischen Untertitel in Chrome zu aktivieren, gehen Sie zu Einstellungen > Barrierefreiheit und aktivieren Sie "Live-Untertitel". Automatische Untertitel werden für jedes Video oder Audio angezeigt, das in Chrome gestreamt wird, und es ist einfach, damit Schritt zu halten.
Q2. Kann ich Chrome Live-Untertitel für YouTube-Videos verwenden?
A2. Ja, Chrome Live-Untertitel unterstützen YouTube-Videos. Sie sind jedoch nicht immer präzise, und einige Videos unterstützen sie möglicherweise nicht. Wenn Sie mehr Präzision benötigen, können Sie Alternativen wie den HitPaw Univd Video Converter verwenden.
Q3. Unterstützt Chrome Untertitel in mehreren Sprachen?
A3. Nein, Chrome Live-Untertitel unterstützen derzeit nur Englisch. Für mehrsprachige Untertitel benötigen Sie ein weiterentwickeltes Programm wie den HitPaw Video Converter.
Q4. Was ist die beste Alternative zu den automatischen Untertiteln von Chrome?
A4. HitPaw Video Univd ist eine der besten Alternativen. Es bietet KI-gesteuerte Untertitelgenerierung, unterstützt mehrere Sprachen und ermöglicht das Bearbeiten und Exportieren von Untertiteln, sodass Sie die vollständige Kontrolle über Ihre Video-Untertitel haben.
Fazit
Chrome bietet eine Funktion namens Live-Untertitel, die Ihnen automatische Untertitel liefert, aber diese sind bekanntlich fehlerhaft und werden nicht für jeden von Nutzen sein. Um genauere, mehrsprachige und bearbeitbare Untertitel zu erstellen, können Sie stattdessen den HitPaw Univd wählen. Damit können Sie Untertitel präziser zu GIFs und Videos hinzufügen, die Untertitel bearbeiten und sie für verschiedene Verwendungen exportieren. Wenn Sie qualitativ hochwertige, bearbeitbare Untertitel benötigen, ist HitPaw Univd die sicherste Option!






 HitPaw VoicePea
HitPaw VoicePea  HitPaw VikPea
HitPaw VikPea HitPaw FotorPea
HitPaw FotorPea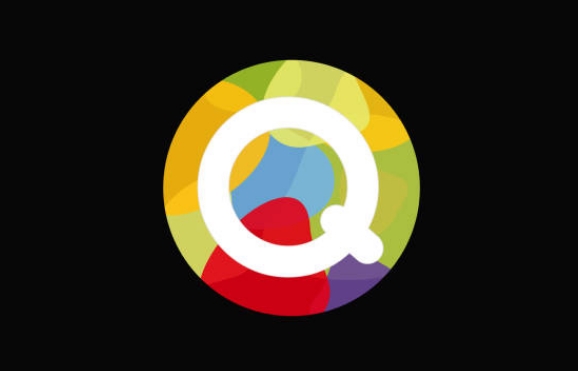
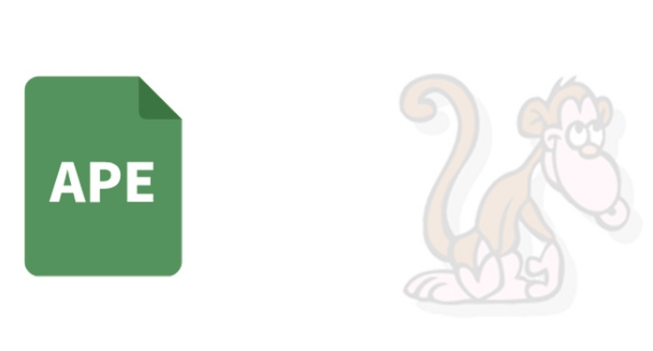
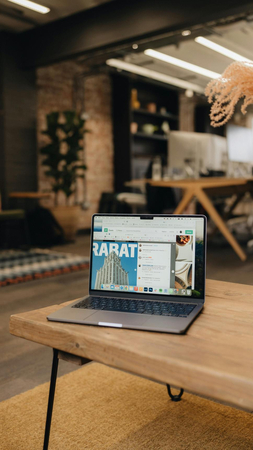

Teilen zu:
Wählen Sie die Produktbewertung:
Joshua Hill
Chefredakteur
Ich bin seit über fünf Jahren als Freiberufler tätig. Es ist immer beeindruckend Wenn ich Neues entdecke Dinge und die neuesten Erkenntnisse, das beeindruckt mich immer wieder. Ich denke, das Leben ist grenzenlos.
Alle Artikel anzeigenEinen Kommentar hinterlassen
Eine Bewertung für HitPaw Artikel abgeben