So verwenden Sie Siri Text-to-Speech: Anleitung
Unsicher, wie man Siri für Text-to-Speech verwendet? Keine Sorge! Diese Anleitung führt Sie Schritt für Schritt durch den Prozess, um diese Funktion auf macOS und iOS zu nutzen. Im Jahr 2011 führte Apple eine bahnbrechende Funktion ein, die digitale Interaktionen revolutionierte: „Siri.“ Diese Innovation stellte einen bedeutenden technologischen Meilenstein dar und ermöglichte es den Nutzern, Aufgaben mühelos zu automatisieren. Mit Siri können Nutzer Anrufe tätigen, Alarme einstellen und vieles mehr mit einfachen Sprachbefehlen.
Vor kurzem erhielt Siri ein Update, das eine Text-to-Speech-Funktion einführte. Mit dieser neuen Funktion kann Siri den Text auf Ihrem Bildschirm vorlesen, was eine Lösung für Benutzer bietet, die das Lesen nicht bevorzugen.
Teil 1: Was ist Siri Text-to-Speech?
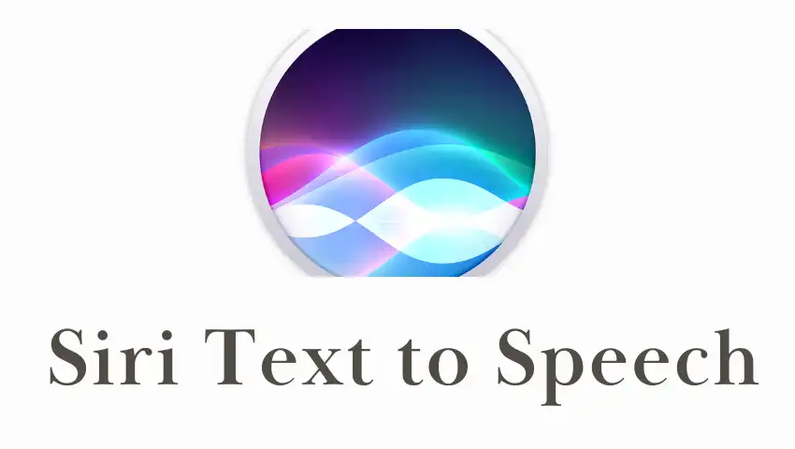
Apple verwendet hochmoderne Technologie, um geschriebenen Text in gesprochene Worte umzuwandeln, was es zu einem leistungsstarken Werkzeug für Siris Text-to-Speech-Funktion macht. Diese Funktion unterstützt Menschen mit Sehbehinderungen oder Leseproblemen und kommt allen zugute, die ihre digitalen Interaktionen vereinfachen möchten. Das Beste an dieser Funktion ist, dass sie nahtlos in Apples Ökosystem integriert ist und ein reibungsloses Benutzererlebnis auf macOS- und iOS-Geräten gewährleistet.
Hauptanwendungsfälle für Siri Text-to-Speech
- Lesebegleitung: Mit dieser Funktion können Nutzer Bücher, Artikel und E-Mails leicht vorlesen lassen.
- Barrierefreiheit: Die Siri Text-to-Speech-Funktion hilft Menschen mit Sehbehinderungen.
- Produktivitätswerkzeug: Sie erleichtert Multitasking, indem Nutzer Text anhören können, während sie sich auf andere Aufgaben konzentrieren.
Teil 2: Wie man Siri Text-to-Speech auf iOS und macOS verwendet
Um Siri Text-to-Speech auf iOS und macOS zu verwenden, müssen Sie diese Funktion zunächst in den „Einstellungen“ aktivieren. Im Folgenden finden Sie eine schrittweise Anleitung zur Verwendung von TTS auf iOS und macOS:
Wie man Siri Text-to-Speech auf iPhone und iPad verwendet
Um Siri Text-to-Speech auf Ihrem iPhone und iPad zu verwenden, folgen Sie den untenstehenden Anweisungen.
- Entsperren Sie Ihr iPhone und öffnen Sie die „Einstellungen“-App.
- Scrollen Sie nach unten und wählen Sie „Barrierefreiheit.“ Finden Sie die Option „Gesprochene Inhalte“ und tippen Sie darauf.
- Aktivieren Sie den Schalter neben „Bildschirm sprechen“, um die Siri Text-to-Speech-Funktion zu aktivieren.

- Gehen Sie nun zu der App, in der Sie die Siri TTS-Funktion verwenden möchten. Es könnte eine Nachrichten-App, eine Nachrichtenquelle oder eine andere sein.
- Drücken Sie die Power-Taste, um Siri zu aktivieren, und sagen Sie: „Hey Siri, Bildschirm sprechen.“
- Siri beginnt, den Text laut vorzulesen. Ein Pop-up-Steuerelement wird angezeigt, mit dem Sie die Wiedergabe pausieren, fortsetzen, die Geschwindigkeit ändern und vieles mehr.
Pro-Tipp: Für ein völlig freihändiges Hörbucherlebnis kombinieren Sie die Bildschirmsprechen-Funktion mit AirPods.
Wie man Siri Text-to-Speech auf dem Mac verwendet
Genau wie auf einem iPhone oder iPad müssen Sie die Text-to-Speech-Funktion auf Ihrem Mac aktivieren, bevor Sie Text vorlesen lassen können. Befolgen Sie die folgenden Schritte, um loszulegen:
- Klicken Sie auf das Apple-Menü oben links auf Ihrem Desktop.
- Wählen Sie im Dropdown-Menü „Systemeinstellungen“ aus.
- Lokalisieren und wählen Sie „Barrierefreiheit.“ Klicken Sie nun auf „Gesprochene Inhalte“ und aktivieren Sie es.

- Verwenden Sie „Option + Esc“, um die Funktion „Auswahl sprechen“ zu starten oder zu stoppen.
Anwendungsfälle: Die Text-to-Speech-Funktion auf dem Mac ist ein praktisches Werkzeug zum Vorlesen von Arbeitsdokumenten, Aufsätzen oder beim Durchstöbern von Artikeln ohne Hände.
Teil 3: Wie man Siris Stimme für Text-to-Speech anpasst
Apple bietet verschiedene Anpassungsoptionen, um Ihr Text-to-Speech-Erlebnis zu personalisieren. Dazu gehören die Auswahl der Stimme, die Anpassung der Tonhöhe, Sprachen und mehr.
Schritte zur Personalisierung von Siris Stimme für Text-to-Speech
- Entsperren Sie Ihr iOS-Gerät und öffnen Sie die „Einstellungen“-App.
- Wählen Sie die Option „Siri & Suche“ und tippen Sie auf „Siri-Stimme“.
- Wählen Sie aus den verfügbaren Akzenten, Sprachen und Geschlechtern. Siri bietet eine Vielzahl von Stimmen, die es Ihnen ermöglichen, das Erlebnis zu personalisieren. Darüber hinaus können Sie den Text in mehreren Sprachen vorlesen lassen, einschließlich Englisch, Spanisch und vielen anderen.

- Benutzer können auch zusätzliche Stimmen für die Offline-Nutzung herunterladen.
Vorteile der Anpassung:
- Passt das Erlebnis an individuelle Vorlieben an.
- Verbessert die Klarheit für verschiedene Akzente und Sprachen.
Teil 4: [Bonus-Tipp] Beste Alternative zu Siri Text-to-Speech
Wenn Sie nach einer ausgezeichneten Alternative zur Siri Text-to-Speech-Funktion suchen, sollten Sie HitPaw VoicePea in Betracht ziehen. Dies ist einer der besten Text-to-Speech-Voice-Generatoren, der es Nutzern ermöglicht, aus einer einzigen Eingabe Sprache in verschiedenen Stimmen zu erzeugen. VoicePea bietet eine benutzerfreundliche Oberfläche und unterstützt mehrere Audioformate, einschließlich MP3, sodass Nutzer Aufnahmen problemlos herunterladen oder auf verschiedenen Plattformen teilen können. Neben Text-to-Speech umfasst dieses Programm auch mehrere KI-Tools, darunter einen Echtzeit-Stimmenveränderer, AI Audio Enhancer, AI Song Generator und mehr.
Warum es die beste Alternative zu Siri Text-to-Speech ist:
HitPaw ist die beste Alternative zu Siri Text-to-Speech, da es einige der besten Funktionen bietet, die Sie in keinem anderen Tool finden werden. Hier sind die wichtigsten Funktionen dieses Programms:
- Text-to-Speech: Die TTS-Funktion von HitPaw VoicePea ermöglicht es Ihnen, eine Sprachausgabe aus einer einzigen Eingabe zu erstellen und diese auf verschiedenen Plattformen zu teilen. Es bietet Hunderte von Stimmenoptionen, darunter männliche, weibliche und viele mehr.
- Anpassbare Sprachanpassungen: VoicePea ermöglicht es Ihnen, die Sprachanpassungen anzupassen. Sie können Geschwindigkeit, Tonhöhe und Lautstärke für ein personalisiertes Erlebnis einstellen.
- AI Audio Enhancer: Sobald die Sprachausgabe abgeschlossen ist, können Sie den AI Audio Enhancer verwenden, um die Qualität zu verbessern und einen klareren, professionelleren Sound zu erzielen.
- Kompatibilität: Das Programm unterstützt verschiedene Geräte, einschließlich macOS, Windows, iOS und Android. Darüber hinaus unterstützen die Echtzeit-Sprachfunktionen verschiedene PC-Programme wie Discord, Zoom und Skype.
- Benutzerfreundlich: Es bietet eine einfache und benutzerfreundliche Oberfläche, die besonders für technikunerfahrene und Anfänger-Nutzer geeignet ist.
So verwenden Sie die Text-to-Speech-Funktion in HitPaw VoicePea
Um zu lernen, wie Sie die Text-to-Speech-Funktion in HitPaw VoicePea verwenden, befolgen Sie die folgenden Anweisungen:
- Laden Sie HitPaw VoicePea auf Ihren PC herunter, installieren Sie es und starten Sie es. Wählen Sie die Funktion "Text-to-Speech" im linken Bereich aus und geben Sie Ihren Text ein. Benutzer können auch eine Textdatei importieren und in Sprache umwandeln.

- Wählen Sie nun die KI-Stimme für Ihre Sprache aus. HitPaw bietet Hunderte von Stimmen zur Auswahl, darunter Taylor Swift, Donald Trump, Santa und viele mehr.

- Sobald Sie den Text und die Stimme bestätigt haben, klicken Sie auf die Schaltfläche "Generieren", um den Prozess zu starten. Der Vorgang dauert einige Minuten, bitte warten Sie.

- Nach dem Prozess können Sie die Sprache anhören und auf die Schaltfläche "Herunterladen" klicken, um sie auf Ihrem Gerät zu speichern.

Teil 5: FAQs zur Siri Text-to-Speech-Funktion
Q1. Kann Siri PDFs laut vorlesen?
A1. Siri kann PDFs laut vorlesen, indem sie die integrierte "Siri Text-to-Speech"-Funktion verwendet. Aktivieren Sie die TTS-Funktion in den Barrierefreiheitseinstellungen Ihres iPhones und öffnen Sie die PDF-Datei. Nutzen Sie nun die TTS-Funktion, um PDFs laut vorzulesen.
Q2. Warum kann Siri bestimmte Inhaltstypen nicht vorlesen?
A2.
Es gibt viele Gründe, warum Siri bestimmte Inhaltstypen möglicherweise nicht vorlesen kann. Hier sind die häufigsten:
Q3. Wie stoppe ich Siri vom Vorlesen?
A3. Wenn Sie möchten, dass Siri aufhört zu lesen, drücken Sie einfach die Schaltfläche "Stopp" oder "Pause" im Popup-Controller. Um die TTS-Funktion zu deaktivieren, gehen Sie zu den Einstellungen und schalten Sie "Gesprochene Inhalte" aus.
Q4. Was ist die beste Alternative für mehr Stimmen?
A4. HitPaw VoicePea ist eine hervorragende Alternative für alle, die mehr Stimmoptionen suchen. Dieses Programm bietet Hunderte von Stimmen, einschließlich der von Prominenten, Sängern, Politikern und mehr. Darüber hinaus wird die Sprachbibliothek mit jedem Update weiter ausgebaut.
Fazit
Die Siri Text-to-Speech-Funktion ist ein fantastisches Werkzeug für Benutzer mit Sehbehinderungen oder Leseproblemen. Sie ermöglicht es Benutzern, jede Art von Inhalten, einschließlich Nachrichten, Dokumenten und mehr, laut vorlesen zu lassen. Nach dem Lesen dieses Leitfadens können Sie diese Funktion ganz einfach auf Ihren iOS- oder Mac-Geräten aktivieren. Darüber hinaus haben wir auch das beste Text-to-Speech-Tool erwähnt: HitPaw VoicePea, das es Benutzern ermöglicht, TTS in verschiedenen Stimmen zu erstellen. Benutzer können beide Tools erkunden, um ihre Text-to-Speech-Erfahrung zu verbessern.

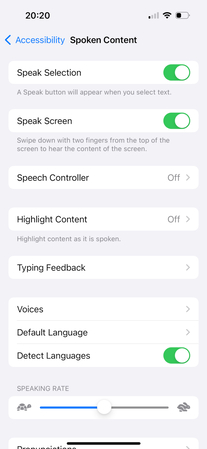
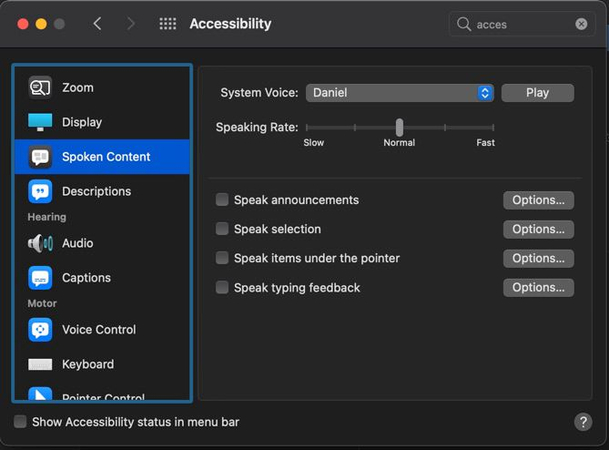
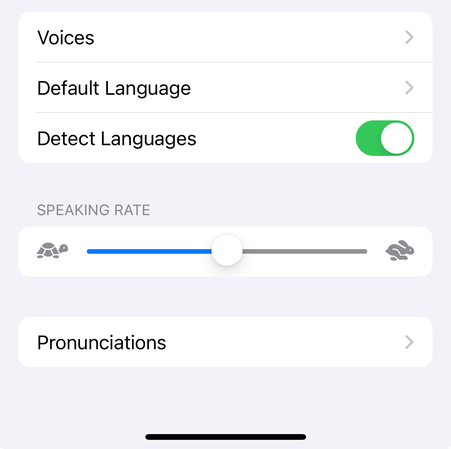




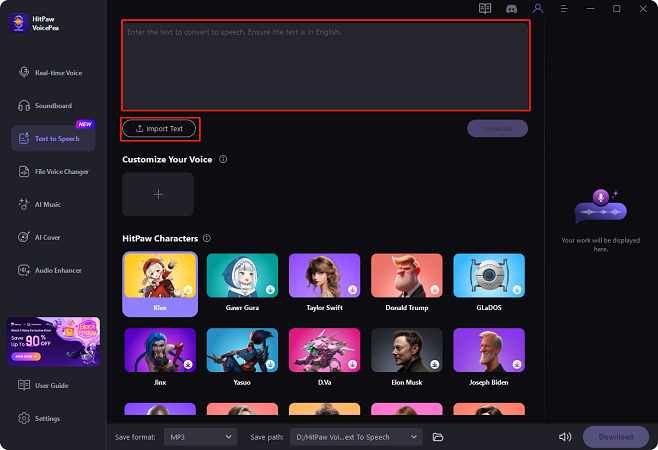
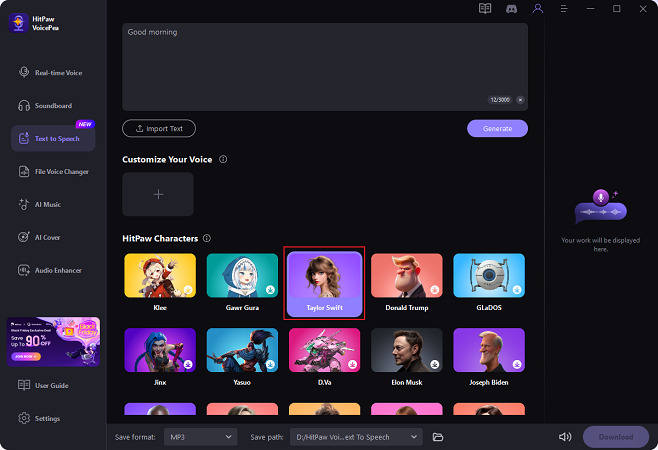
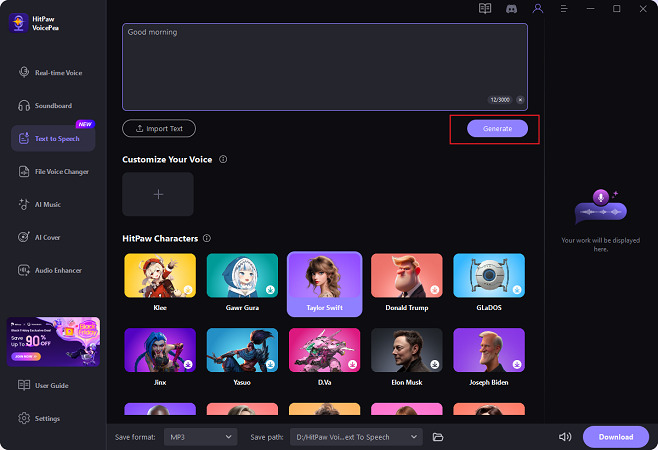
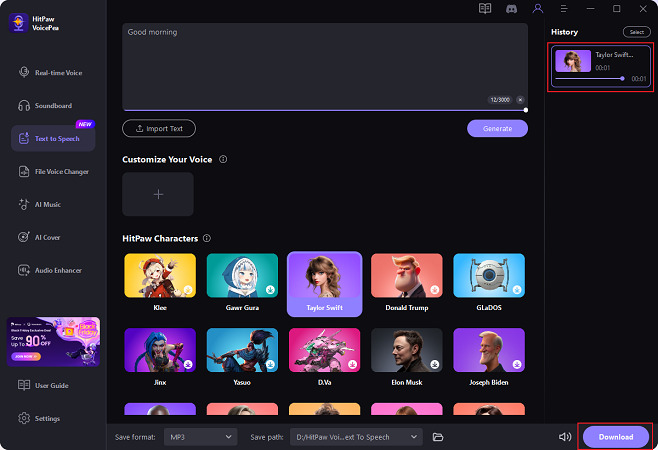

 HitPaw Univd
HitPaw Univd HitPaw VikPea
HitPaw VikPea HitPaw FotorPea
HitPaw FotorPea

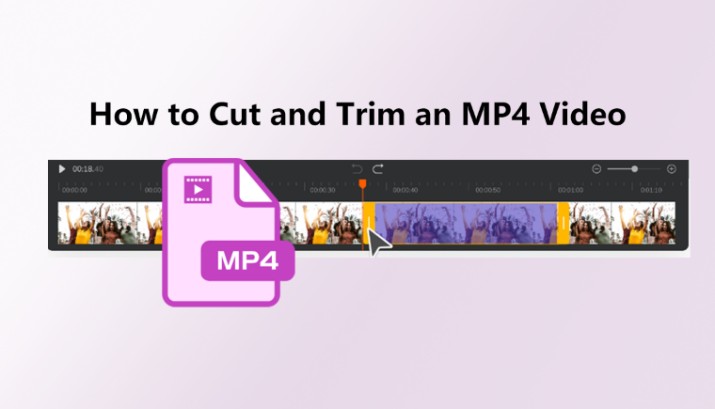

Teilen zu:
Wählen Sie die Produktbewertung:
Joshua Hill
Chefredakteur
Ich bin seit über fünf Jahren als Freiberufler tätig. Es ist immer beeindruckend Wenn ich Neues entdecke Dinge und die neuesten Erkenntnisse, das beeindruckt mich immer wieder. Ich denke, das Leben ist grenzenlos.
Alle Artikel anzeigenEinen Kommentar hinterlassen
Eine Bewertung für HitPaw Artikel abgeben