Text-to-Speech in PowerPoint einfügen – So geht’s
Die Text-to-Speech-Technologie hat die Art und Weise, wie wir mit digitalem Inhalt interagieren, revolutioniert, und ihre Integration in PowerPoint ist keine Ausnahme. Dieses leistungsstarke Feature ermöglicht es Benutzern, geschriebenen Text in PowerPoint in Sprache umzuwandeln und die Textinhalte der Folien in gesprochene Worte zu verwandeln, wodurch die Zugänglichkeit und die Attraktivität von Präsentationen verbessert wird.
In diesem Leitfaden werden wir die besten Methoden zur Einfügung von Text-to-Speech in PowerPoint erkunden, und wir werden auch einige der besten Text-to-Speech-Software für PowerPoint und Alternativen vorstellen. Lesen Sie unbedingt bis zum Ende, um alle verfügbaren Optionen zur Verbesserung Ihres Text-to-Speech-Erlebnisses in PowerPoint zu entdecken.
Teil 1: Was ist Text-to-Speech in PowerPoint?
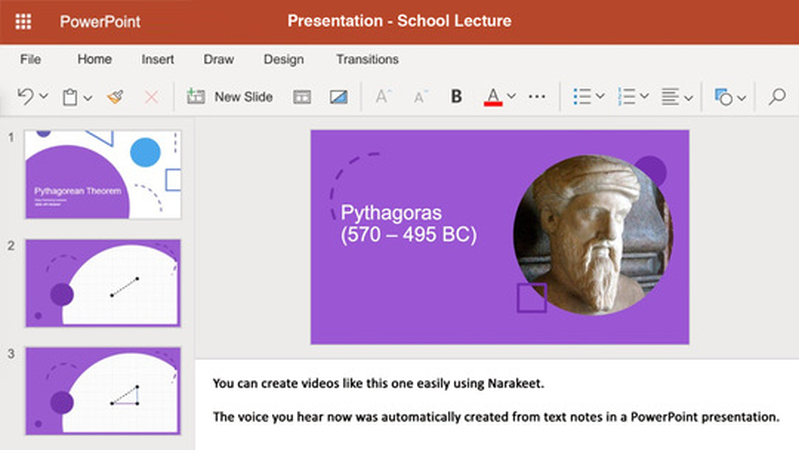
Text-to-Speech in PowerPoint wandelt geschriebenen Text mithilfe von fortschrittlichen Algorithmen in gesprochene Worte um, um natürliche Audioinhalte zu erzeugen. Dieses Feature ist besonders wertvoll, um Präsentationen für Menschen mit Sehbehinderungen oder Lesebeschwerden zugänglicher zu machen. Hier sind einige weitere Vorteile von Text-to-Speech-Präsentationen in PowerPoint:
- Bietet eine automatisierte Narration für Ihre Präsentation, was sie dynamischer und einfacher zu verfolgen macht.
- Hilft, die Zugänglichkeit für Menschen mit Sehbehinderungen oder Lesebeschwerden zu verbessern und gewährleistet, dass jeder Ihre Präsentation genießen kann.
- Erhöht die Gesamtattraktivität Ihrer Präsentation, indem verschiedene Audioelemente eingebunden werden, die Ihr Publikum effektiver fesseln können.
Teil 2: Wie fügen Sie Text-to-Speech in PowerPoint hinzu? (Schritt für Schritt)
PowerPoint verfügt nicht über eine integrierte Text-to-Speech-(TTS)-Funktion. Daher müssen Sie alternative Methoden verwenden, um es in Ihre Präsentation einzubinden. Hier sind die beiden besten Möglichkeiten, Text-to-Speech in PowerPoint hinzuzufügen.
Methode 1: Verwenden Sie die integrierte Narration von PowerPoint, um Text-to-Speech hinzuzufügen
PowerPoint enthält einen Recorder, mit dem Sie Ihre Narration aufnehmen und zu Ihrer Präsentation hinzufügen können. Um eine Synchronsprechung hinzuzufügen, befolgen Sie die folgenden Anweisungen. Stellen Sie sicher, dass Sie sich in einer ruhigen Umgebung befinden:
- Starten Sie PowerPoint und öffnen Sie Ihre Präsentation. Wechseln Sie anschließend zum Reiter „Diashow“.
- Wählen Sie jetzt die Option „Diashow aufzeichnen“, um eine Narration für Ihre Präsentation aufzunehmen.
- Verwenden Sie eine vorgefertigte Stimme oder Ihre eigene Stimme als Narration.
- Nachdem Sie die Narration abgeschlossen haben, speichern Sie sie und überprüfen Sie Ihre Präsentation im Vorschaumodus.
Methode 2: Fügen Sie externe Text-to-Speech-Audio-Dateien in PowerPoint ein
Eine andere Möglichkeit, Text-to-Speech in PowerPoint-Präsentationen hinzuzufügen, besteht in der Verwendung von TTS-Software wie HitPaw VoicePea. Hier ist, wie Sie es tun können:
- Erstellen Sie Text-to-Speech-Audio mit kostenloser TTS-Software oder -Tools wie HitPaw VoicePea.
- Exportieren Sie die Audio-Datei im kompatiblen Format wie MP3 oder WAV.
- Öffnen Sie Ihre Präsentation und wechseln Sie zur Folie, auf der Sie die Audio-Datei hinzufügen möchten.
- Klicken Sie auf den Reiter „Einfügen“ und wählen Sie „Audio“.
- Wählen Sie die TTS-Datei, die Sie hinzufügen möchten, und klicken Sie auf „OK“.
- Klicken Sie auf den Reiter „Übergänge“ und synchronisieren Sie das Audio mit Ihren Folien, um eine nahtlose Erfahrung zu gewährleisten.
Teil 3: Die besten Tools für Text-to-Speech in PowerPoint
Hunderte von Online-Tools stehen Ihnen zur Verfügung, um Ihnen bei der Erstellung von Text-to-Speech für Ihre PowerPoint-Präsentation zu helfen. Allerdings bieten nur wenige eine wirklich nahtlose Erfahrung. Hier sind die besten Tools, um Text-to-Speech in PowerPoint hinzuzufügen.
1. HitPaw VoicePea
HitPaw VoicePea ist ein zuverlässiges und benutzerfreundliches Tool, um hochwertiges Text-to-Speech in Ihre PowerPoint-Präsentationen einzufügen. Es unterstützt eine Vielzahl von Stimmen und Anpassungen, was es zu einem der besten Tools für die Erstellung professioneller Audio-Narrationen macht.
HitPaw ist kompatibel mit verschiedenen Audioformaten, sodass Benutzer Text-to-Speech-Dateien in Formaten wie MP3 und WAV herunterladen können, die vollkommen kompatibel mit PowerPoint sind. Darüber hinaus können Sie verschiedene Stimmeneffekte anwenden, die ebenfalls in der Software zur Verfügung stehen, um die Narration interessanter zu gestalten.
Erfahren Sie mehr über HitPaw VoicePea Text-to-Speech für PowerPoint
Haupteigenschaften von HitPaw VoicePea
- Text-to-Speech: HitPaw VoicePea bietet Text-to-Speech-Funktionen, die es Benutzern ermöglichen, ausschließlich mit Text Reden zu generieren, mit einer Vielzahl von Stimmen.
- Erstaunliches Soundboard: Das Programm verfügt über eines der besten Soundboards, das kostenlose Soundeffekte, Hintergrundmusik und mehr bietet. Diese können verwendet werden, um die Narration unterhaltsamer zu machen.
- Benutzerfreundliche Schnittstelle: Es bietet eine einfach zu bedienende Schnittstelle, die besonders geeignet für nicht-technische Benutzer und Einsteiger ist. Geben Sie den Text ein, wählen Sie die künstliche Intelligenz-Stimme aus, und Ihr Text-to-Speech ist fertig.
- Unterstützte Formate: HitPaw unterstützt verschiedene Audioformate, einschließlich MP3 und WAV, die vollkommen kompatibel mit PowerPoint sind.
- Live-Stimmwandler: Mithilfe dieser Software können Sie Ihre Stimme in Echtzeit ändern, während Sie Spiele spielen oder online streamen. Sie können auch die Rauschunterdrückungsfunktion nutzen, um Ihren Inhalt interessanter zu gestalten.
Wie generieren Sie Text-to-Speech für PowerPoint?
Das Generieren von Text-to-Speech für PowerPoint mit HitPaw VoicePea ist einfach. Hier ist, wie Sie es tun können:
- Gehen Sie zu HitPaw VoicePea und wählen Sie die Funktion „Text-to-Speech“. Geben Sie den Text für Ihre Narration ein; Sie können auch .txt- oder .srt-Dateien hochladen.

- Wählen Sie die Stimme aus, die zu Ihrer Präsentation passt. HitPaw bietet eine breite Auswahl an künstlichen Intelligenz-Stimmen.

- Klicken Sie jetzt auf die Schaltfläche „Generieren“, um den Vorgang zu starten. Seien Sie bitte geduldig während des Prozesses.

- Überprüfen Sie Ihre Text-to-Speech-Datei im Vorschaumodus. Wenn Sie mit den Ergebnissen zufrieden sind, klicken Sie auf die Schaltfläche „Herunterladen“.

2. Speechify

Speechify ist eine weitere Text-to-Speech-Software für PowerPoint, mit der Sie hochwertiges Text-to-Speech für Ihre PowerPoint-Präsentation erstellen können. Ihre benutzerfreundliche Schnittstelle macht sie perfekt für Benutzer aller Erfahrungsstufen, und ihre umfangreichen Funktionen gewährleisten, dass Sie eine perfekte Präsentation für Ihre Bedürfnisse erstellen können. Speechify ist bekannt für seine riesige Auswahl an künstlichen Intelligenz-Stimmen und seine Unterstützung für über 146 Sprachen, was es Benutzern ermöglicht, Text-to-Speech in verschiedene Sprachen zu übersetzen.
Haupteigenschaften
- Unterstützt über 146 Sprachen, darunter Englisch, Russisch, Arabisch, Chinesisch, Französisch und Spanisch.
- Bietet anpassbare Stimmen, Sprechgeschwindigkeiten und Akzente, um die Benutzererfahrung und das Verständnis zu verbessern.
- Kompatibel mit verschiedenen Anwendungen wie PowerPoint, Excel, Outlook, OneNote und mehr.
Vorteile
- Bietet eine einfach zu bedienende Schnittstelle, besonders geeignet für Einsteiger.
- Die Stimmenklonierungsfunktion ermöglicht es Ihnen, Ihre eigene Stimme zu replizieren.
- Ermöglicht es Ihnen, Audio-Dateien im MP3- und WAV-Format herunterzuladen.
Nachteile
- Erfordert eine stabile Internetverbindung, um das Programm zu nutzen.
- Mit dem kostenlosen Plan sind nur begrenzte Funktionen verfügbar.
3. Panopreter

PanoPeter ist ein wunderbares Text-in-Sprache-Tool, mit dem Sie Text in Audioformat umwandeln können. Mit der Hilfe dieses Tools können Sie leicht eine Erzählung für Ihre Präsentation erstellen und sie problemlos in PowerPoint exportieren. Es unterstützt mehrere Sprachen, was bedeutet, dass Sie Text in verschiedene Sprachen umwandeln können. Panopeter bietet eine kostenlose Version, aber um auf die Premium-Funktionen zuzugreifen, müssen Sie das Premium-Paket erwerben.
Schlüsselmerkmale
- Panopreter liest Text mit natürlich klingenden Stimmen vor.
- Mit der Hilfe dieses Tools können Benutzer Text leicht in MP3-Audiofiles umwandeln.
- Es hilft Ihnen, die Stimme und die Sprechgeschwindigkeit anzupassen.
Vorteile
- Im Vergleich zu anderen ist es einfach zu bedienen.
- Viele Funktionen dieses Programms sind kostenlos verfügbar.
- Es werden mehrere Sprachen unterstützt.
Nachteile
- Es ist nur für Windows verfügbar.
4. FakeYou
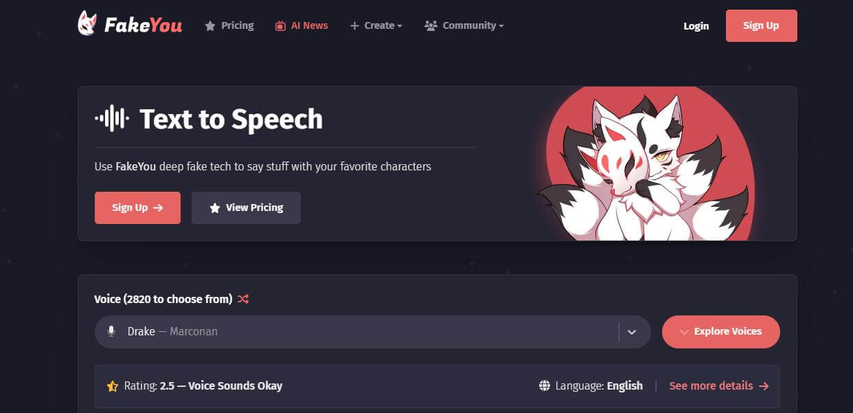
Das letzte Text-in-Sprache-Tool für PowerPoint auf unserer Liste ist FakeYou. Es ist das einzige webbasierte Programm auf unserer Liste, das Text-in-Sprache unterstützt. Das Programm bietet über 3200 Stimmen, darunter Stimmen von Prominenten, Politikern und Musikern. Der beste Teil an diesem Tool ist, dass Sie direkt aus Ihrem Webbrowser Voiceovers erstellen und sie in MP3-oder WAV-Format herunterladen können.
Schlüsselmerkmale
- Webbasiertes Programm: Es ist nicht erforderlich, Software zu downloaden oder zu installieren, um das Programm zu verwenden.
- Es bietet über 3200 künstliche Intelligenz-Stimmen, darunter Stimmen von Musikern, Prominenten und mehr.
- Das Text-in-Sprache-Feature ermöglicht Ihnen, unbegrenzt viele Voiceovers zu erstellen.
Vorteile
- Es hat eine einfache Bedienoberfläche.
- Es unterstützt verschiedene Audioformate.
- Es gibt auch eine kostenlose Version.
Nachteile
- Einige Stimmen klingen roboterhaft.
Teil 4: Tipps für die effektive Verwendung von Text-in-Sprache in PowerPoint
Folgen Sie diesen Tipps für die effektive Verwendung von Text-in-Sprache in PowerPoint:
- 1. Wählen Sie die richtige Stimme:Wählen Sie immer die Stimme aus, die der Intonation und dem Publikum Ihrer Präsentation entspricht.
- 2. Synchronisieren Sie Audio mit Folien:Stellen Sie sicher, dass die Übergänge zwischen der Sprache und dem Folieninhalt reibungslos und zeitlich korrekt sind.
- 3. Testen Sie vor der Präsentation:Previewen Sie das Audio, um die Klarheit und den Fluss der Erzählung zu bestätigen.
- 4. Begrenzen Sie die Audio-Länge:Halten Sie die Erzählung kurz, um die Aufmerksamkeit des Publikums zu halten.
Teil 5: Häufig gestellte Fragen zu Text-in-Sprache in PowerPoint
Q1. Welches Text-in-Sprache-Programm eignet sich am besten für PowerPoint?
A1. HitPaw VoicePea ist das perfekte Tool für PowerPoint aufgrund seiner Flexibilität und der hochwertigen Stimmen.
Q2. Kann ich Text-in-Sprache-Audio in PowerPoint bearbeiten?
A2. Ja, Sie können es direkt in PowerPoint kürzen oder die Lautstärke anpassen, aber es gibt einige Einschränkungen. Obwohl PowerPoint keine integrierten erweiterten Bearbeitungsfunktionen für Text-in-Sprache-Audio hat, können Sie definitiv versuchen, andere Drittanbieter-Audio-Bearbeitungssoftware zu verwenden, um die Text-in-Sprache-Datei zu modifizieren, bevor Sie sie in Ihre Präsentation importieren.
Q3. Wie synchronisiere ich Text-in-Sprache-Audio mit Folien?
A3. Sie können die PowerPoint-Animationstools verwenden, um das Audio mit den Folienübergängen zeitlich zu koordinieren. Um den Prozess zu starten, generieren Sie zunächst Text-in-Sprache-Audio, fügen Sie das Audio in PowerPoint ein, verwenden Sie dann die Option "Weiter mit Folie", previewen Sie die Timing und sind fertig.
Zusammenfassung
Wenn Sie Ihre PowerPoint-Präsentation verbessern möchten, ist die Verwendung von Text-in-Sprache eine ausgezeichnete Option. In dieser Anleitung untersuchen wir die besten Methoden, wie Sie Text-in-Sprache in PowerPoint in Ihre Folien einfügen. HitPaw VoicePea ist das beste Tool für diese Aufgabe. Diese App ermöglicht es Ihnen, Ihren Text leicht in hochwertiges Audio umzuwandeln, das dann nahtlos in Ihre Präsentation integriert werden kann.





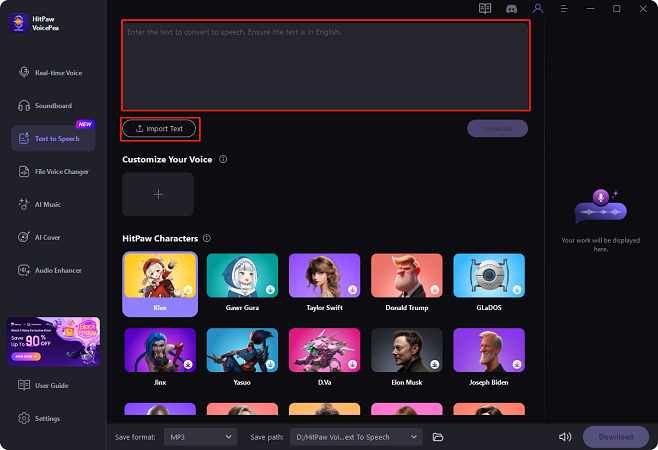
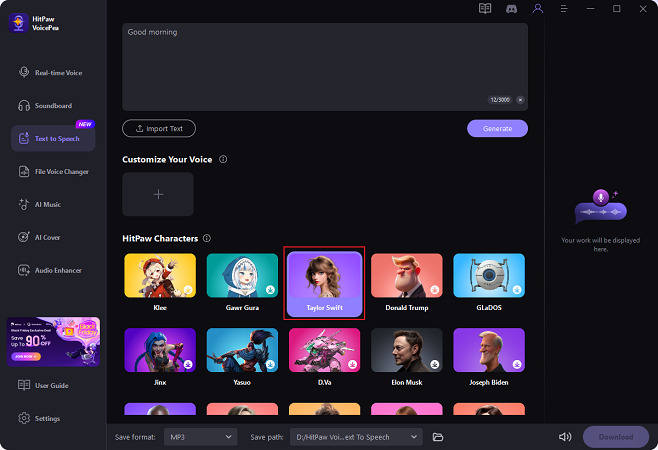
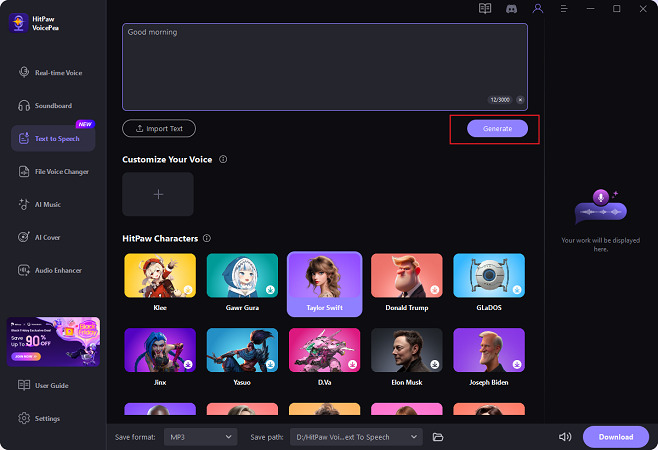
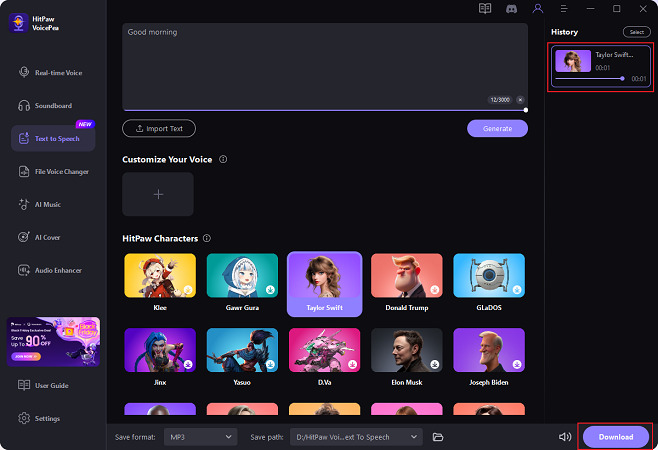

 HitPaw Univd
HitPaw Univd HitPaw VikPea
HitPaw VikPea HitPaw FotorPea
HitPaw FotorPea
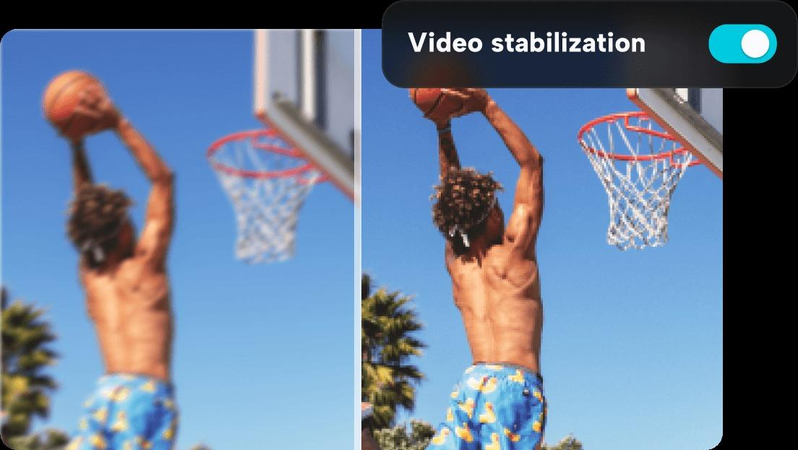


Teilen zu:
Wählen Sie die Produktbewertung:
Joshua Hill
Chefredakteur
Ich bin seit über fünf Jahren als Freiberufler tätig. Es ist immer beeindruckend Wenn ich Neues entdecke Dinge und die neuesten Erkenntnisse, das beeindruckt mich immer wieder. Ich denke, das Leben ist grenzenlos.
Alle Artikel anzeigenEinen Kommentar hinterlassen
Eine Bewertung für HitPaw Artikel abgeben