Mit 5 Lösungen behebe keinen Ton bei Twitter Videos
Twitter ist eine beliebte soziale Medienplattform, auf der Nutzer Kurznachrichten, Videos und Bilder teilen können. Es kann jedoch frustrierend sein, auf Probleme wie Twitter-Videos ohne Ton zu stoßen. Es gibt eine Reihe von Gründen für dieses Problem, darunter Geräteeinstellungen, Browserprobleme oder Probleme mit der App selbst
In diesem Beitrag gehen wir auf die möglichen Gründe ein, warum Twitter-Videos keinen Ton haben, und stellen fünf effektive Lösungen vor, mit denen Sie den Ton für die Videowiedergabe wiederherstellen können. Lassen Sie uns die Gründe für dieses Problem und die Schritte, die Sie unternehmen können, um es zu beheben, näher betrachten.
Teil 1. Warum gibt es keinen Ton bei Twitter Videos
Hier sind die möglichen Gründe für das Auftreten von keinem Ton auf Twitter Videos Android oder iPhone:
1. Beschädigtes Video:
Die Videodatei selbst kann beschädigt oder falsch kodiert sein, was zu Problemen bei der Tonwiedergabe führt.
2. Gemutete Lautstärke:
Der Ton auf deinem Gerät oder innerhalb der Twitter-App könnte stummgeschaltet sein oder zu leise eingestellt sein.
3.Netzwerk Probleme::
Eine schlechte Internetverbindung kann dazu führen, dass Videos nicht ordnungsgemäß geladen werden, was sowohl die Video- als auch die Audiowiedergabe beeinträchtigt.
4. Einschränkungen des Inhalts:
Einige Videos können aufgrund von Urheberrechts- oder Inhaltsrichtlinien Einschränkungen aufweisen, die die Wiedergabe von Ton verhindern.
5. Veralteten Version:
Die Verwendung einer veralteten Version der Twitter-App kann zu Fehlern und Problemen führen, einschließlich Problemen mit dem Tonsignal von Videos.
Teil 2. Tonausfall bei Twitter Videos reparieren
1. Korrumpierte Videos mit HitPaw VikPea (Ursprünglich HitPaw Video Enhancer genannt) reparieren.
Wenn Twitter Videos auf iPhone oder Android keinen Ton haben, weil die Videodateien beschädigt sind, kann HitPaw VikPea helfen, dies zu beheben. HitPaw VikPea ist eine benutzerfreundliche Software, die sich auf die Verbesserung der Qualität von Videos spezialisiert hat, indem sie die Auflösung, Helligkeit und andere Parameter verbessert. Es unterstützt eine breite Palette von Videoformaten und verfügt über eine einfache und übersichtliche Benutzeroberfläche, die das Reparieren und Verbessern von Videos erleichtert.
Die Software nutzt fortschrittliche Algorithmen, um Videofehler zu analysieren und zu korrigieren, damit das reparierte Video eine hohe Qualität beibehält. Darüber hinaus können Benutzer mit HitPaw VikPea verschiedene Aspekte ihrer Videos wie Schärfe, Sättigung und Kontrast anpassen, um den gewünschten Look zu erzielen.
Mit der Funktion zur Stapelverarbeitung können Benutzer mehrere Videos gleichzeitig reparieren und verbessern, was Zeit und Mühe spart. Egal, ob es sich um kleinere Störungen oder schwere Schäden handelt, HitPaw VikPea bietet eine zuverlässige Lösung, um Videos in ihrem optimalen Zustand wiederherzustellen, was es zu einem unverzichtbaren Werkzeug für alle macht, die die Integrität ihrer Videoinhalte erhalten wollen.
Eigenschaften:
- Videoauflösung auf 4K erhöhen.
- Beschädigte Videodateien reparieren
- Benutzerfreundliche Oberfläche mit leicht verständlichen Schritten
- Unterstützt mehrere Videoformate
- Mehrere Videos können gleichzeitig verarbeitet werden
Wie repariert man beschädigte Videos mit HitPaw VikPea?
Schritt 1: Mit einem Klick auf den Download-Link unten beginnt die Installation von HitPaw VikPea auf deinem Computer.
Schritt 2: Mit einem Klick auf Video Repair auf der Hauptschnittstelle. Du kannst hier verschiedene Videobeschädigungen sehen, einschließlich Tonwiederherstellung, Videoreparatur und Bildschirmverlust. Wähle die Option, die am einfachsten zu reparieren ist, oder die Option „Intelligente Erkennung und Reparatur" am unteren Rand.
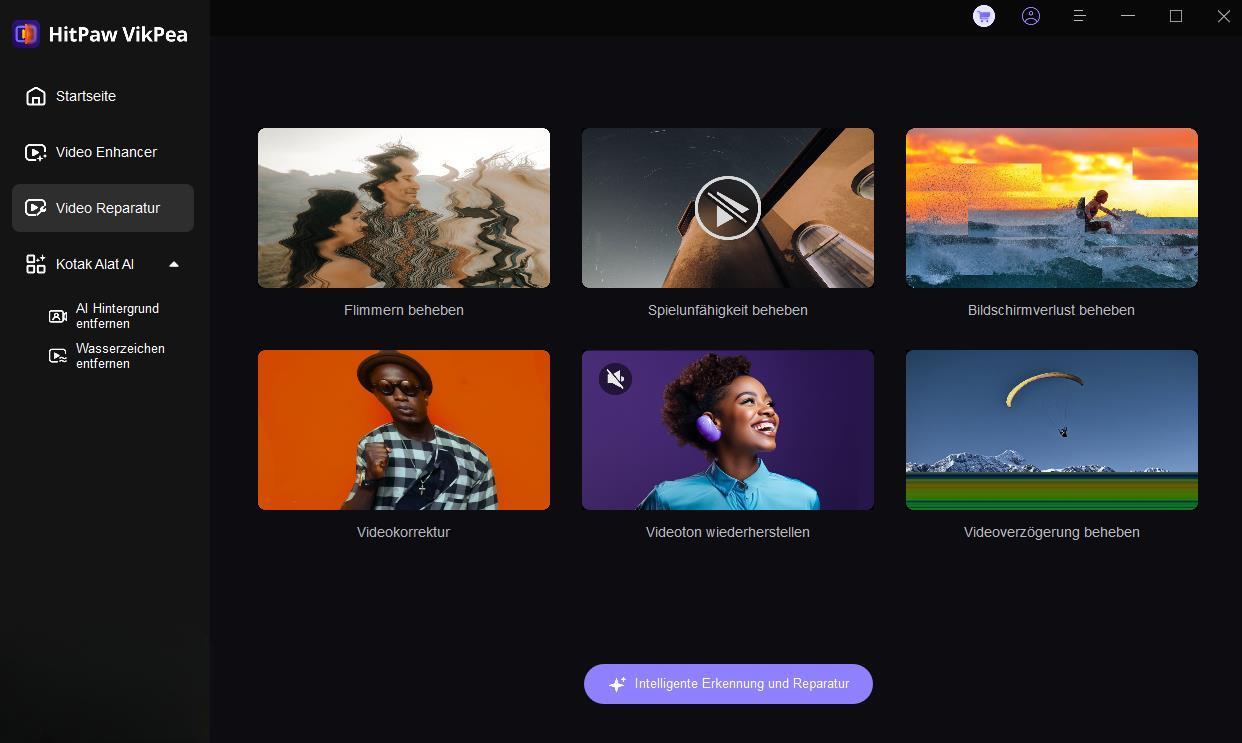
Schritt 3: Um beschädigte Videos zu reparieren, ziehst du deine Videodatei(en) einfach per Drag & Drop in einen Rahmen.
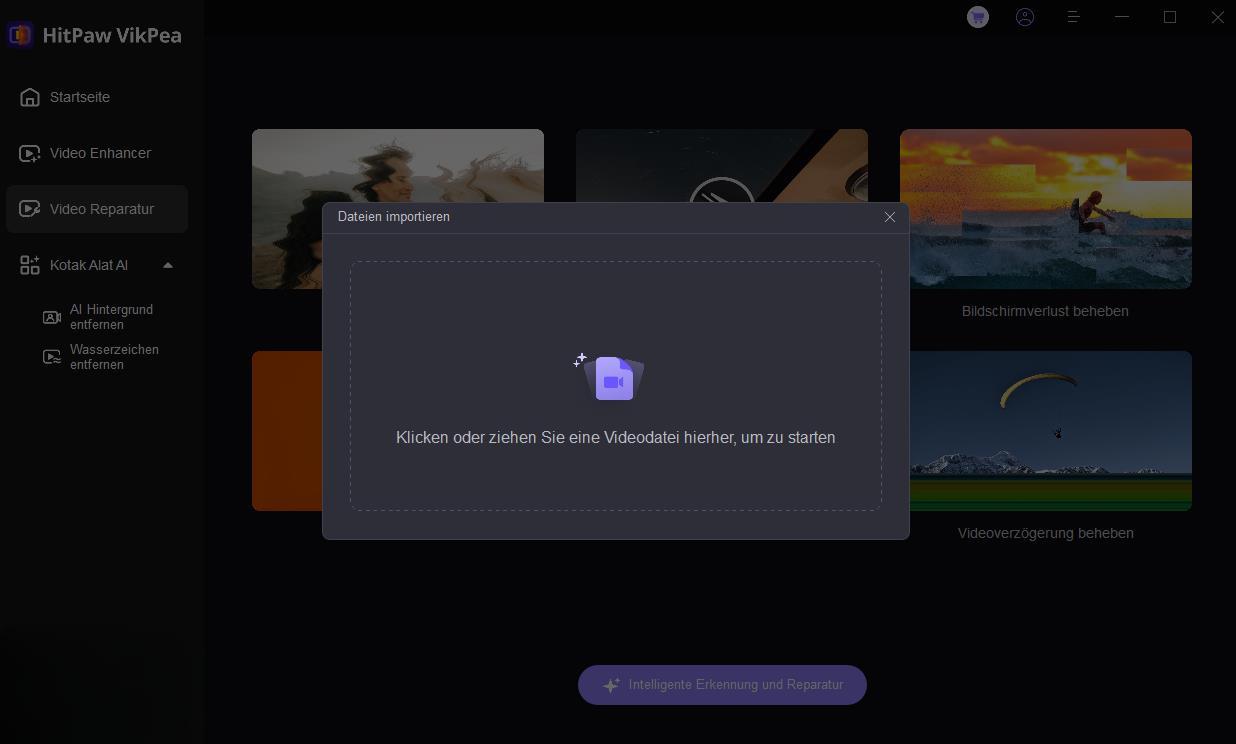
Schritt 4: Nachdem du jeden Film ausgewählt hast, der repariert werden muss, klicke auf die Schaltfläche „Reparatur starten" in der unteren rechten Ecke.
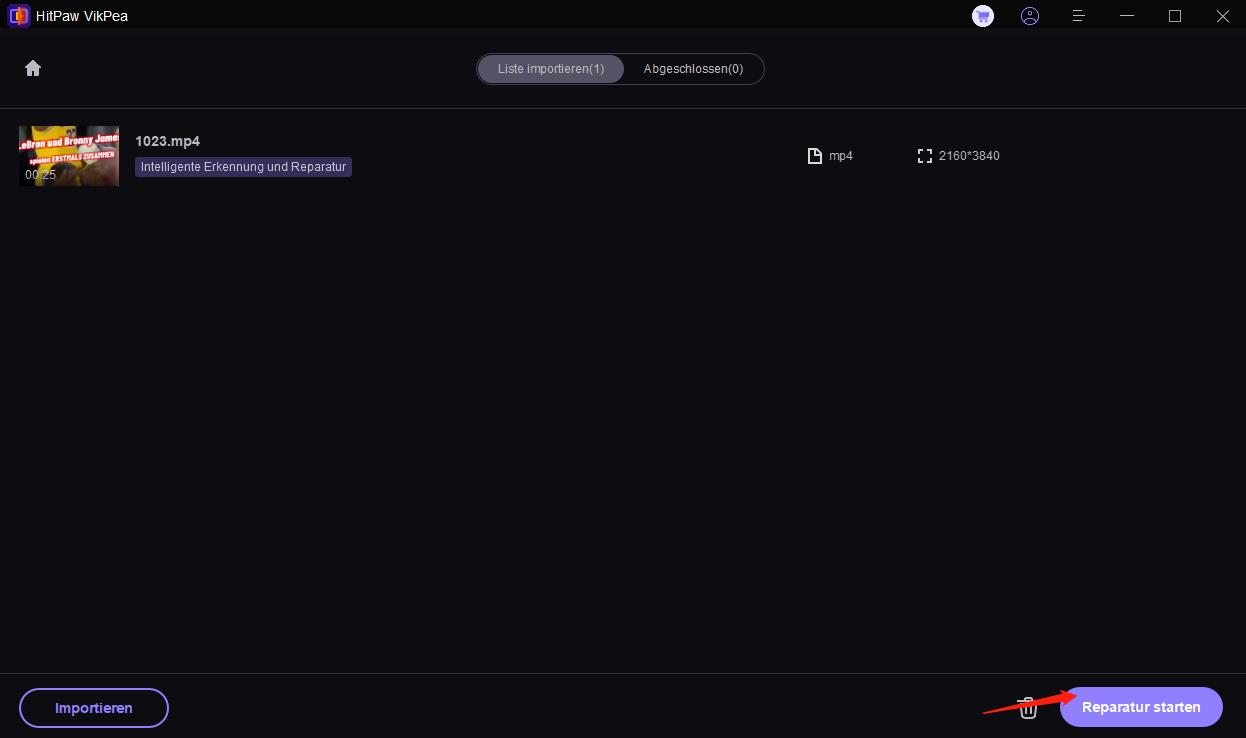
Schritt 5: Suche die Videodateien in der Liste „Reparatur abgeschlossen", sobald sie erfolgreich repariert wurden. Wähle dann „Herunterladen" auf der rechten Seite oder „Alle exportieren" in der unteren rechten Ecke. Wähle den Ort, an dem du die fertigen Videodateien speichern möchtest, indem du auf das Symbol "Datei" klickst.
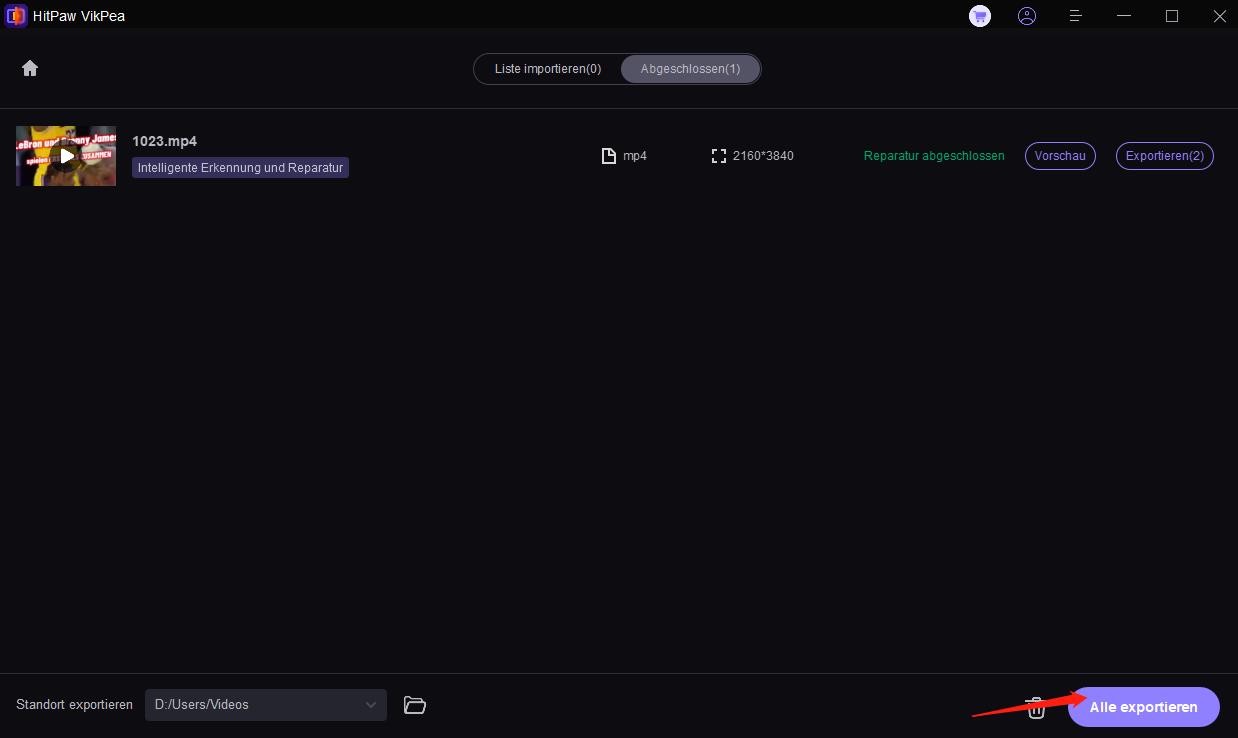
2. Das Video stumm schalten
Die Stummschaltung der Lautstärke des Geräts oder des Videos ist eine typische Ursache für die Stille in Twitter-Videos. Um sicherzugehen, dass sie nicht stummgeschaltet sind, solltest du unbedingt die Lautstärkeregelung des Videos und die Toneinstellungen des Geräts überprüfen
Außerdem ist es möglich, dass einige Videos Tonprobleme hatten oder nicht mit Ton hochgeladen wurden. Die Überprüfung dieser Konfigurationen kann das Problem schnell beheben. Im Folgenden erfährst du, wie du die Stummschaltung des Videos aufheben und sicherstellen kannst, dass die Lautstärke deines Geräts richtig eingestellt ist.
Schritt 1: Wenn du auf ein stummgeschaltetes Video auf Twitter stößt, siehst du ein Lautsprechersymbol mit einem Schrägstrich. Klick auf das Lautsprechersymbol, um die Stummschaltung des Videos aufzuheben.
Schritt 2: Die Lautstärke sollte auf dem Gerät auf den höchsten Wert eingestellt sein. Mithilfe der physischen Tasten auf deinem Smartphone oder dem Einstellungsmenü kannst du die Lautstärke ändern. Wenn du Twitter über einen Webbrowser verwendest, überprüfe die Lautstärkeeinstellung auf der Browser-Registerkarte. Klicke mit der rechten Maustaste auf die Registerkarte und wähle „Stummschaltung aufheben", wenn die Seite stummgeschaltet ist.
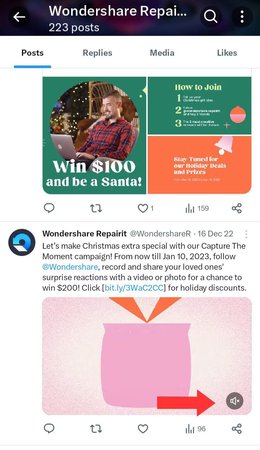
3. Netzwerkverbindung überprüfen
Netzwerkprobleme können zu Problemen bei der Videowiedergabe führen, z. B. kein Ton bei Twitter-Videos Windows 10-Problemen. Die Sicherstellung einer stabilen Internetverbindung kann helfen, diese Probleme zu beheben. Im Folgenden erfährst du, wie du Netzwerkverbindungsprobleme überprüfen und beheben kannst.
Schritt 1: Öffne die Anwendung "Einstellungen" auf dem Gerät, das du verwendest. Wählen Sie je nach Verbindung Mobilfunk oder Wi-Fi.
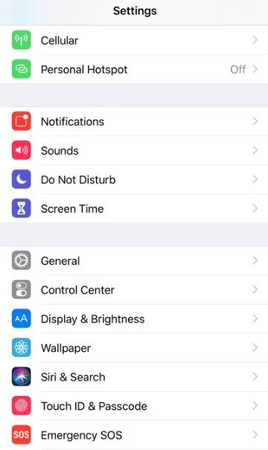
Schritt 2: Überprüfe die Zuverlässigkeit und Effektivität deiner Internetverbindung.
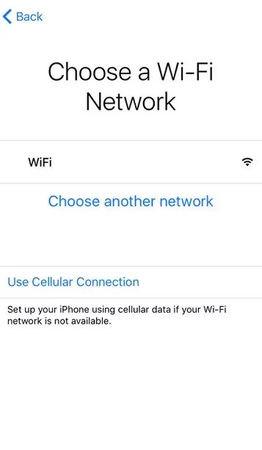
4. Inhaltliche Übereinstimmung prüfen
Leider gibt es keine einfache Lösung für Twitter-Videos, die gesperrt wurden, oder für stummgeschaltete Audios, weil sie gegen das Urheberrecht verstoßen. Am besten ist es, nicht urheberrechtlich geschütztes Audiomaterial zu verwenden oder sich die erforderlichen Lizenzen zu sichern, um die Urheberrechtsgesetze und -standards zu respektieren. Twitter schützt die Rechte von Urhebern und Urheberrechtsinhabern, indem es im Einklang mit den Urheberrechtsgesetzen handelt.
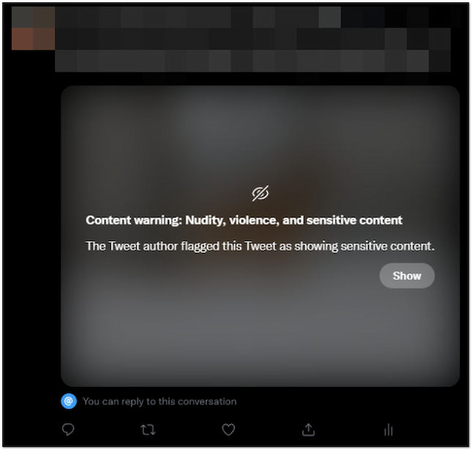
5. Twitter auf die neueste Version aktualisieren
Eine Reihe von Problemen, wie z. B. kein Ton bei eingereichten Twitter-Videos, können durch die Verwendung einer veralteten Version des Twitter-Programms entstehen. Die Verwendung der neuesten Version kann die Funktionalität verbessern und Fehler beheben.
Hier erfährst du, wie du die Twitter-App auf verschiedenen Geräten aktualisieren kannst.
Schritt 1: Öffne den Google Play Store. Öffnen Sie Meine Spiele & Apps.
Schritt 2: Suche nach Twitter und klicke auf Aktualisieren, wenn es verfügbar ist.
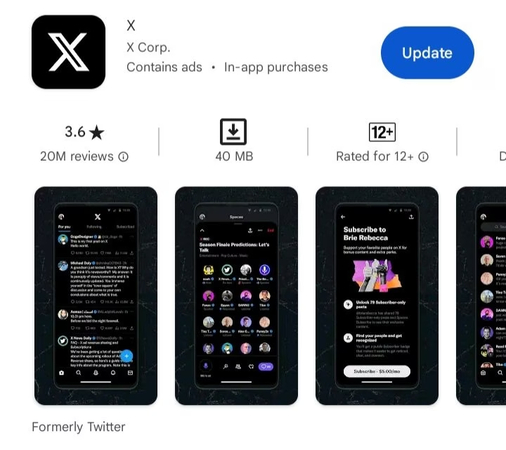
Teil 3. FAQ: Kein Ton bei Twitter Videos
Q1. Wie kann ich dafür sorgen, dass mein Twitter-Video automatisch Ton abspielt?
A1.
Damit Twitter Videos automatisch Ton abspielen, solltest du sicherstellen, dass die Autoplay-Einstellungen aktiviert sind und die Lautstärke nicht stummgeschaltet ist:
Mobiles App:
Computer:
Q2. Warum werden manche Twitter Videos nicht abgespielt?
A2.
Es gibt verschiedene Gründe, warum manche Twitter-Videos nicht abgespielt werden können:
Fazit
Stumm geschaltete Twitter-Videos auf dem iPhone oder Android können frustrierend sein, aber die folgenden Lösungen - Reparieren von beschädigten Videos, Aufheben der Stummschaltung von Videos, Geprüft wird die Netzwerkkonnektivität, Überprüfen der Einhaltung von Inhalten und Aktualisieren der Twitter-App - können stumm geschaltete Twitter-Videos effektiv beheben.
Bei hartnäckigen Problemen, insbesondere mit beschädigten Videos, ist HitPaw VikPea (Ursprünglich HitPaw Video Enhancer genannt) ein sehr empfehlenswertes Tool. Es bietet robuste Funktionen zum Reparieren und Verbessern der Videoqualität und stellt sicher, dass Ihre Videos reibungslos mit Ton abgespielt werden.






 HitPaw Univd
HitPaw Univd  HitPaw FotorPea
HitPaw FotorPea
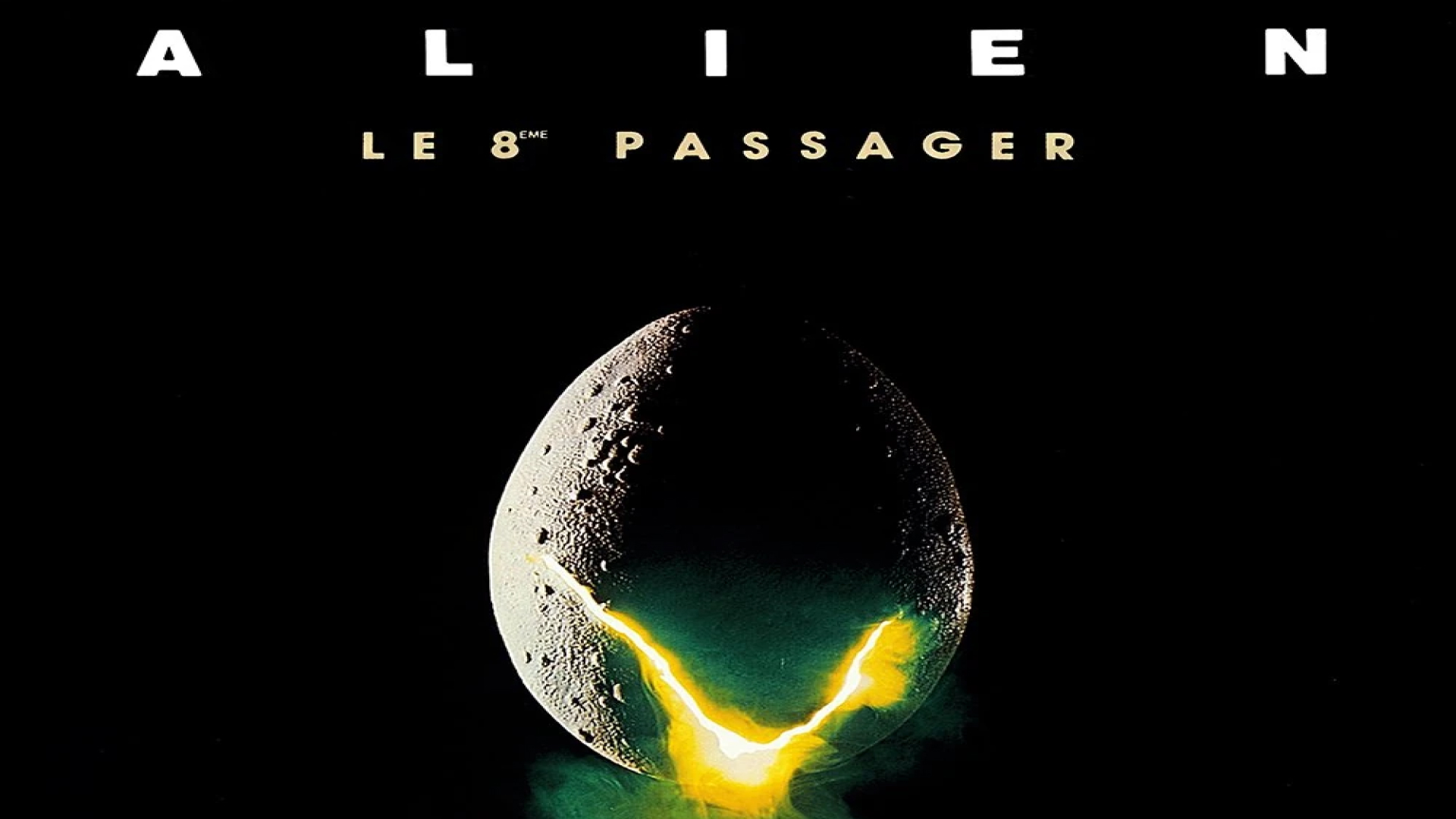
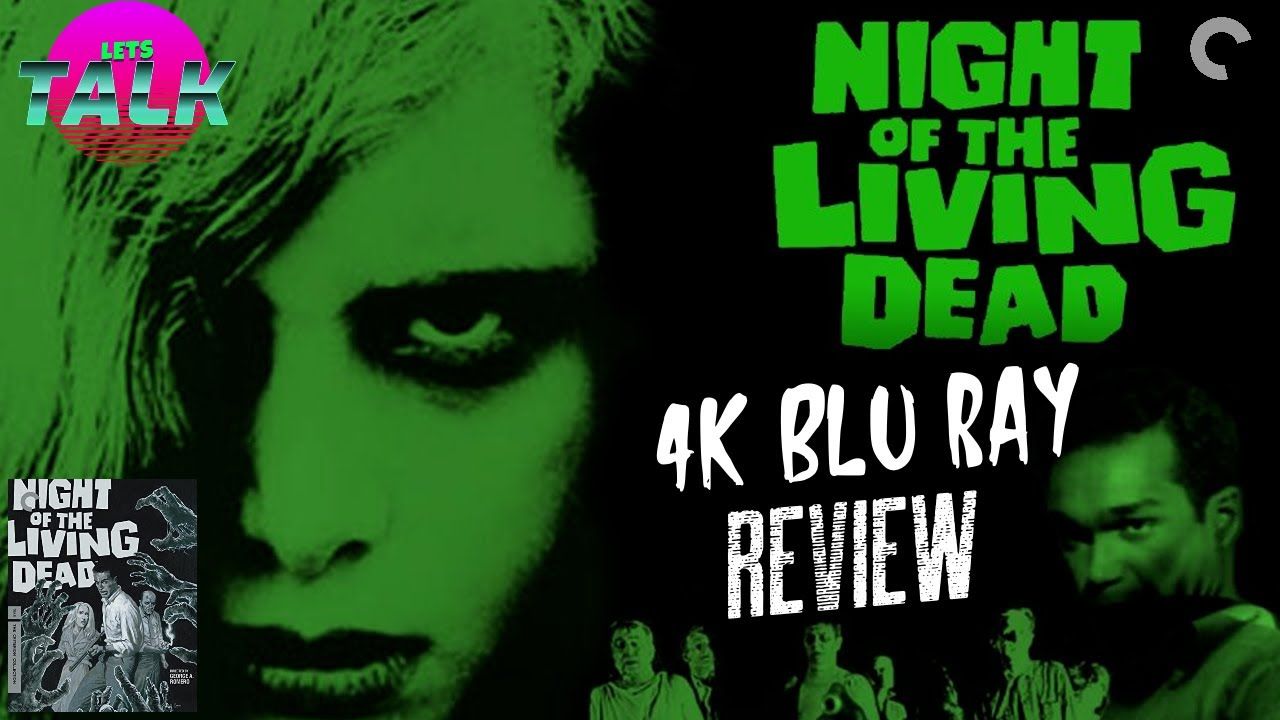


Teile diesen Artikel:
Wählen Sie die Produktbewertung:
Joshua Hill
Chefredakteur
Ich bin seit über fünf Jahren als Freiberufler tätig. Es ist immer beeindruckend Wenn ich Neues entdecke Dinge und die neuesten Erkenntnisse, das beeindruckt mich immer wieder. Ich denke, das Leben ist grenzenlos.
Alle Artikel anzeigenKommentar hinterlassen
Erstellen Sie Ihre Rezension für HitPaw-Artikel