Vollständige Anleitung: Videos mit CapCut hochskalieren
CapCut ist eine beliebte Anwendung für die Videobearbeitung, die es den Nutzern ermöglicht, ihre Videos auf verschiedene Weise zu modifizieren. Eine der hilfreichsten Funktionen dieser App ist das Hochskalieren von Videos auf höhere Auflösungen wie 1080p oder 4K. Dies kann die Qualität von Videos mit niedriger Auflösung, die mit mobilen Geräten aufgenommen wurden, erheblich verbessern.
Allerdings hat das Hochskalieren mit CapCut einige Einschränkungen. Die höchste Ausgabauflösung beträgt nur 1080p, und es gibt Begrenzungen für die Länge und die Dateigröße. Für fortschrittlichere KI-Hochskalierungsfunktionen wird tatsächlich Software von Drittanbietern benötigt.
Teil 1. Wie verwendet man den CapCut Video Upscaler?
Der interne Upscaler von CapCut nutzt fortschrittliche KI-Techniken, die eine Schärfung und Entfernung von Pixeln aus dem Filmmaterial ermöglichen, wodurch eine extrem schöne HD-Bildqualität entsteht. Sie können Ihre alten, unscharfen Handy-Videoclips als Eingabe verwenden und diese innerhalb von Minuten in scharfe HD- oder sogar 4K-Videos umwandeln.
Die hochskalierten Videos zeigen deutliche Verbesserungen in Bezug auf Klarheit, Farbtaugenauigkeit und Details. Künstliche Intelligenz analysiert das Filmmaterial, um fehlende Informationen zu ergänzen, und fügt realistische Details hinzu, sodass es aussieht, als wäre es mit einer High-End-Kamera aufgenommen worden.
Wichtig!
Wenn Sie ein Video schnell und einfach hochskalieren möchten, versuchen Sie einfach die beste Alternative zum CapCut Video Upscaler!
Hier erfahren Sie, wie Sie Videos mit CapCut Video Upscaler in 3 einfachen Schritten hochskalieren können:
1. Video hochladen - Öffnen Sie CapCut und tippen Sie auf „Importieren“, um das Video, das Sie hochskalieren möchten, aus dem Telefonspeicher oder den Cloud-Laufwerken hinzuzufügen. Sie können die Videodatei auch per Drag & Drop in CapCut ziehen.

2. Video bearbeiten und hochskalieren - Verbessern Sie Ihr Video mit den Bearbeitungswerkzeugen von CapCut, wie Audio, Filter, Text usw. Gehen Sie dann auf „Exportieren“ und wählen Sie eine höhere Auflösung wie 1080p oder 4K zum Hochskalieren.

3. Exportieren und teilen - Tippen Sie abschließend erneut auf „Exportieren“ und wählen Sie aus, ob Sie das hochskalierte Video in die Galerie Ihres Telefons herunterladen oder direkt in sozialen Medien teilen möchten.

Das ist alles, was es zu tun gibt! Mit nur wenigen Fingertipps kann CapCut Upscaler veralteten, minderwertigen Videos neues Leben einhauchen und sie in gestochen scharfes High-Definition-Material umwandeln. Die Ergebnisse können variieren, aber für den alltäglichen Gebrauch ist es gut geeignet.
Teil 2. Was sind die Grenzen des CapCut AI Video Upscalers?
Die Einschränkungen des CapCut AI Video Upscalers sind wie folgt:
1. Schwierigkeiten mit Videos in sehr niedriger Auflösung
Der AI Video Upscaler von CapCut funktioniert am besten bei Videos, die bereits eine relativ hohe Auflösung haben. Wenn jedoch sehr niedrige Auflösungen verwendet werden, wie bei alten Handykameras mit wenigen Megapixeln, hat der Upscaler nur wenige Daten zur Verfügung, die er nutzen kann. Er wird nicht in der Lage sein, fehlende Details zu ergänzen, die von Anfang an nicht erfasst wurden. Dies führt schließlich zu weich fokussierten und verschwommenen Bildern.
2. Komplexer Hochskalierungsprozess
Die Analyse und Rekonstruktion des Filmmaterials erfordert eine intensive Rechenleistung im Fall des AI Upscaling-Prozesses. Dies funktioniert gut bei relativ statischen Aufnahmen, aber möglicherweise weniger effizient bei sehr komplexen, schnell bewegten Videos wie Sport- oder Actionszenen. Manchmal kann das verbesserte Video von Artefakten, Rauschen und anderen Mängeln betroffen sein.
Teil 3. Beste Alternative zum CapCut Video Upscaler
CapCut bietet gute AI-Video-Hochskalierungseffekte, obwohl diese auf eine bestimmte Auflösung beschränkt sind und Schwierigkeiten haben, herausforderndes Filmmaterial anzupassen. Für fortschrittlichere Hochskalierung gibt es eine Alternative in der Drittanbieter-Software namens HitPaw VikPea (früher HitPaw Video Enhancer).
HitPaw verwendet die neuesten KI-Algorithmen, die die Videoqualität erheblich verbessern. Es kann Videos mit einer maximalen Auflösung von 8K skalieren, während es hohe Definition und Schärfe beibehält.
Warum HitPaw VikPea wählen
- Das Filmmaterial ist so scharf und detailliert, dass HitPaw das Video bis zu 8K hochskalieren kann. CapCut ist nur auf 1080p begrenzt.
- Das AI-Modell von HitPaw wurde speziell für verschiedene Arten von Clips entwickelt, sodass es die beste Qualität bietet. Es verwendet eine allgemeine Hochskalierung für CapCut.
- Komplexe Bewegungen werden von HitPaw gut verarbeitet. Bei CapCut können bei schnellen Bewegungen Artefakte entstehen.
- Rauschreduzierung, Kolorierung, Stabilisierung usw. werden als Zusatzfunktionen in HitPaw angeboten. CapCut bietet nur grundlegende Hochskalierung.
- Für schnellere Hochskalierung in hoher Auflösung nutzt HitPaw GPU-Beschleunigung. Die mobilen Einschränkungen machen CapCut langsamer, als es sein sollte.
Schritte zur Verbesserung der Videoqualität
Hier sind die wichtigsten Schritte, um die Videoqualität mit HitPaw VikPea zu verbessern:
Schritt 1. Gehen Sie zur offiziellen HitPaw-Website und laden Sie den Installer für Windows oder Mac herunter. Führen Sie den Installer aus und folgen Sie den Anweisungen, um HitPaw VikPea auf Ihrem Computer zu installieren.
Schritt 2. Starten Sie HitPaw VikPea und klicken Sie auf „Importieren“ oder ziehen Sie Ihre Videodatei in die Benutzeroberfläche. Es unterstützt gängige Formate wie MP4, MOV, AVI usw.

Schritt 3. Wählen Sie je nach Videotyp ein AI-Modell wie Allgemeine Rauschreduzierung, Animation, Farbverbesserung usw. aus. Dies optimiert die Verbesserung.

Schritt 4. Klicken Sie auf „Vorschau“, um die Verbesserung in Aktion zu sehen. Wenn Sie zufrieden sind, klicken Sie auf „Exportieren“, um das Video in hoher Qualität auf Ihrem PC zu speichern.

Mehr über HitPaw VikPea erfahren
Teil 4. FAQs von CapCut Video Upscaler
Q1. Warum senkt CapCut die Qualität?
A1. CapCut kann die Videoqualität aufgrund seiner Komprimierungsalgorithmen verringern. Die App komprimiert Videos, um die Dateigröße für die Onlinefreigabe zu verringern. Dies kann bei höheren Auflösungen zu Qualitätseinbußen führen.
Q2. Welche Auflösung sollte ich aus CapCut exportieren?
A2. Die beste Qualität erzielen Sie, wenn möglich, mit der Originalauflösung Ihres Videos. Vermeiden Sie es, die Originalauflösung zu überschreiten, da durch die Hochskalierung Artefakte entstehen können. 1080p ist ein guter Kompromiss für soziale Medien.
Q3. Was ist die beste Bildrate für CapCut?
A3. 30fps wird für normale Videos empfohlen. Höhere Bildraten wie 60 fps sind gut für Action-/Sportszenen, erzeugen aber viel größere Dateien.
Fazit
CapCut ist eine praktische mobile Anwendung für schnelle Videobearbeitung und das Hochladen im Internet, aber sie hat Einschränkungen in Bezug auf die fortschrittliche Qualitätsverbesserung und das Hochskalieren von Videos. Der integrierte AI-Upscaler kann nicht über eine Auflösung von 1080p hinausgehen. Er hat auch Schwierigkeiten mit Videos aus sehr niedriger Auflösung und komplexen, schnell bewegten Aufnahmen.
Für eine komplexere Videoverbesserung ist HitPaw VikPea eine sehr empfehlenswerte Alternative zu CapCut. Es ist die beste Alternative zum CapCut Video Upscaler.






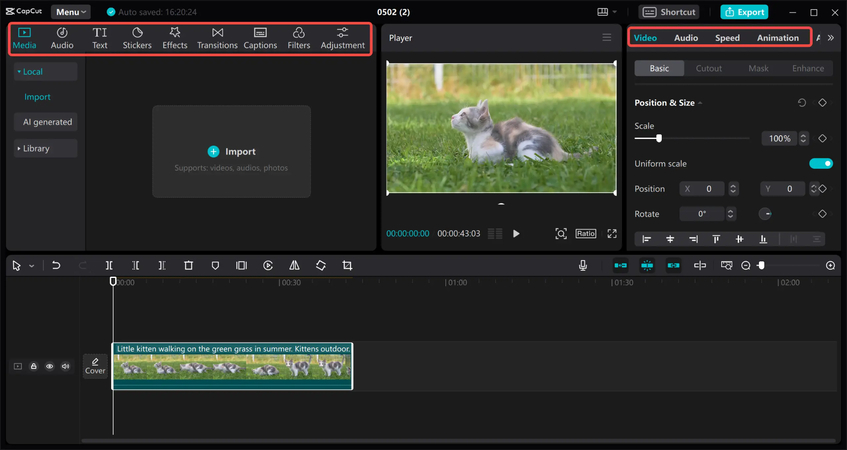






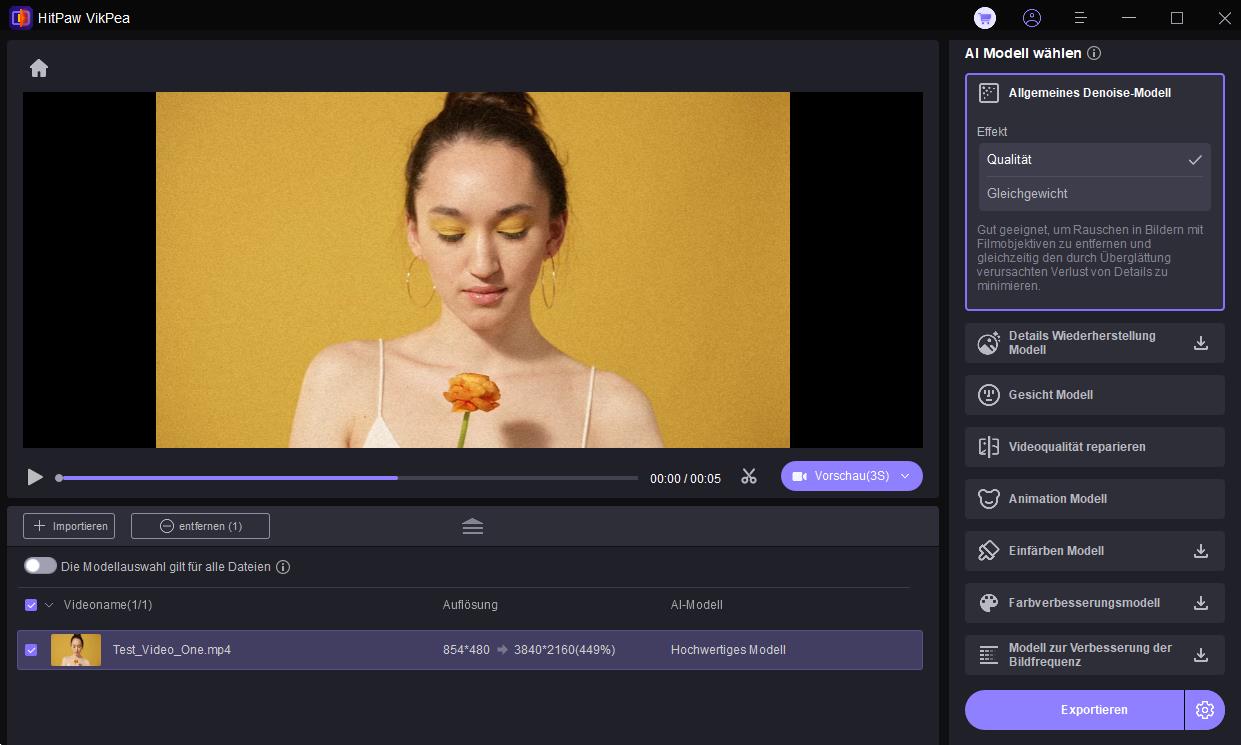
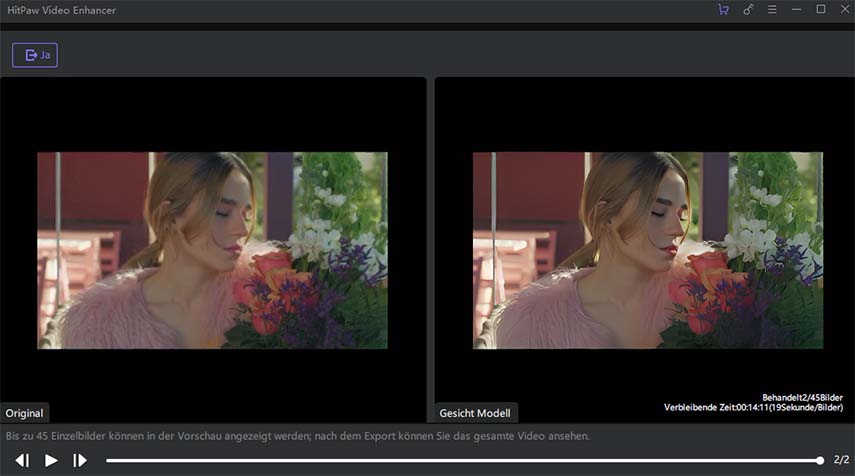

 HitPaw FotorPea
HitPaw FotorPea HitPaw Univd
HitPaw Univd HitPaw VoicePea
HitPaw VoicePea 

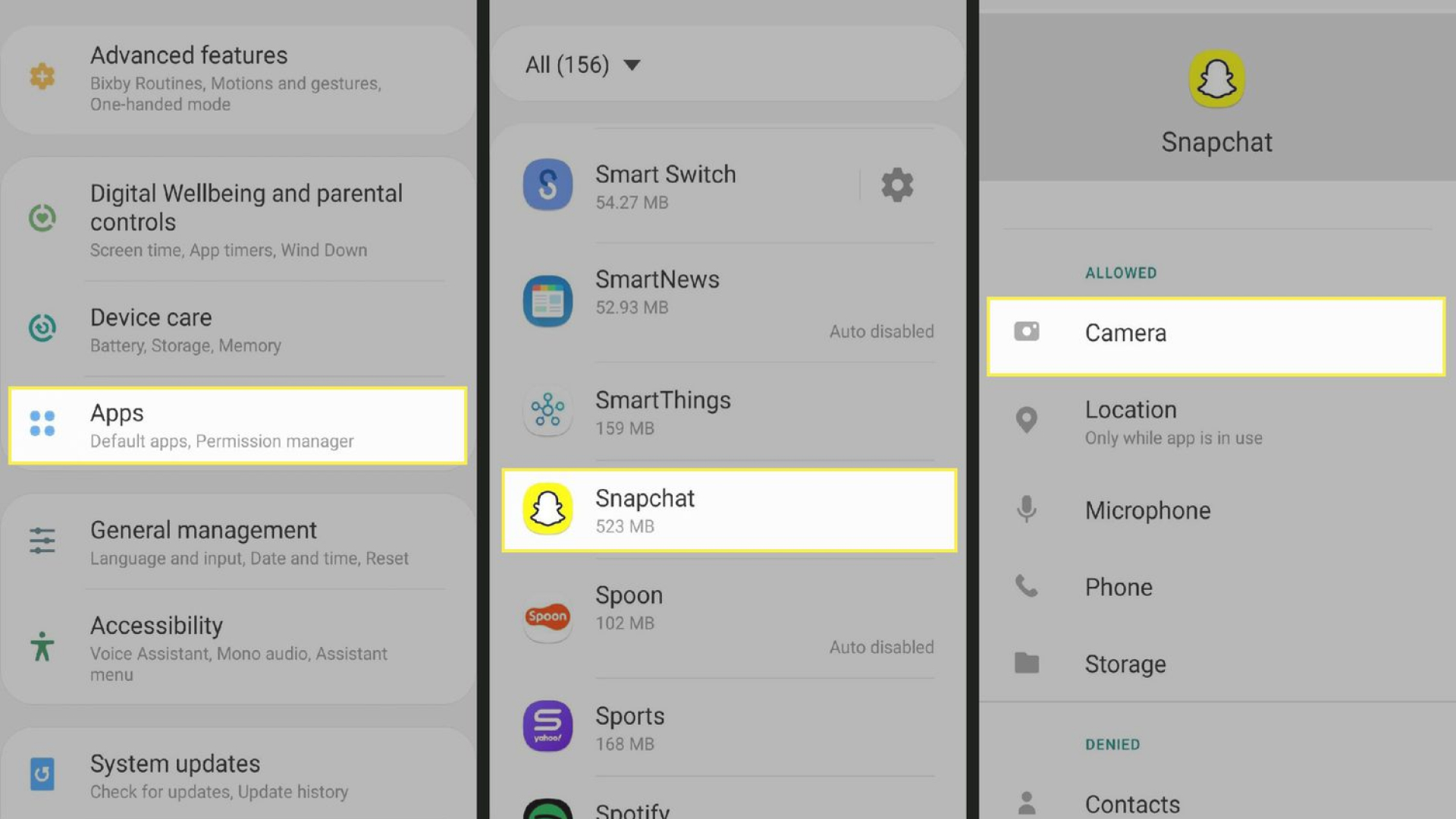

Teilen zu:
Wählen Sie die Produktbewertung:
Joshua Hill
Chefredakteur
Ich bin seit über fünf Jahren als Freiberufler tätig. Es ist immer beeindruckend Wenn ich Neues entdecke Dinge und die neuesten Erkenntnisse, das beeindruckt mich immer wieder. Ich denke, das Leben ist grenzenlos.
Alle Artikel anzeigenEinen Kommentar hinterlassen
Eine Bewertung für HitPaw Artikel abgeben