Wie man den Hintergrund in Camtasia effektiv entfernt
Wenn Sie möchten, dass Ihre Videos ansprechender und professioneller wirken, ist es wichtig, den Hintergrund zu entfernen. Ein klarer Hintergrund lässt Ihr Thema hervorstechen und lenkt die Aufmerksamkeit Ihrer Zuschauer auf die wichtigen Dinge, egal ob Sie Lehrer, Content-Anbieter oder Geschäftsprofi sind.
Sie haben Glück, wenn Sie Camtasia verwenden. Mit der Hilfe dieses leistungsstarken Video-Bearbeitungstools ist das Ersetzen oder Entfernen von Hintergründen einfach und erfordert kein komplexes Wissen. In diesem ausführlichen Leitfaden werde ich Sie Schritt für Schritt durch den Prozess führen, damit Sie erstaunliche Videos produzieren können. Lassen Sie uns loslegen und herausfinden, wie Camtasia den Hintergrund entfernt.
Teil 1. Hintergrundentfernung in Camtasia verstehen
A. Die Bedeutung der Hintergrundentfernung in der Videobearbeitung
Es ist sehr wichtig, den Hintergrund für professionell aussehende Videos zu entfernen, da Sie beim Entfernen des Hintergrunds bestimmte Vorteile haben:
- Professionelles Aussehen: Ihr Material wird sauber und professionell aussehen, wenn ablenkende oder unnötige Hintergründe entfernt werden.
- Verstärkter Fokus: Hilft dabei, das Hauptthema in den Vordergrund zu rücken und Ihre Botschaft klarer zu vermitteln.
- Kreative Freiheit: Sie können den Hintergrund nach Belieben ändern, z. B. in eine markenbezogene Farbe, ein auffälliges Bild oder eine virtuelle Umgebung.
- Vielseitigkeit: Ideal für Marketingfilme, Produktdemos, Online-Kurse und andere Situationen, in denen ein klarer Hintergrund wichtig ist.
B. Überblick über die Funktionen von Camtasia
Camtasia ist ein benutzerfreundliches Videobearbeitungstool, das das Entfernen von Hintergründen sehr einfach und unkompliziert macht. Hier ist ein kurzer Überblick über das, was es bietet:
- Green Screen-Effekt: Mit dieser Funktion können Sie die Chroma-Key-Technologie nutzen, die grüne oder blaue Hintergründe effektiv entfernt.
- Anpassbare Einstellungen: Ändern Sie die Toleranz und Weichheit, um eine starke Integration in den Hintergrund zu erzielen.
- Benutzerfreundlichkeit: Mit einer intuitiven Oberfläche können auch Anfänger professionelle Ergebnisse erzielen, ohne eine steile Lernkurve durchlaufen zu müssen.
- Alles-in-einem Lösung: Camtasia ist nicht nur ein Hintergrundentfernungs-Tool, sondern bietet eine umfassende Lösung mit der Fähigkeit, Bildschirmaufnahmen zu machen, Videos zu schneiden, Übergänge anzuwenden und Anmerkungen hinzuzufügen.
Teil 2. Die Grundlagen der Hintergrundentfernung in Camtasia
A. Erklärung der Funktionen, die die Hintergrundentfernung erleichtern
Camtasia ist ein einfaches Tool, das den Hintergrundentfernungsprozess einfach und leicht macht. Hier sind die Funktionen von Camtasia, die die Hintergrundentfernung erleichtern. Aufgrund dieser Funktionen ist Camtasia eine flexible Wahl für Content-Produzenten, die professionelle Effekte zu ihren Videos hinzufügen möchten.
- Entfernen einer Farbe (Chroma Key): Mit wenigen Klicks können Sie einen einfarbigen Hintergrund wie Blau oder Grün entfernen. T
- oleranzeinstellung: Für sauberere Ergebnisse können Sie die Menge der entfernten Farbe anpassen.
- Kantenschärfe: Um eine glatte Übergangslinie zwischen dem Thema und dem neuen Hintergrund zu erzeugen, können Sie scharfe Kanten verwischen.
- Deckkraftsteuerung: Wenn nötig, können Sie Transparenz auf bestimmte Bereiche Ihres Videos anwenden.
B. Schritt-für-Schritt-Anleitung zur Hintergrundentfernung in Camtasia
Hier ist eine Schritt-für-Schritt-Anleitung, um den Hintergrund in Camtasia zu entfernen:
Importieren Sie Ihr Material: Öffnen Sie Camtasia und importieren Sie das Video, das Sie bearbeiten möchten. Ziehen Sie das Video in die Zeitleiste.
Fügen Sie den "Remove a Color"-Effekt hinzu: Gehen Sie zum Tab "Visuelle Effekte" in der Symbolleiste und ziehen Sie den Effekt "Remove a Color" auf Ihr Video in der Zeitleiste.
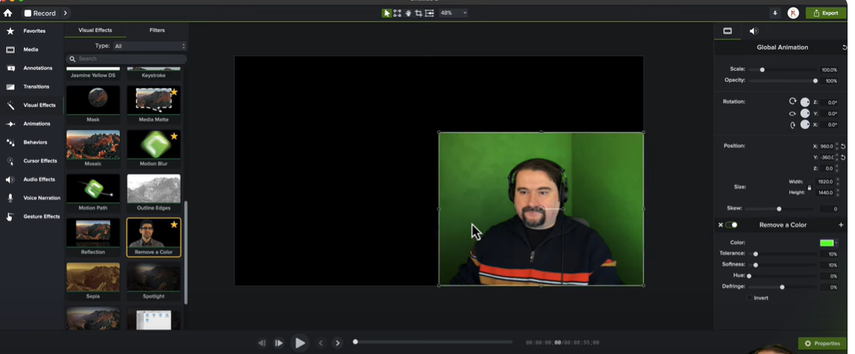
3. Wählen Sie die Hintergrundfarbe: Öffnen Sie das Eigenschaftenfenster, falls nicht sichtbar, aktivieren Sie es über das "Ansicht"-Menü, und verwenden Sie den Farbpicker, um die Hintergrundfarbe auszuwählen, die Sie entfernen möchten, normalerweise grün oder blau.
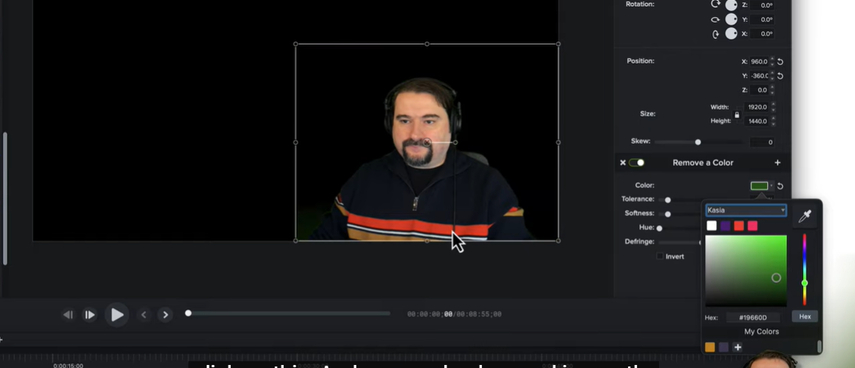
4. Einstellungen für Präzision anpassen

- Toleranz: Passen Sie den Schieberegler an, um genau festzulegen, wie viel von der ausgewählten Farbe entfernt werden soll.
- Weichheit: Glätten Sie die Kanten des Objekts, um einen saubereren Look zu erzielen.
- Deckkraft: Passen Sie die Transparenz an, um verbleibende Schatten des Hintergrunds zu vermeiden.
Hintergrund ersetzen: Ziehen Sie Ihr gewünschtes Hintergrundbild oder Video in die Zeitleiste unter Ihrem Hauptclip. Passen Sie dessen Position und Größe an, um es nahtlos in die Szene einzufügen.
Vorschau und Export: Spielen Sie das Video ab, um sicherzustellen, dass alles gut aussieht. Wenn Sie zufrieden sind, exportieren Sie Ihr Video.
C. Tipps für optimale Ergebnisse ohne Green Screen
Haben Sie Probleme mit dem Green Screen? Keine Sorge. Hier sind einige Tipps, wie Sie den Hintergrund in Camtasia auch ohne Green Screen entfernen können, um optimale Ergebnisse zu erzielen:
- Konstante Beleuchtung beibehalten: Die Hintergrundentfernung funktioniert viel besser bei gleichmäßiger Beleuchtung, die Schatten reduziert.
- Verwenden Sie einen einfarbigen Hintergrund: Eine Alternative zum Green Screen ist ein einfarbiger Hintergrund, wie eine leere Wand.
- Kleidungsprobleme vermeiden: Stellen Sie sicher, dass Ihr Subjekt keine Kleidung trägt, die die gleiche Farbe wie der Hintergrund hat, um zu vermeiden, dass Teile des Subjekts entfernt werden.
- Nachbearbeitung verbessern: Um die Entfernung zu verfeinern, spielen Sie mit den Toleranz- und Weichheitseinstellungen von Camtasia.
Teil 3. Erweiterte Techniken: Hintergrundentfernung in Camtasia ohne Green Screen
A. Techniken zur effektiven Hintergrundentfernung ohne Green Screen
Die Entfernung eines Hintergrunds ohne Green Screen erfordert eine sorgfältige Planung und Aufmerksamkeit zum Detail. So können Sie das Beste daraus machen:
- Verwenden Sie einen einfarbigen Hintergrund: Wählen Sie einen einfachen, einfarbigen Hintergrund ohne Muster, um den Hintergrund einfach vom Subjekt zu trennen.
- Richtige Beleuchtung: Die Beleuchtung sollte konstant sein und keine Schatten oder Reflexionen erzeugen, die die Hintergrundentfernung stören könnten.
- Kontrastierende Kleidung: Vermeiden Sie Kleidung, die ähnliche Farben wie der Hintergrund hat, damit Teile des Subjekts nicht versehentlich entfernt werden.
- Bewegungsunschärfe reduzieren: Achten Sie darauf, dass die Bewegungen des Subjekts gleichmäßig und nicht abrupt sind, da schnelle Bewegungen es Camtasia schwer machen, das Subjekt vom Hintergrund zu unterscheiden.
B. Nutzung von Camtasia’s integrierten Werkzeugen für bessere Ergebnisse
Camtasia bietet integrierte Werkzeuge, um eine saubere Hintergrundentfernung ohne Green- oder Blue Screen zu erzielen:
- Farbwähler und Toleranzeinstellungen: Verwenden Sie das Tool "Remove a Color" und passen Sie den Toleranzregler fein an, um die Farbe auch dann zu isolieren, wenn sie nicht grün oder blau ist.
- Kantenschärfe und Deckkraft: Feineinstellungen auf dem Weichheitsregler sorgen für sanftere Übergänge an den Kanten, z. B. bei Haaren oder feinen Details.
- Overlay-Techniken: Wenn noch Hintergrundelemente vorhanden sind, können Sie Formen oder Bilder überlagern, um Unvollkommenheiten zu verbergen.
- Mehrschichtige Bearbeitung: Verwenden Sie mehrere Clips in der Zeitleiste, um Teile des Videos zu maskieren oder zu schichten und so ein besseres Ergebnis zu erzielen.
C. Vergleich der Ergebnisse: Green Screen vs. Kein Green Screen
| Aspekt | Mit Green Screen | Ohne Green Screen |
|---|---|---|
| Einfachheit der Hintergrundentfernung | Sehr effizient und präzise | Herausfordernder, erfordert Anpassungen |
| Kantenschärfe | Sauber und nahtlos | Kann sichtbare Artefakte aufweisen |
| Beleuchtungsempfindlichkeit | Mäßig | Schatten können das Ergebnis beeinflussen |
| Endergebnis | Professionell und poliert | Erfordert möglicherweise zusätzliche Verfeinerung |
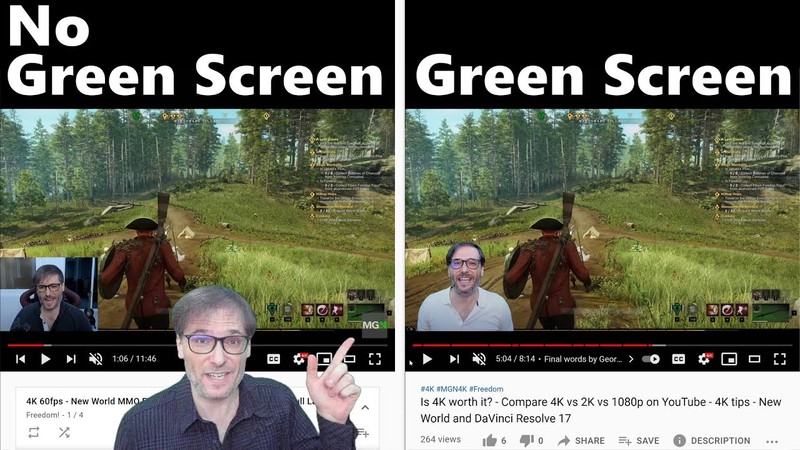
Teil 4. Alternativen erkunden: Das beste Tool zur Video-Hintergrundersatz
Während Camtasia eine effektive Anwendung für Videobearbeitung und Hintergrundentfernung ist, bieten Alternativen wie HitPaw VikPea (ursprünglich HitPaw Video Enhancer genannt) vereinfachte Optionen für den Video-Hintergrundersatz und die Bearbeitung.
HitPaw VikPea ist eine vielseitige und benutzerfreundliche Software zum Entfernen und Ersetzen von Hintergründen. Sie richtet sich an Ersteller, die schnelle, qualitativ hochwertige Ergebnisse ohne fortgeschrittene Bearbeitungskenntnisse wünschen.
Funktionen
- Video-Hintergründe werden automatisch erkannt und entfernt, ohne dass ein Green Screen erforderlich ist.
- Beinhaltet Optionen wie einen transparenten Hintergrund, Unschärfe und anpassbare Füllungen mit einfarbigen Hintergründen.
- Einfaches Drag-and-Drop ermöglicht eine mühelose Videobearbeitung.
- Beibehaltung der Qualität, wodurch scharfe und klare Bilder nach der Bearbeitung erhalten bleiben.
- Perfekt für E-Commerce, Präsentationen und kreative Video-Projekte.
Schritte zum Entfernen des Hintergrunds
Schritt 1. Herunterladen und Installieren: Gehen Sie auf die offizielle Website von HitPaw VikPea, um die Software herunterzuladen und auf Ihrem Computer zu installieren.
Schritt 2. Import your video: Öffnen Sie die Software und gehen Sie zum Modul "AI Background Removal". Ziehen Sie Ihre Videodatei hinein oder wählen Sie die Option "Video-Datei importieren".
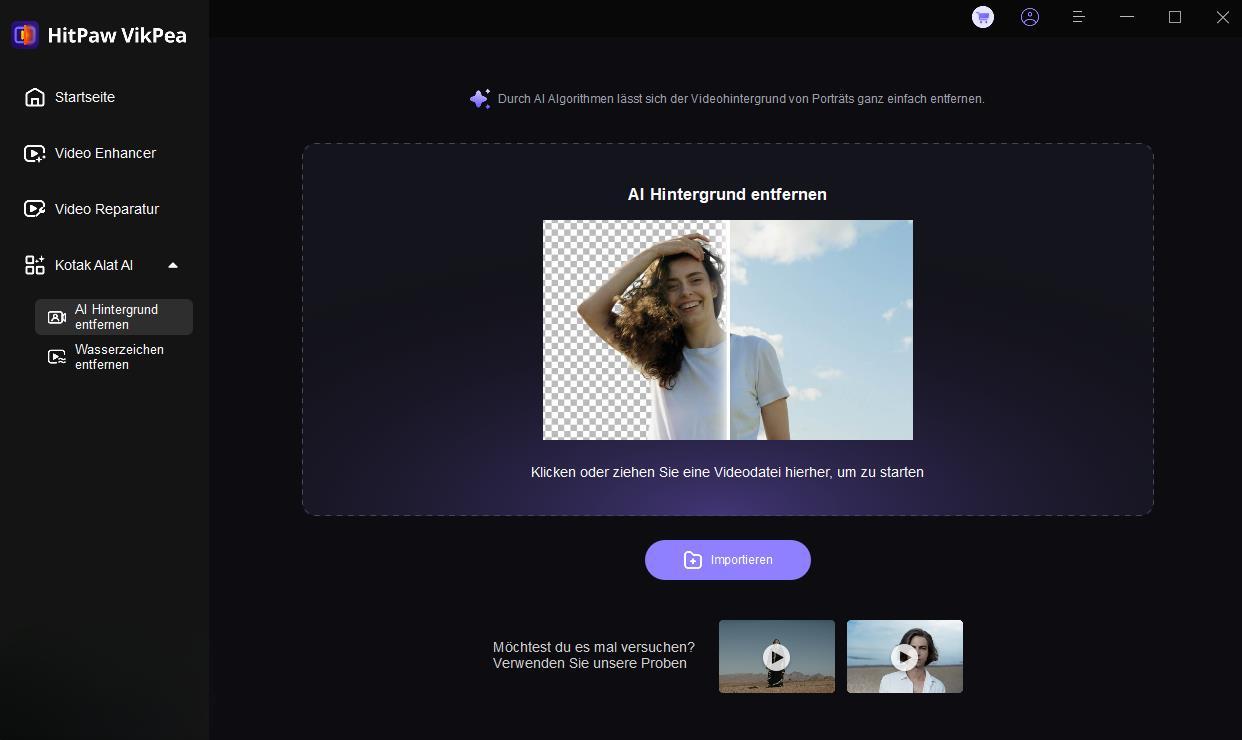
Schritt 3. Wählen Sie den Hintergrundmodus:
Wählen Sie einen der drei Hintergrundentfernungsmodi: Transparenten Hintergrund, Unschärfebildschirm oder Hintergrundfüllung.
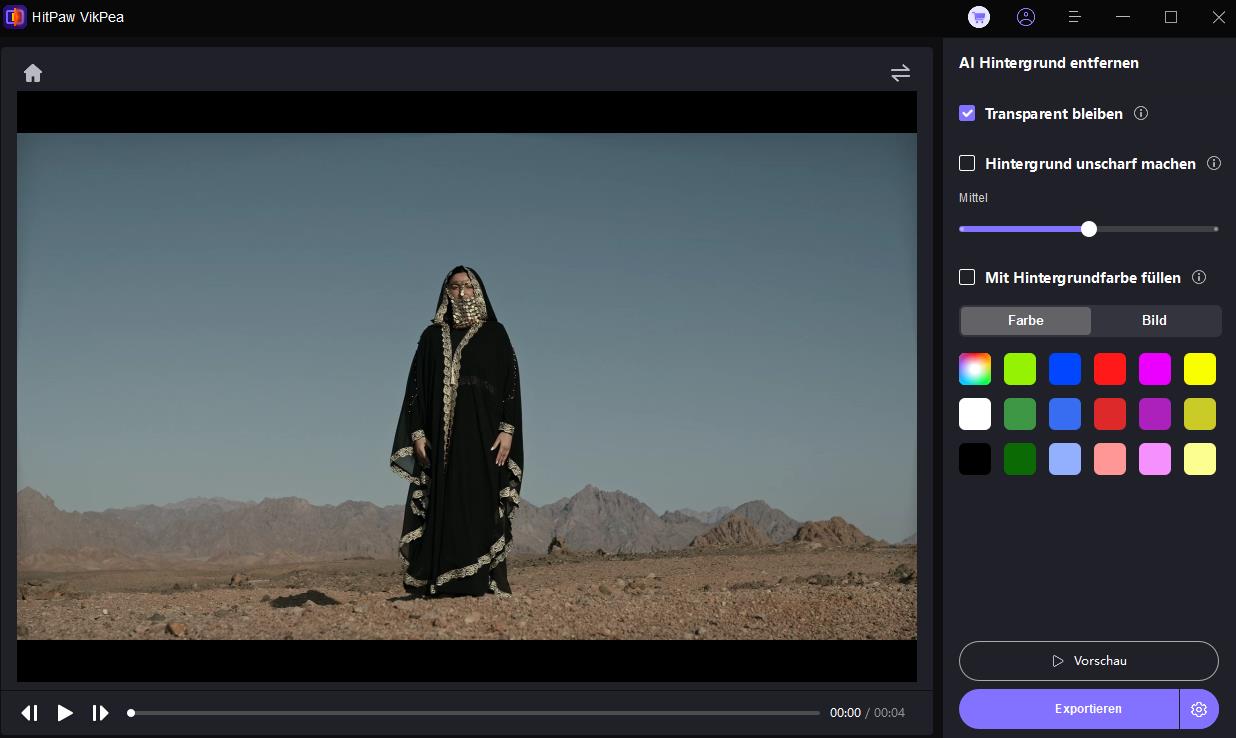
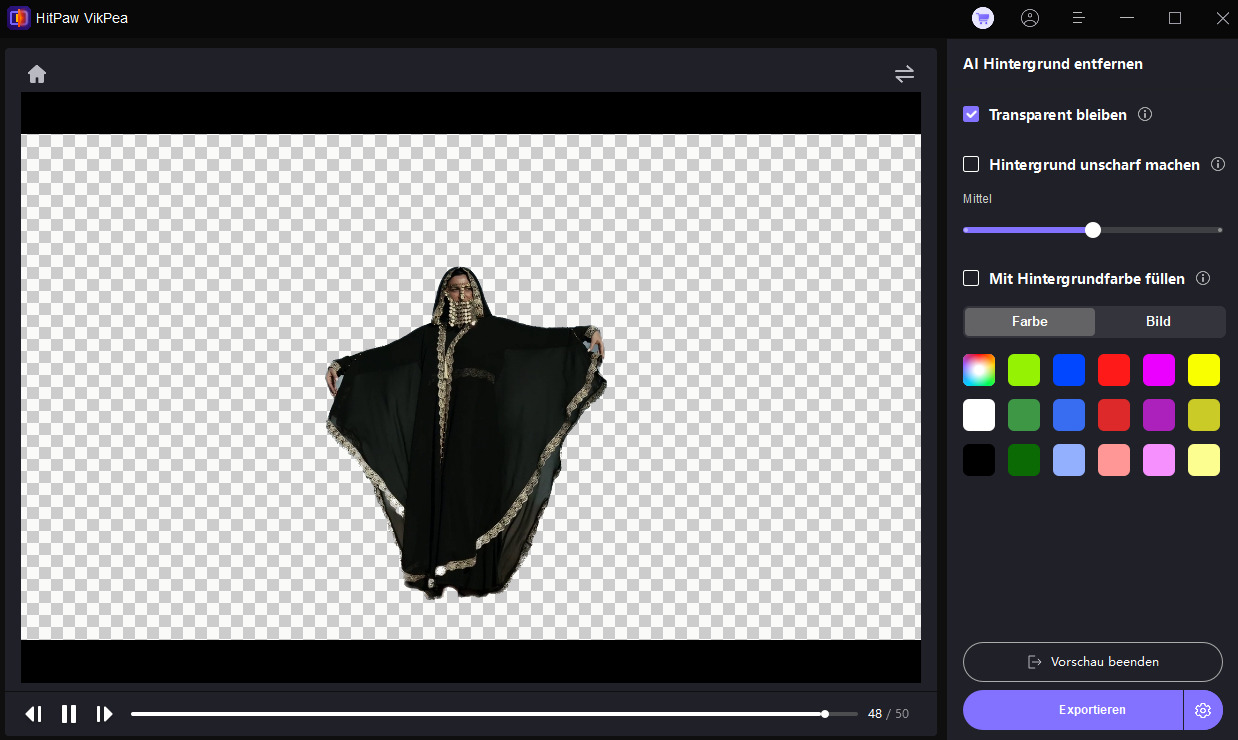
Schritt 4. Vorschau und Export: Überprüfen Sie die Anpassungen, um sicherzustellen, dass die Hintergrundentfernung zufriedenstellend ist. Speichern Sie das bearbeitete Video auf Ihrem Gerät.
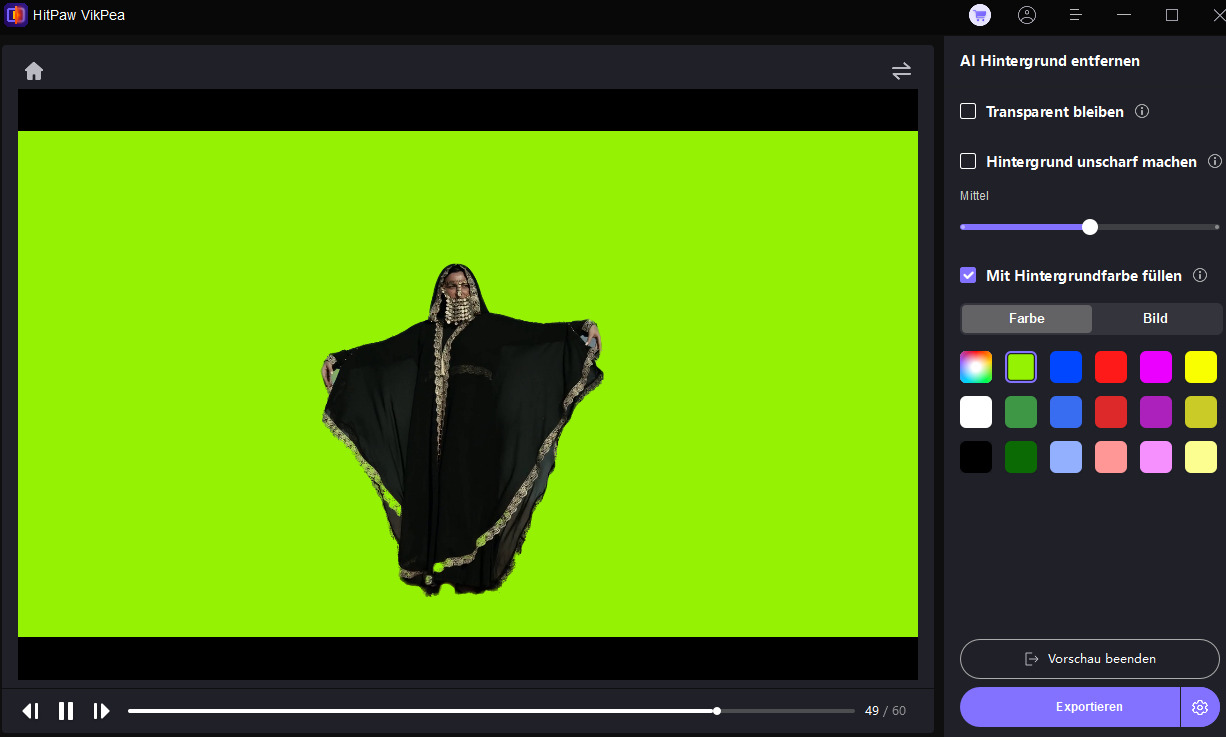
Erfahren Sie mehr über HitPaw VikPea Video Enhancer
Fazit
Die Entfernung von Video-Hintergründen ist entscheidend, um poliertes und professionelles Filmmaterial zu erstellen. Camtasia bietet Funktionen für Green Screens wie Chroma-Keying, aber HitPaw VikPea bietet eine AI-unterstützte Hintergrundentfernung, die ideal für Einstellungen ohne Green Screen ist. Mit seiner benutzerfreundlichen Oberfläche, konfigurierbaren Optionen und qualitativ hochwertigen Ergebnissen ist es eine ausgezeichnete Alternative für alle, die ihre Hintergründe schnell und effizient bearbeiten möchten.






 HitPaw FotorPea
HitPaw FotorPea HitPaw Univd
HitPaw Univd HitPaw VoicePea
HitPaw VoicePea 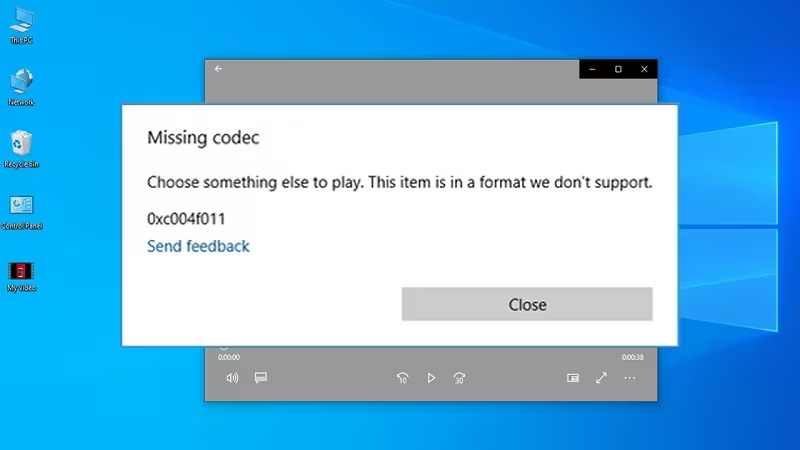



Teilen zu:
Wählen Sie die Produktbewertung:
Joshua Hill
Chefredakteur
Ich bin seit über fünf Jahren als Freiberufler tätig. Es ist immer beeindruckend Wenn ich Neues entdecke Dinge und die neuesten Erkenntnisse, das beeindruckt mich immer wieder. Ich denke, das Leben ist grenzenlos.
Alle Artikel anzeigenEinen Kommentar hinterlassen
Eine Bewertung für HitPaw Artikel abgeben