Der ultimative Leitfaden für Google Meet-Hintergründe
Virtuelle Kommunikation ist für geschäftliche und persönliche Interaktionen unverzichtbar geworden. Der Hintergrund, den Sie in Google Meet verwenden, kann einen großen Einfluss auf die Qualität und Professionalität Ihrer Interaktionen haben. Das Anpassen Ihres Google Meet-Hintergrunds reduziert Ablenkungen, schützt die Privatsphäre und sorgt für etwas Spaß, um jedes Meeting perfekt zu gestalten.
Dieser Leitfaden erklärt die einfachen Schritte zum Ändern Ihres Hintergrunds in Google Meet. Lassen Sie uns gemeinsam loslegen.
Teil 1. Einführung in Google Meet Hintergründe
A. Die Bedeutung des professionellen Erscheinungsbildes in virtuellen Meetings
Ein professionelles Erscheinungsbild zu wahren, ist besonders wichtig, wenn man im Kontext von Remote-Arbeit und virtuellen Meetings arbeitet. Wenn Sie mit Kollegen, Kunden oder Stakeholdern zusammentreffen, setzt Ihr sichtbares Erscheinungsbild den Ton für die Diskussion. Ein überladener oder unprofessioneller Hintergrund lenkt die Teilnehmer ab und nimmt Ihrer Nachricht die Wirkung.
Andererseits kann ein gepflegter und angemessener Hintergrund die Glaubwürdigkeit, den Fokus und das Engagement während wichtiger Meetings verbessern.
B. Überblick über die Google Meet Hintergrundoptionen
Google Meet bietet verschiedene Optionen zur Änderung des Hintergrunds für ein besseres Erlebnis. Sie können Ihre Umgebung verwischen, ein vorinstalliertes Hintergrundbild verwenden oder Ihren eigenen benutzerdefinierten Hintergrund hochladen. Diese Funktionen helfen dabei, Ihre Privatsphäre zu wahren, Ablenkungen zu vermeiden und Ihre virtuelle Erscheinung zu personalisieren.
Die KI von Google Meet stellt sicher, dass all diese Optionen gut funktionieren, ohne die Videoqualität zu beeinträchtigen.
C. Zweck dieses Blogbeitrags
Dieser Blogbeitrag erklärt, wie Sie den Hintergrund in Google Meet ändern und anpassen können. Wir beschreiben in diesem Beitrag, wie diese Technologien es den Nutzern ermöglichen, professionell zu erscheinen, während sie gleichzeitig eine persönliche Note in wichtige Meetings einbringen.
Teil 2. Erkundung der Google Meet Hintergrundoptionen
A. Standardhintergründe in Google Meet
Google Meet bietet eine Vielzahl von Standardhintergründen, die eine breite Palette von Themen abdecken, um verschiedenen Anforderungen und Umständen gerecht zu werden. Zu diesen Standardoptionen gehören abstrakte Designs, spannende Veranstaltungsthemen, Landschaftsansichten und professionelle Arbeitsplatzszenen.
Es ist auch möglich, die Privatsphäre zu wahren, ohne ästhetische Werte einzubüßen, indem man den Hintergrund subtil verwischt. Diese Einstellungen gewährleisten, dass Sie Ihre virtuelle Umgebung schnell an die Stimmung des Meetings anpassen können.
B. Benutzerdefinierte Hintergründe für Google Meet: Personalisierung und Branding
Benutzerdefinierte Hintergründe sind der richtige Weg für Personen und Unternehmen, die auffallen möchten. In Meetings können Sie Konsistenz projizieren, Originalität zeigen oder Ihren eigenen Stil darstellen, indem Sie ein einheitliches Branding verwenden. Unternehmen wählen es oft, markenspezifische Farben zu nutzen, Logos anzuzeigen oder Büroumgebungen auf einzigartigen Hintergründen darzustellen, um Professionalität und Markenbewusstsein zu fördern.
C. Wie man benutzerdefinierte Hintergründe in Google Meet hochlädt
Google Meet macht es einfach, benutzerdefinierte Hintergründe hochzuladen und anzuwenden. Hier erfahren Sie, wie Sie benutzerdefinierte Hintergründe in Google Meet hochladen:
1. Öffnen Sie Google Meet und wählen Sie die Option „Hintergrund ändern“ in der unteren rechten Ecke der Video-Vorschau.
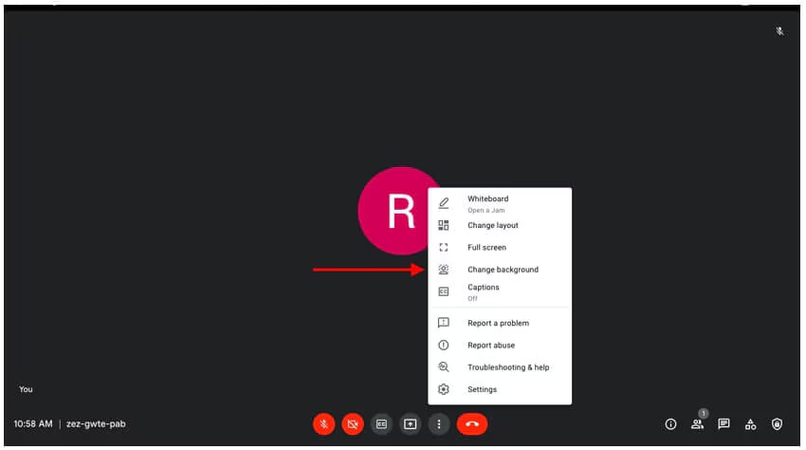
2. Gehen Sie zu den Hintergrund-Einstellungen und klicken Sie auf das "+"-Symbol im Dropdown-Menü, um Ihr eigenes Bild hochzuladen. Stellen Sie sicher, dass das Bild hochauflösend ist und zum Kontext des Meetings passt.
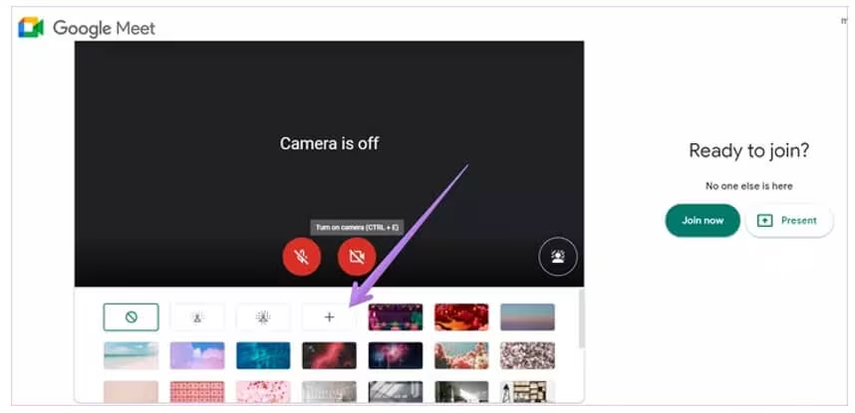
3. Nach dem Hochladen wählen Sie Ihren benutzerdefinierten Hintergrund aus und sehen sich an, wie er in Ihrem Video-Feed aussieht.
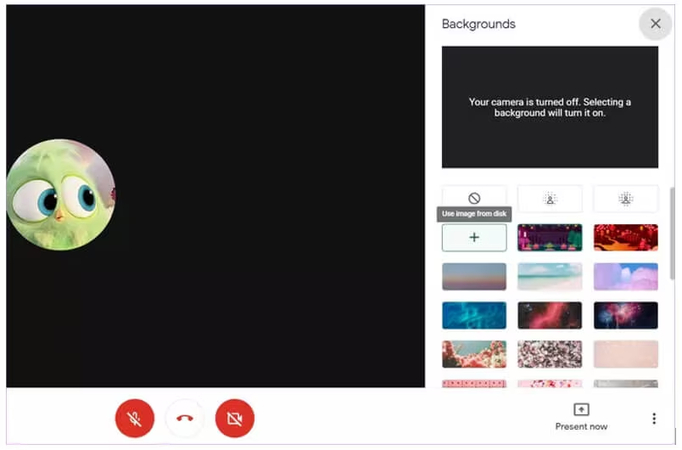
4. Wenn Sie mit Ihrem neuen Hintergrund zufrieden sind, klicken Sie auf „Beitreten“, um das Meeting zu starten.
Teil 3. Nutzung der verschwommenen Hintergrundfunktionen in Google Meet
A. Vorteile des Verwischens des Hintergrunds in Meetings
Das Verwischen des Google Meet-Hintergrunds in virtuellen Meetings bietet mehrere Vorteile, wie zum Beispiel:
- Erhöht die Privatsphäre, indem Details der Umgebung verborgen werden, sodass empfindliche oder persönliche Gegenstände nicht gesehen werden können.
- Ein verschwommener Hintergrund hält den Fokus auf Ihnen, während Bewegungen oder Unordnung dahinter ablenken könnten.
- Auch wenn Ihre physische Umgebung nicht ideal ist, sorgt der Weichzeichnereffekt dafür, dass Ihr Video-Feed professioneller und gleichmäßiger aussieht.
- Es ist eine schnelle Lösung für jede Situation, sodass Sie professionell bleiben können, ohne Ihr Arbeitsumfeld umräumen oder aufräumen zu müssen.
B. Schritt-für-Schritt-Anleitung zum Aktivieren des verschwommenen Hintergrunds in Google Meet
Es ist ganz einfach, den Hintergrund in Google Meet zu verwischen. Hier sind die einfachen Schritte für den verschwommenen Hintergrund in Google Meet:
1. Öffnen Sie Google Meet und starten oder treten Sie einem Meeting bei.
2. Hintergrund-Einstellungen:
- Vor dem Beitritt: Tippen Sie auf dem Video-Vorschau-Bildschirm auf die drei Punkte in der unteren rechten Ecke mit „Hintergrund ändern“ daneben.
- Während eines Meetings: Tippen Sie im Menü auf die drei Punkte in der unteren rechten Ecke und wählen Sie „Visuelle Effekte anwenden“.
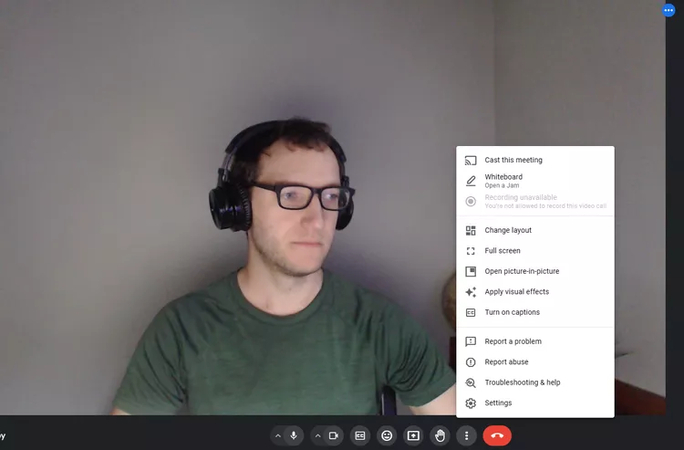
3. Wählen Sie Ihr Unschärfe-Niveau:
- Leichte Unschärfe: Verwenden Sie das Symbol mit der Umrisslinie einer Person für eine leichte Unschärfe.
- Starke Unschärfe: Verwenden Sie das Symbol mit der Umrisslinie von zwei Personen für eine starke Unschärfe.
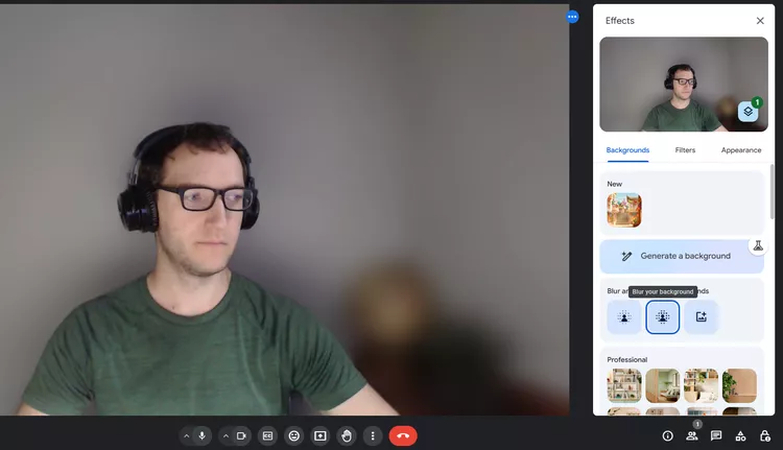
4. Vorschau und Anwenden: Der Weichzeichnereffekt wird auf Ihrem Bildschirm in der Vorschau angezeigt. Sobald Sie sich entschieden haben, treten Sie dem Meeting bei oder schließen Sie die Menü-Einstellungen.
C. Best Practices für die effektive Nutzung verschwommener Hintergründe
Um den verschwommenen Hintergrund optimal zu nutzen, sollten Sie folgende Best Practices beachten:
- Optimieren Sie die Beleuchtung: Beleuchten Sie Ihr Gesicht gut, sodass der Unschärfe-Effekt Ihre Gesichtszüge nicht verdeckt. Eine gute Beleuchtung verbessert die Sichtbarkeit und Videoqualität.
- Vermeiden Sie übermäßige Bewegungen: Plötzliche oder übertriebene Bewegungen können den Unschärfe-Effekt ruinieren, sodass er nicht mehr nahtlos erscheint.
- Kleiden Sie sich im Kontrast: Tragen Sie Kleidung, die im Kontrast zu Ihrem Hintergrund steht, damit Sie klar herausstechen.
- Testen Sie vorher: Testen Sie vor einem wichtigen Meeting die Unschärfe-Einstellungen, um sicherzustellen, dass sie gut mit Ihrer Umgebung und Ihrer Video-Einstellung funktionieren.
Teil 4. Empfohlene Tools für den Austausch und die Entfernung von Videohintergründen
Obwohl Google Meet von Haus aus Hintergrundersetzungen und Unschärfungen unterstützt, können andere Anwendungen effektivere Ergebnisse liefern. Ein solches empfohlene Tool für diesen Zweck ist HitPaw VikPea (ursprünglich HitPaw Video Enhancer genannt), das die beste Alternative bei der Entfernung und dem Austausch von Hintergründen im Video darstellt, während es sehr nahtlose Lösungen für virtuelle Meetings und Video-Produktionen bietet.
Funktionen
- KI-gestützte Hintergrundentfernung: Entfernt oder ersetzt Hintergründe problemlos ohne Green Screen.
- Anpassbare Vorlagen: Es bietet eine Reihe von herunterladbaren oder hochladbaren Hintergründen für den persönlichen oder professionellen Einsatz.
- Echtzeit-Bearbeitung: Es ermöglicht das nahtlose Bearbeiten von Hintergründen während Live-Meetings oder Video-Streams.
- Benutzerfreundliche Oberfläche: Es bietet einfache Werkzeuge sowohl für Anfänger als auch für Profis.
- Hochwertige Ausgabe: Die Videoqualität und -auflösung bleiben erhalten und sorgen für ein professionelles Finish.
Schritte, um den Hintergrund zu verwischen
So verwischen Sie den Hintergrund in Google Meet mit HitPaw VikPea:
Schritt 1. Laden Sie die Software herunter und installieren Sie sie
Laden Sie HitPaw VikPea von der offiziellen Website herunter und installieren Sie sie auf Ihrem Computer. Nach dem Installationsprozess folgen Sie den Anweisungen, um die Software einzurichten.
Schritt 2. Importieren Sie Ihr Video
Öffnen Sie die Software und laden Sie das Video, das Sie bearbeiten möchten, hoch oder klicken Sie auf die Schaltfläche „Datei auswählen“, um das Video zu durchsuchen und hochzuladen.
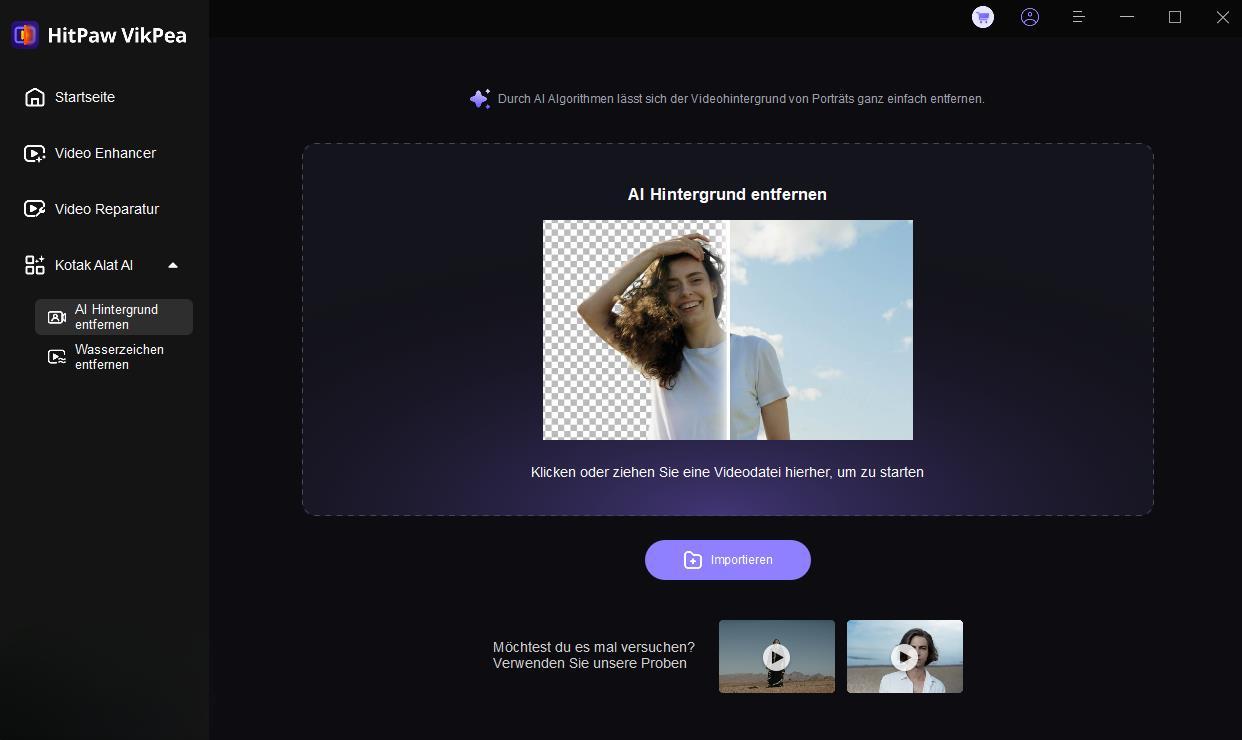
Schritt 3. Wählen Sie den Modus für die Hintergrundunschärfe
Öffnen Sie die Optionen zur Hintergrundbearbeitung und wählen Sie den Modus für die Unschärfe des Hintergrunds. Passen Sie das Unschärfe-Niveau an, falls die Software eine Anpassung ermöglicht.
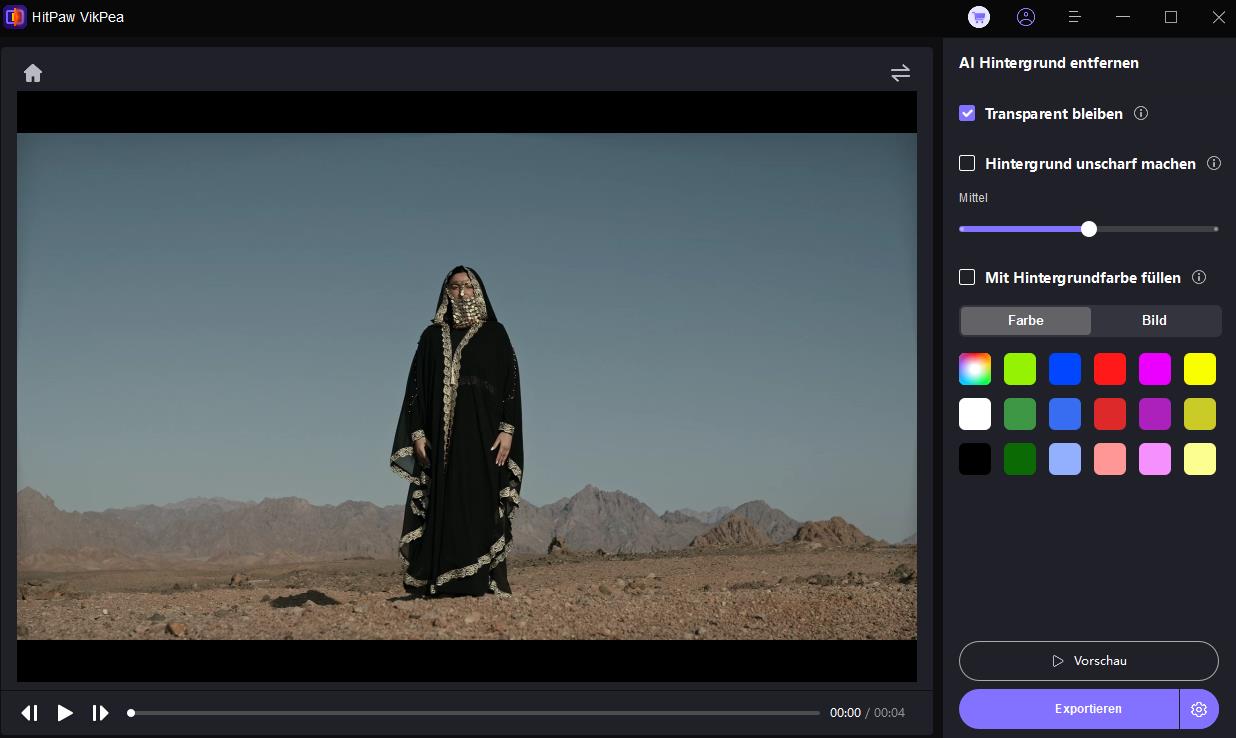
Schritt 4. Vorschau und Verfeinerung
Schauen Sie sich die Vorschau des angewendeten Unschärfe-Effekts an, um sicherzustellen, dass er natürlich aussieht und Ihr Subjekt nicht verdeckt. Nehmen Sie gegebenenfalls Anpassungen vor.
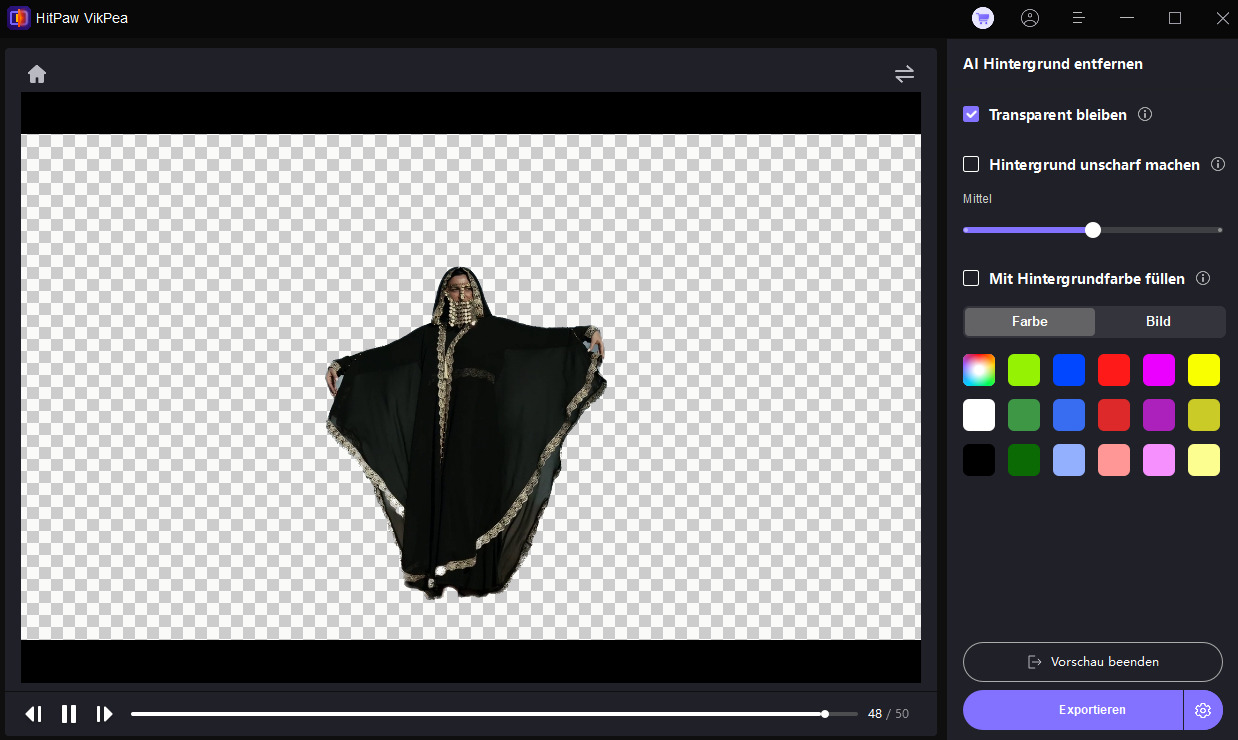
Schritt 5. Exportieren Sie das Video
Wenn Sie mit Ihrem Video zufrieden sind, wählen Sie das gewünschte Ausgabeformat und die Auflösung und speichern Sie das Video mit dem verschwommenen Hintergrund auf Ihrem Computer.
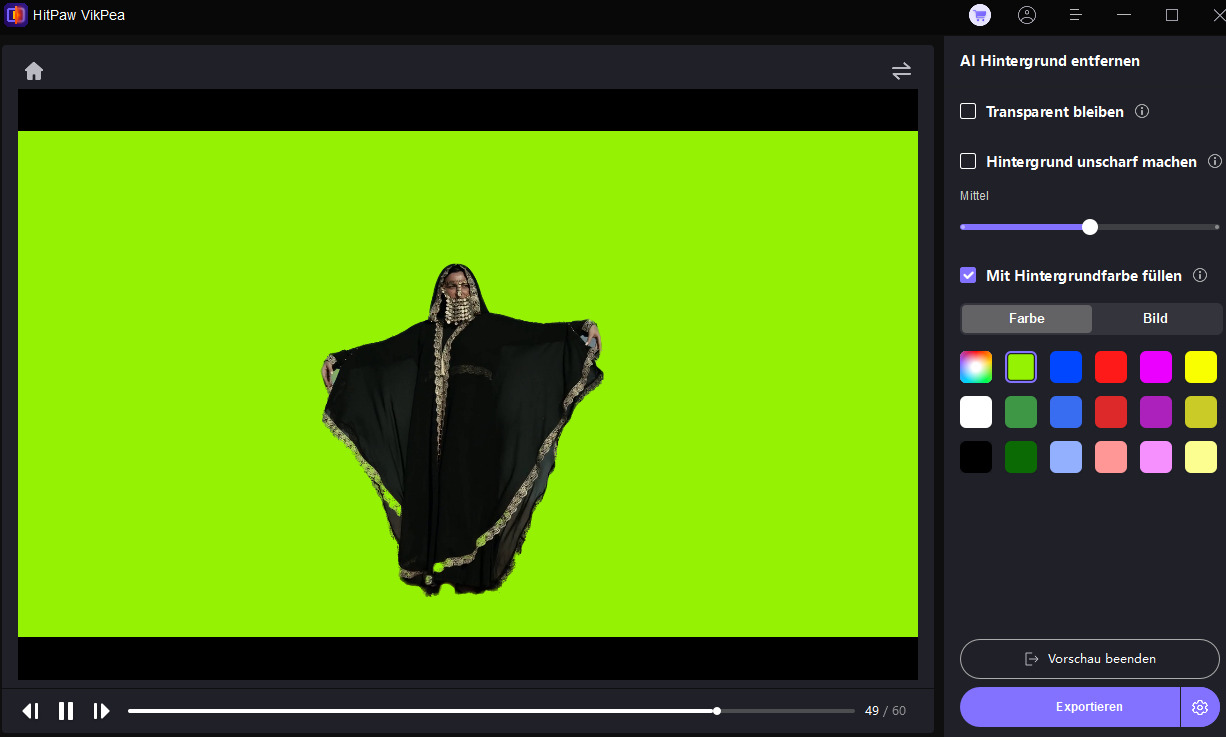
Erfahren Sie mehr über HitPaw VikPea Video Enhancer
Fazit
Die Nutzung der verschwommenen Hintergrund-Option in Google Meet kann Ihr Video professioneller und relevanter erscheinen lassen. Dieser Blogbeitrag zeigt Ihnen, wie Sie den Hintergrund in einem Google Meet-Meeting verwischen können. HitPaw VikPea ist ein nützliches Tool für fortgeschrittene Hintergrundbearbeitung. Es ermöglicht Ihnen, Hintergründe mühelos zu entfernen oder anzupassen, während die hervorragende Qualität beibehalten wird.






 HitPaw FotorPea
HitPaw FotorPea HitPaw Video Converter
HitPaw Video Converter  HitPaw VoicePea
HitPaw VoicePea 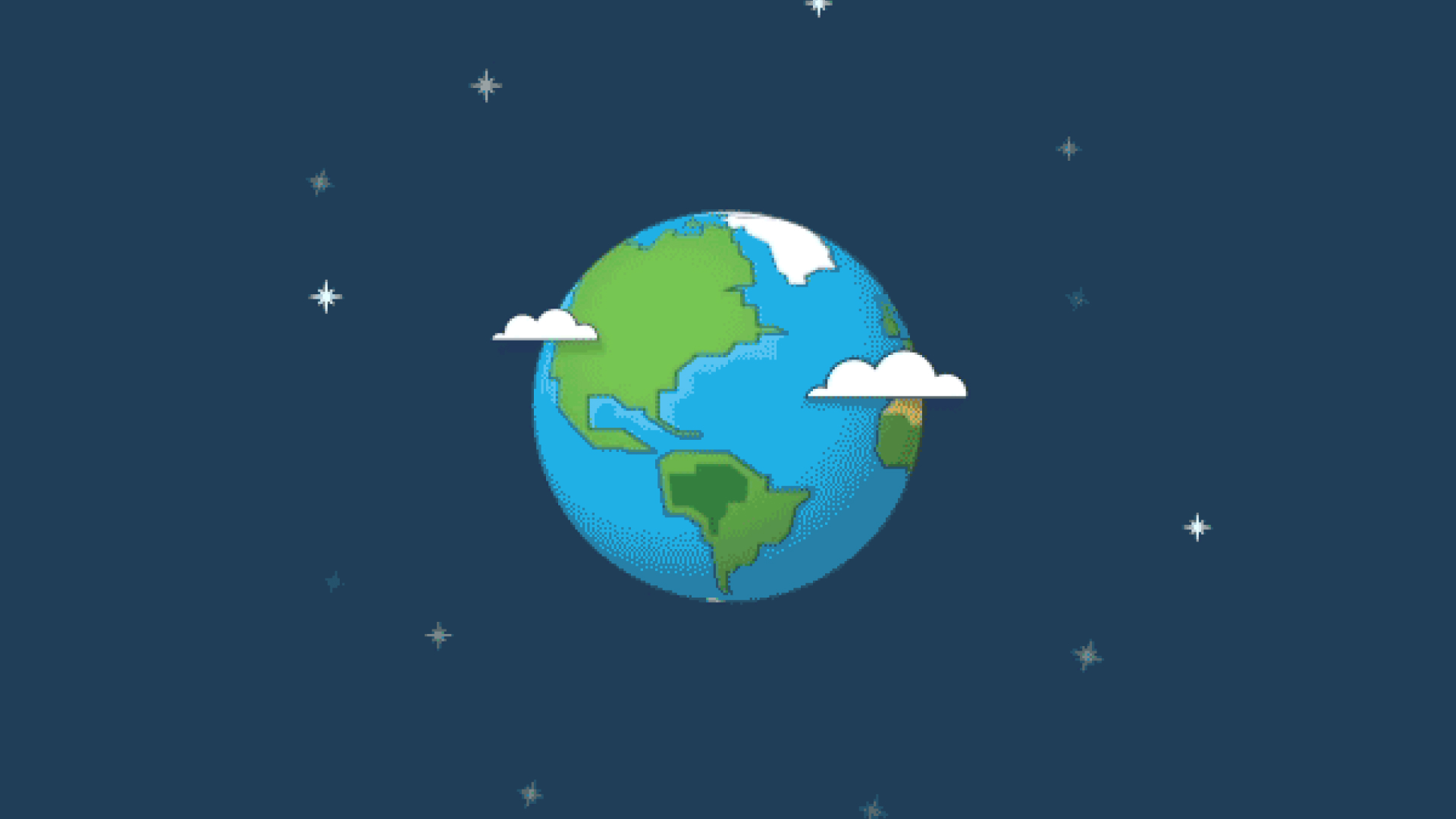
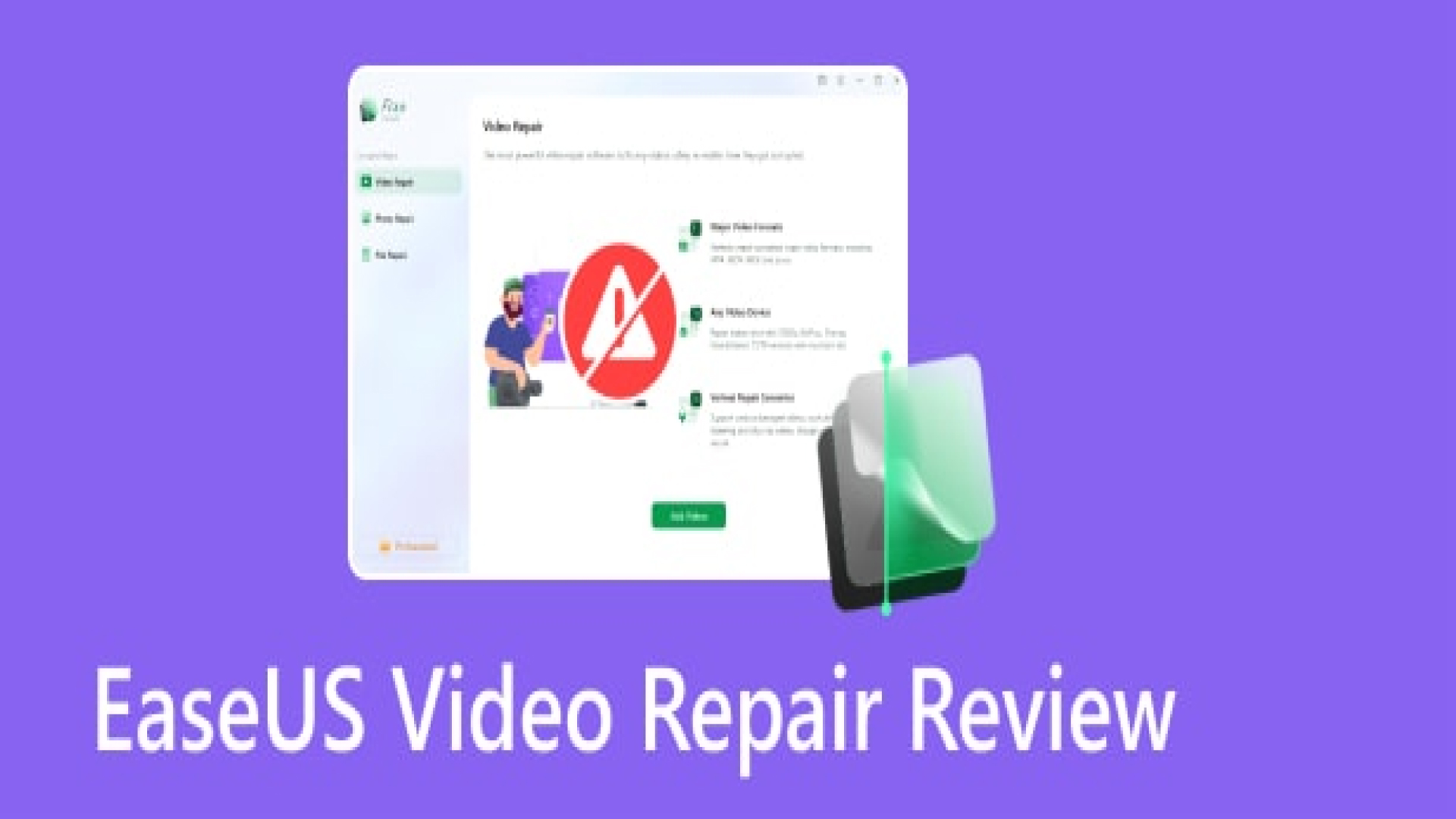
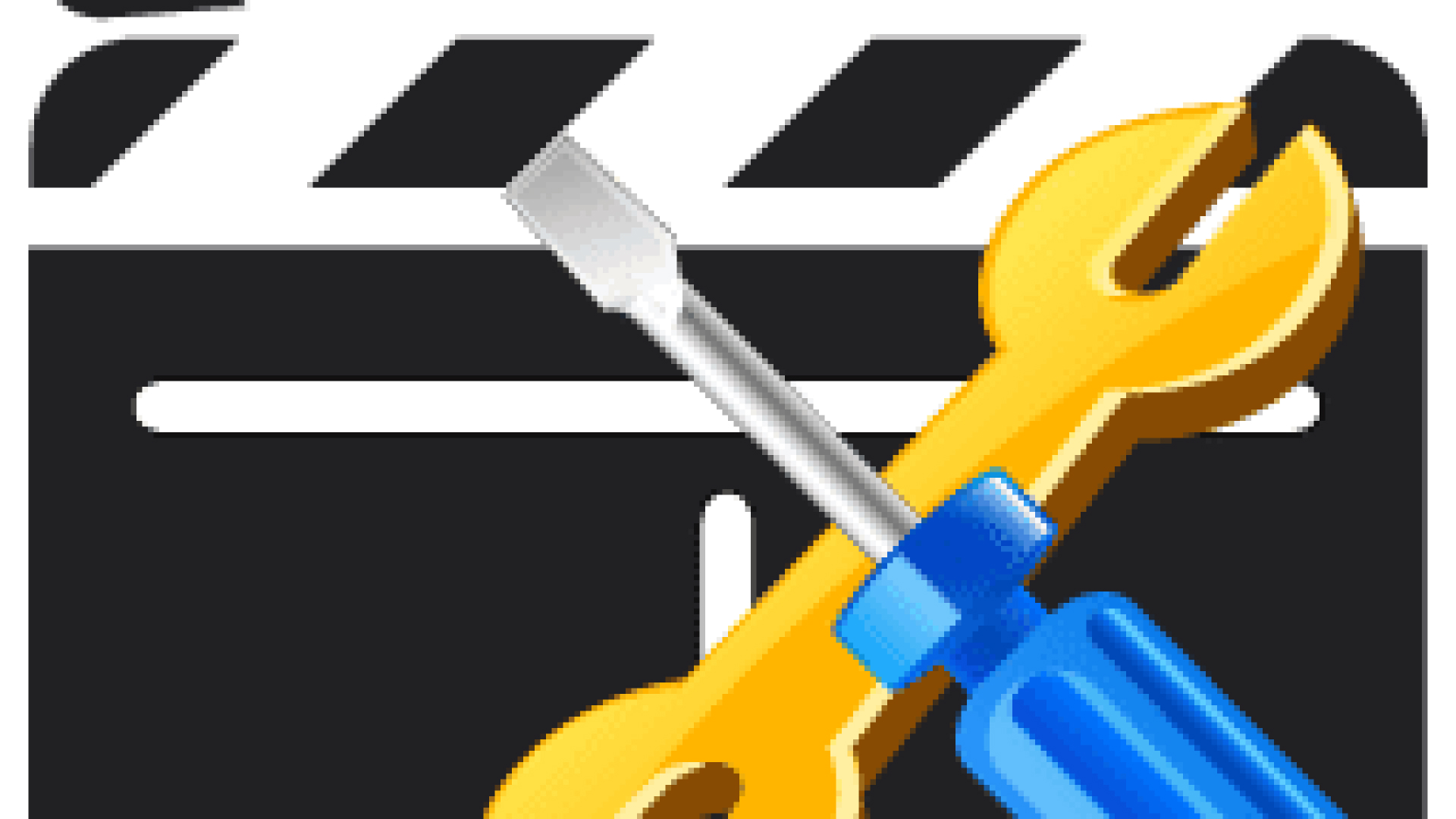

Teilen zu:
Wählen Sie die Produktbewertung:
Joshua Hill
Chefredakteur
Ich bin seit über fünf Jahren als Freiberufler tätig. Es ist immer beeindruckend Wenn ich Neues entdecke Dinge und die neuesten Erkenntnisse, das beeindruckt mich immer wieder. Ich denke, das Leben ist grenzenlos.
Alle Artikel anzeigenEinen Kommentar hinterlassen
Eine Bewertung für HitPaw Artikel abgeben