Detailsverlust bei hellen Farben beim Einfärben in GIMP beheben
Kämpfen Sie mit dem Verlust von Details bei hellen Farben in GIMP? Sie sind nicht allein. Manchmal finden Sie Bilder mit hellen Farben, bei denen die scharfen und tiefen Details verloren gehen. Das ist frustrierend, insbesondere wenn Sie möchten, dass Ihre Kunstwerke auffallen.
Zum Glück müssen Sie sich jetzt nicht mehr Sorgen machen, denn dieser Leitfaden hilft Ihnen mit einfachen und effektiven Lösungen, um die Details der hellen Farben bei der Verwendung des Färbemodus in GIMP zu bewahren. Lassen Sie uns jetzt loslegen!
Teil 1. Warum Verlieren Hellfarben Details Beim Verwenden des Färbemodus in GIMP?
Wenn Sie den Färbemodus in GIMP verwenden, stellen Sie fest, dass helle Farben ihre Details verlieren und die Bilder eher flach oder nicht leuchtend erscheinen.
Dies geschieht, weil das Färbewerkzeug die inhärenten Kontrast- und Helligkeitsunterschiede des Bildes überwinden kann, indem es eine einheitliche Farbe auf der gesamten Ebene anwendet. Aufgrund der einheitlichen Farbausführung werden manchmal feine Helligkeits- und Schattierungen bei hellen Farbtönen verloren.
Darüber hinaus führt der Färbemodus häufig zu einer Überversättigung in hellen Bereichen, da er nicht zwischen dunklen und helleren Bereichen unterscheiden kann. Wenn Sie sich dieser Effekte bewusst sind, können Sie die Tiefe des Bildes durch bessere Anpassungen bewahren.
Teil 2. Beheben des Verlusts von Details bei Hellfarben Beim Verwenden des Färbemodus in GIMP
Wenn Ihre leuchtenden Farben bei der Verwendung des Färbemodus in GIMP zu verblassen scheinen, brauchen Sie sich nicht zu sorgen. Sie können immer noch die feinen Details bewahren und Ihre Farben leuchtend halten, und zwar auf verschiedene Weise. In diesem Teil zeigen wir Ihnen einige einfache, schrittweise Techniken, um die Klarheit, Tiefe und Textur Ihrer leuchtenden Farben mit GIMP zu bewahren.
Schritt 1: Kopieren der Ebene
Beginnen Sie mit der Erstellung einer Kopie Ihrer Bildebene. Dadurch können Sie effizient arbeiten, da Sie die Effekte jederzeit nach Bedarf ändern oder entfernen können.
- 1.Gehen Sie zunächst zu "Ebene" und dann zu "Ebene duplizieren".
- 2.Benennen Sie die neue Ebene für eine einfachere Identifizierung um, beispielsweise "Färbeebene".
Schritt 2: Anwenden des Färbemodus auf die Kopie der Ebene
Wenden Sie jetzt den Färbefilter auf die kopierte Ebene an.
- 1.Wählen Sie die Kopie der Ebene und gehen Sie zu "Farben" und wählen Sie "Färben" aus.
- 2.Verstellen Sie die Schieberegler für Farbton, Sättigung und Helligkeit nach Ihrem gewünschten Farbton. Helle Farben erfordern eine zurückhaltendere Sättigungs- und Helligkeitseinstellung, um zu vermeiden, dass die Details überzeichnet werden.
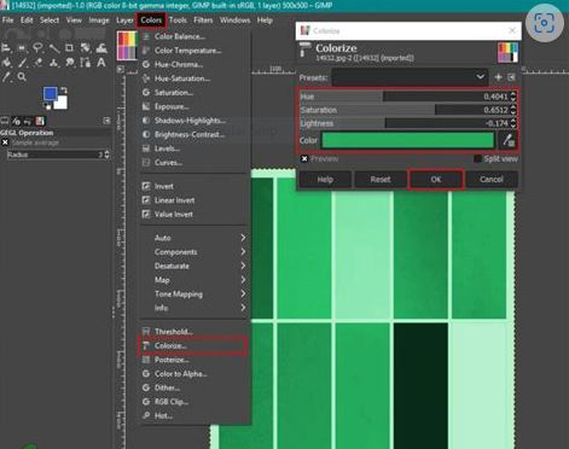
Schritt 3. Einstellung des Ebenenmodus auf "Farbe" oder "Überlagerung"
Ändern Sie den Ebenenmodus, um die Färbung mit den darunterliegenden Details zu mischen und die Texturen und Helligkeitsbereiche zu bewahren.
- 1.Gehen Sie zum Ebenenpanel und ändern Sie den Ebenenmodus der kopierten Ebene in "Farbe" oder "Überlagerung".
- 2.Der Farbmodus fügt eine Nuance hinzu und bewahrt die Texturen; die Überlagerung erhöht den Kontrast - ideal für helle Bilder.

Schritt 4. Verwenden einer Ebenenmaske zur Kontrolle des Effekts
Wenn Sie mehr Kontrolle möchten, wenden Sie den Effekt nur in bestimmten Bereichen an, indem Sie eine Ebenenmaske verwenden.
- 1.Klicken Sie auf die Ebene und klicken Sie mit der rechten Maustaste. Wählen Sie anschließend den Befehl 'Ebenenmaske hinzufügen' aus dem Menü.
- 2.Setzen Sie die Ebenenmaske auf Schwarz, was volle Transparenz bedeutet, um den Effekt zu verstecken.
- 3.Mit einem weichen weißen Pinsel malen Sie die Bereiche, in denen der Farbeffekt natürlich erscheinen soll.
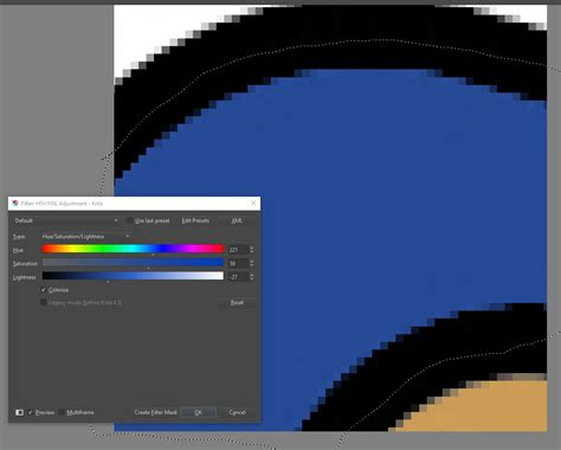
Schritt 5: Feinabstimmung und Anpassung.
Wenn Sie mit der Farbe zufrieden sind, ändern Sie die Transparenz der Färbeebene nach Bedarf, um die Farben natürlicher erscheinen zu lassen. Dies hilft, die Farbintensität und die Details im Gleichgewicht zu halten.
Wenn Sie diese Schritte befolgen, erhalten Sie ein ausgewogenes und farbenfrohes Bild mit erhaltenen Details in hellen Farbtönen, was zu einem hochwertigen und natürlichen Aussehen führt.
Teil 3. Kostenlose Testversion der besten Video-Farbverbesserung ohne Fehler
HitPaw VikPea (früher HitPaw Video Enhancer) ist eine ausgezeichnete Wahl für alle, die die Farbqualität ihrer Videos einfach verbessern möchten. Es bietet eine einfache Methode zur Farbverbesserung und ermöglicht es Ihnen, brillante und professionell aussehende Ergebnisse zu erzielen.
Mit einer kostenlosen Testversion können Sie selbst erleben, wie HitPaw VikPea erfolgreich und effizient die Farbqualität Ihrer Videos verbessern kann.
Warum wählen Sie HitPaw VikPea?
- Vergrößert Ihre Videos mühelos mit der Unterstützung von hochfortgeschrittenem KI.
- Konvertiert niedrigere Formate wie 720p in hochqualitative Videos im 4K-Format.
- Entfernt Rauschen für scharfe Videoausgabe.
- Färbt Schwarz-Weiß-Videos oder verbessert die Farben von Videos.
- Unterstützt über 30 Formate wie MP4, AVI, MKV.
Schritte zur Verbesserung der Video-Farben
1. Herunterladen und Installieren von HitPaw VikPea
Herunterladen Sie HitPaw Video Enhancer von der offiziellen Website und installieren Sie es auf Ihrem Computer.
2. Starten der Software und Importieren des Videos
Öffnen Sie HitPaw VikPea, klicken Sie auf "Datei auswählen" und laden Sie das Video hoch, das Sie verbessern möchten.
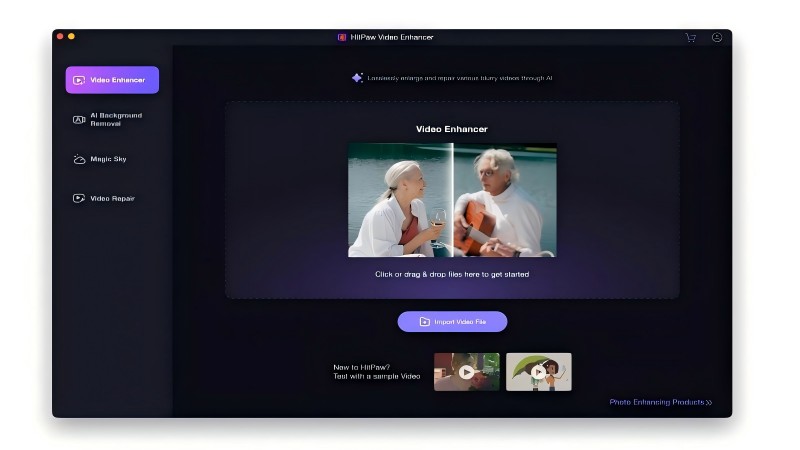
3. Auswählen des KI-Modells zur Farbverbesserung
Wählen Sie das neuere KI-Modell aus, um speziell mit Schwarz-Weiß-Videos zu arbeiten oder um brillante Farben zu verbessern.
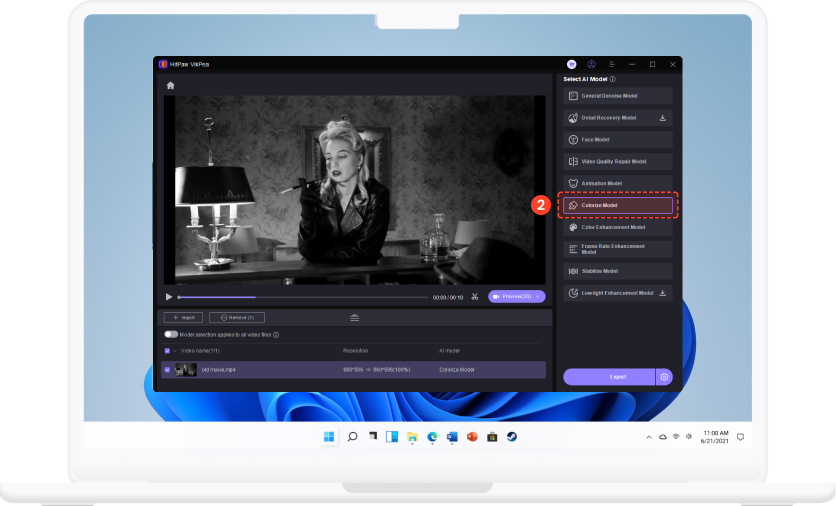
4. Einstellungen anpassen
Passen Sie die Auflösungen an, wie zum Beispiel die Aufskalierung auf 4K, sowie andere Verbesserungen gemäß den Anforderungen des Videos an.
5. Vorschau und Exportieren
Drucken Sie die Vorschau-Schaltfläche, um zu sehen, wie die Farbverbesserungen funktionieren. Klicken Sie dann auf "Exportieren", um Ihr Video mit verbesserten Farben an Ihrem bevorzugten Speicherort zu speichern.
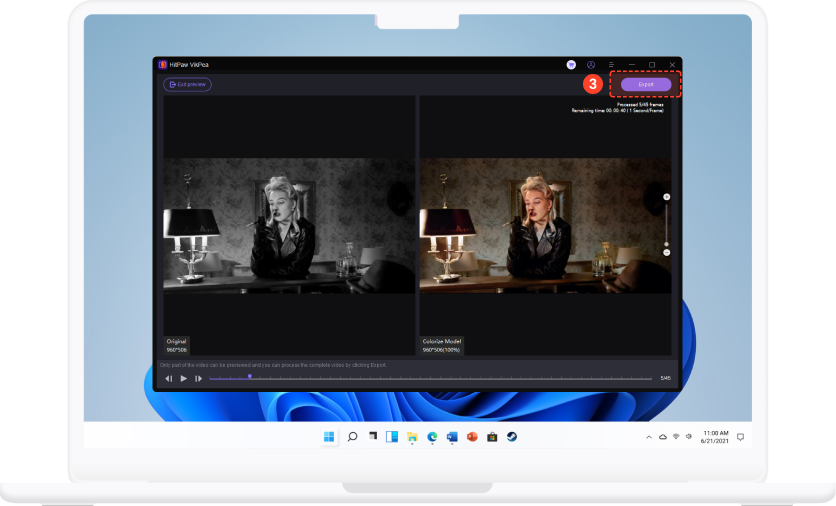
Mehr über HitPaw VikPea erfahren
Teil 4. Häufig gestellte Fragen zu GIMP Colorize: Verlust von Details bei hellen Farben in GIMP
Q1. In welchem Farbraum arbeitet GIMP?
A1. GIMP arbeitet hauptsächlich im RGB-Farbraum, der ideal für das Web und digitale Medien ist. Es standardmäßig im 8-Bit-RGB-Modus, unterstützt jedoch auch höhere Bit-Tiefen und andere Farbräume wie Graustufen und indiziertes Farbmodell. GIMP unterstützt CMYK, das in der Druckmedienwelt häufig verwendet wird, nicht nativerweise.
Q2. Welches GIMP-Werkzeug wird verwendet, um Bild-Elemente zu färben?
A2. GIMPs "Färben"-Werkzeug ist entwickelt, um Graustufen- oder monochrome Abschnitte eines Bildes zu färben. Dieses Werkzeug, das unter "Farben > Färben" verfügbar ist, ermöglicht es Benutzern, eine einheitliche Farbe auf eine Ebene oder eine Auswahl anzuwenden, was es einfacher macht, bestimmte Objekte zu färben. Das "Hue-Saturation"-Werkzeug ist ebenfalls hilfreich, um vorhandene Farben in einem Bild zu ändern.
Q3. Was ist die Begrenzung der Farbpalette in GIMP?
A3. Wenn Sie den indizierten Farbmodus verwenden, der häufig für GIFs und andere Grafiken mit geringen Farbanforderungen eingesetzt wird, kann GIMPs Farbpalette bis zu 256 Farben unterstützen. Im RGB-Modus wird die Farbbegrenzung jedoch erheblich erhöht, was Millionen von Farben für detaillierte und helle Bilder ermöglicht, was es ideal für Fotos und hochwertige digitale Kunstwerke macht.
Zusammenfassung
In diesem Leitfaden haben wir untersucht, warum helle Farben bei der Verwendung des "Färben"-Werkzeugs in GIMP Details verlieren und wie Sie dies beheben können. Die Helligkeit und Tiefe von Farben kann durch die Änderung von Ebenen, die Verwendung von Ebenenmodi und die Anwendung von Masken erhalten bleiben.
HitPaw VikPea ist ein nützliches Tool für Personen, die ihre Videos mit herausragenden Farben und Klarheit verbessern möchten. Es ist eine einfache und effektive Methode, um die Farben und Details von Videos mit wenigen Klicks zu verbessern. Probieren Sie es jetzt aus und sehen Sie, wie schnell Sie Ihre Videoinhalte verbessern können.






 HitPaw FotorPea
HitPaw FotorPea HitPaw Univd
HitPaw Univd HitPaw VoicePea
HitPaw VoicePea 

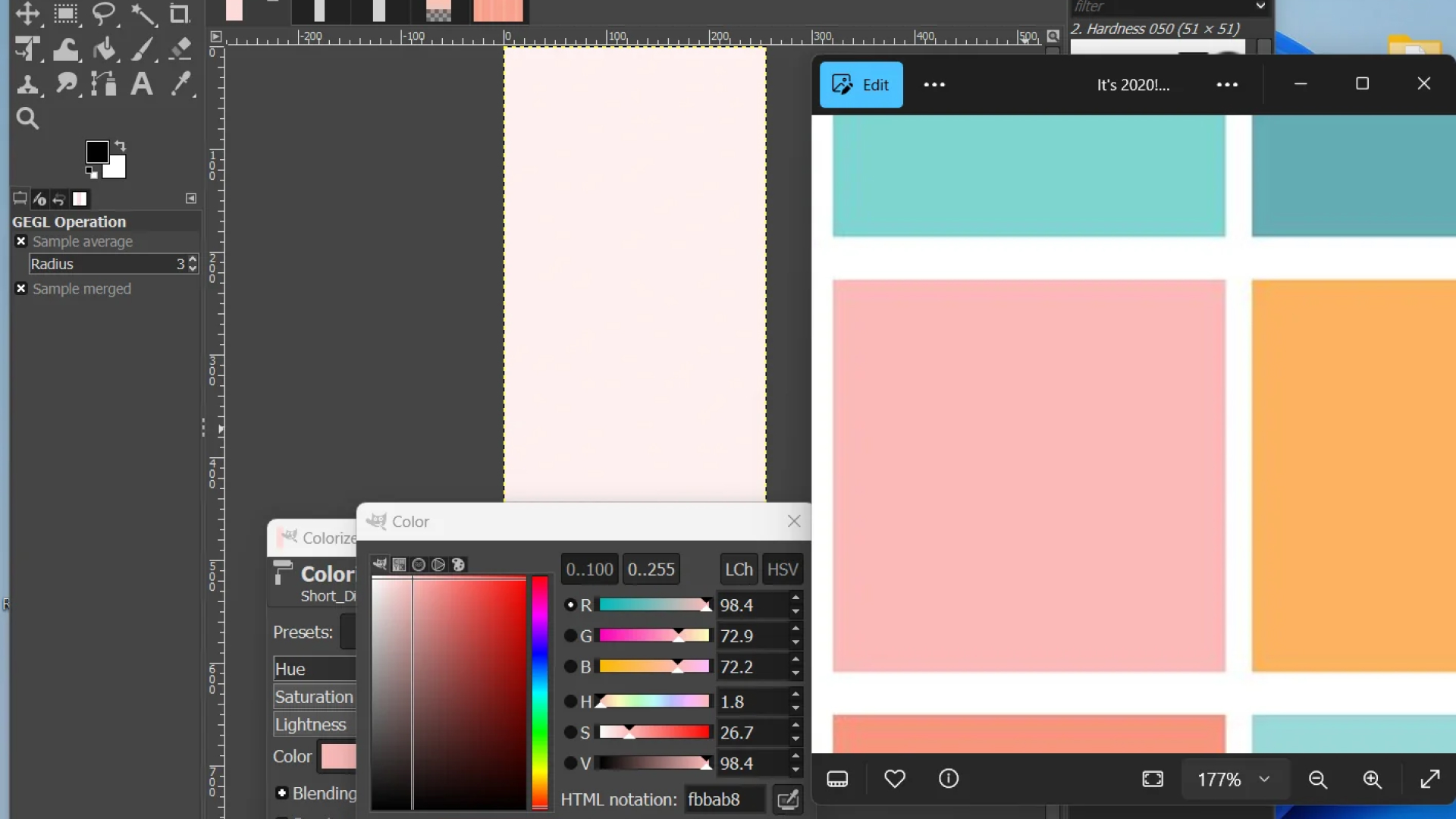

Teilen zu:
Wählen Sie die Produktbewertung:
Joshua Hill
Chefredakteur
Ich bin seit über fünf Jahren als Freiberufler tätig. Es ist immer beeindruckend Wenn ich Neues entdecke Dinge und die neuesten Erkenntnisse, das beeindruckt mich immer wieder. Ich denke, das Leben ist grenzenlos.
Alle Artikel anzeigenEinen Kommentar hinterlassen
Eine Bewertung für HitPaw Artikel abgeben