Anleitung zum Korrigieren von Farben in GIMP
Haben Sie beim Arbeiten mit GIMP Probleme mit der Farbcacheierung oder unstetigen Farben? Es ist wirklich frustrierend, wenn die Farben in Ihrem Bild nicht richtig aussehen. Keine Sorge; diese Anleitung hilft Ihnen, die häufigsten Gründe für Farbcacheierungsprobleme in GIMP zu verstehen und bietet einfache Lösungen, um Ihnen dabei zu helfen, die Farben wieder in Ordnung zu bringen. Befolgen Sie diese Anleitung und arbeiten Sie reibungslos weiter.
Teil 1. Warum Kommt es zu Farbcacheierungsproblemen in GIMP?
Farbcacheierungsprobleme können ein ernstes Hindernis für GIMP sein und dazu führen, dass Sie bei Ihrer Bildbearbeitung an Genauigkeit verlieren. Um diese Probleme richtig zu beheben, ist es wichtig, ihre Ursachen zu verstehen. Die Hauptursachen für Farbcacheierungsprobleme in GIMP sind folgende:
1. Unzureichende Systemressourcen (RAM/CPU)
GIMP benötigt eine bestimmte Menge an RAM und Rechenleistung, um richtig zu funktionieren, insbesondere wenn Sie mit hochdetaillierten Bildern oder hochauflösenden Bildern arbeiten. Wenn Ihr System wenig RAM oder einen langsamen CPU hat, kann GIMP möglicherweise einige Leistungsprobleme entwickeln, die die Farbcacheierung beeinträchtigen.
Unzureichende Ressourcen führen dazu, dass die Anwendung die Farben in einem ungenauen Verfahren "zwischenspeichert", wenn sie beginnt, zu bearbeiten.
2. Beschädigte GIMP-Einstellungen oder Konfigurationsdateien
Manchmal werden die Einstellungs- und Konfigurationsdateien von GIMP aufgrund ständiger Updates oder Änderungen der Einstellungen beschädigt. Beschädigte Dateien können verschiedene Fehlfunktionen verursachen, wie Probleme mit der Farbendarstellung. Oft kann das Zurücksetzen oder Löschen solcher Dateien die Probleme beheben und die ursprüngliche Farbgenauigkeit wiederherstellen.
3. Veraltete GIMP-Version
In einigen Fällen kann das Verwenden einer alten GIMP-Version zu Fehlern oder Kompatibilitätsproblemen führen, die in neueren Versionen bereits behoben sind. Die Entwickler aktualisieren GIMP regelmäßig, um bekannte Fehler zu beseitigen, die Geschwindigkeit zu erhöhen und die Stabilität zu verbessern. Wenn Sie auf die neueste Version aktualisieren, können Sie einige Farbcacheierungsfehler vermeiden.
4. Konfligierende Plugins oder Erweiterungen
Obwohl die Erweiterungen und Plugins zur Verbesserung der Funktionen von GIMP beitragen können, kann eine unkompatible oder veraltete Version mit den grundlegenden Eigenschaften der Anwendung interferieren. Manchmal sind die Plugins möglicherweise nicht optimiert für die neueste GIMP-Version oder kollidieren sogar mit anderen Versionen. Dies kann dazu führen, dass die GIMP-Software unstetig verhält sich und die Farben nicht richtig darstellt.
5. Große Bilddateigröße oder hohe Auflösung
GIMP kann Leistungsprobleme haben, wenn es große oder hochauflösende Fotos bearbeitet, insbesondere auf Systemen mit begrenzten Ressourcen. Farbcacheierung kann auftauchen, wenn GIMP Schwierigkeiten hat, große Dateien zu verarbeiten, da es versucht, die Ressourcen zu verwalten. Dies ist besonders häufig bei Fotos mit vielen Ebenen oder komplizierten Bearbeitungen.
Teil 2. 5 Möglichkeiten, Farbcacheierungsprobleme in GIMP zu beheben
Wenn die Farbcacheierungsprobleme in GIMP Ihre Bildbearbeitung stören, keine Sorge; es gibt effektive Lösungen, um dies zu beheben. Diese Lösungen helfen, die Farbgenauigkeit wiederherzustellen und die Leistung zu optimieren. Hier sind die fünf Strategien, um Farbcacheierungsprobleme in GIMP zu beheben:
1. Freigeben von Systemressourcen (RAM/CPU):
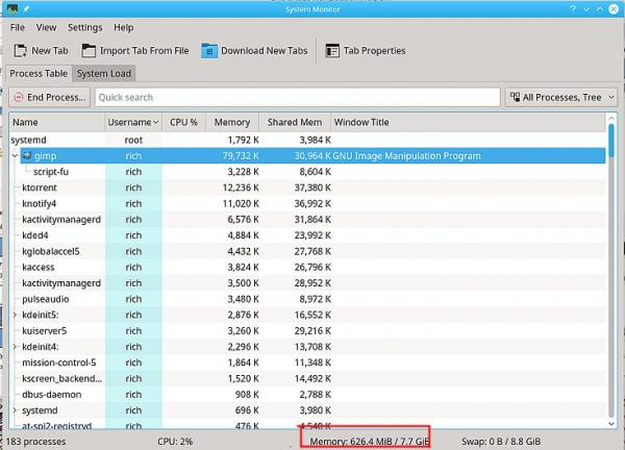
GIMP verbraucht tatsächlich viele Systemressourcen, insbesondere bei größeren Dateien. Stellen Sie sicher, dass Sie alle nicht erforderlichen Programme und andere Hintergrundanwendungen schließen, die ebenfalls RAM oder CPU verbrauchen, so dass GIMP die erforderlichen Ressourcen nutzen kann, um störungsfrei zu arbeiten.
Wenn Sie häufig an komplizierteren Projekten in GIMP arbeiten, sollten Sie möglicherweise den RAM oder den virtuellen Speicher Ihres Computers erhöhen. Dies verhindert, dass GIMP aufgrund mangelnder Ressourcen die Farben fehlerhaft speichert.
2. Zurücksetzen der GIMP-Einstellungen oder Neuinstallation
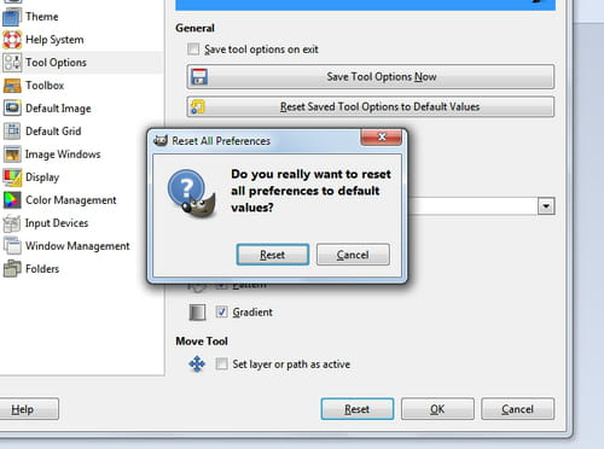
Beschädigte oder veraltete Einstellungsdateien können ein weiterer Grund für merkwürdiges Farbverhalten sein. In vielen Fällen löst das Zurücksetzen der GIMP-Einstellungen die Probleme. Um zurückzusetzen, gehen Sie zum Einstellungenordner von GIMP und löschen ihn. Dadurch wird der Ordner mit frischen Einstellungen neu erstellt.
Wenn die Probleme weiterhin auftauchen, kann die Neuinstallation von GIMP helfen, Konfigurationsprobleme zu beheben und sicherzustellen, dass Sie mit einer sauberen, stabilen Version der Software arbeiten.
3. Aktualisieren von GIMP auf die neueste Version
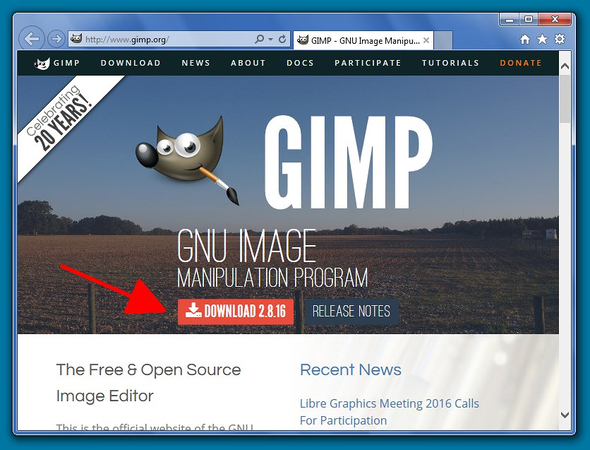
Die ältere GIMP-Version kann ebenfalls einige Fehler und Kompatibilitätsprobleme oder Probleme mit der Farbendarstellung verursachen, da das Entwicklerteam von GIMP ständig neue Versionen mit verbesserten Funktionen und behobenen bekannten Fehlern veröffentlicht und die Leistung aktualisiert. Die neuere Version reduziert in der Regel die Farbcacheierungsprobleme.
Das Updaten der Software ist kostenlos; um also auf die neue Software zu aktualisieren, besuchen Sie die offizielle Website, wo Sie die neue Version über den Downloadlink herunterladen und die ältere Version ersetzen.
4. Deaktivieren oder Entfernen konfliktierender Plugins
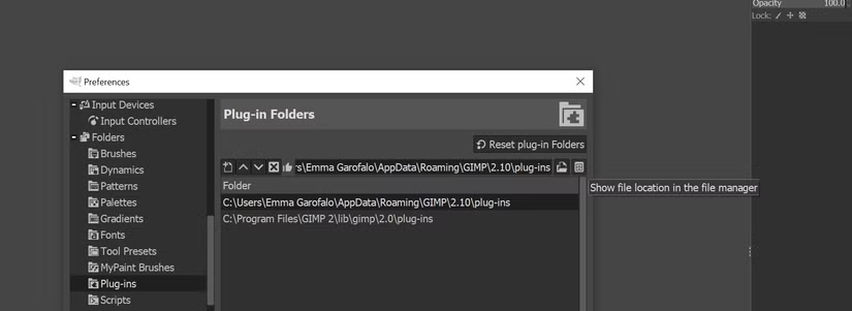
Plugins können die Funktionen von GIMP erweitern, können aber auch Probleme verursachen. Wenn Sie mehrere Plugins heruntergeladen haben, können diese Probleme mit der Farbendarstellung verursachen. Einzeitiges Deaktivieren oder Deinstallieren kann das Problem beheben.
Darüber hinaus müssen alle aktivierten Plugins mit Ihrer GIMP-Version kompatibel sein, andernfalls verursachen sie merkwürdiges Verhalten, wenn sie veraltet sind. Entfernen Sie die neu hinzugefügten Plugins oder diejenigen, die direkt die Farbeinstellungen beeinflussen, wenn sie das Problem verursachen.
5. Reduzieren der Dateigröße
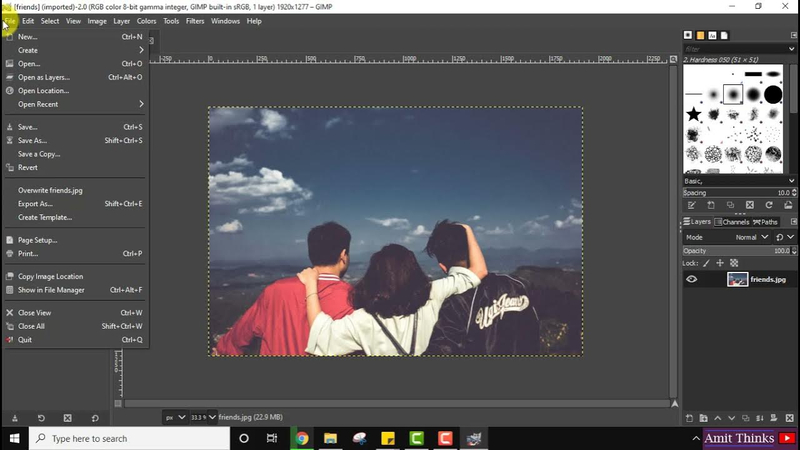
Hochauflösende Dateien belasten die Rechenleistung von GIMP stark, was zu schlechter Leistung und sogar Farbcacheierung führen kann. Wenn Ihre Dateien hochauflösend sind, sollten Sie sie vor der Bearbeitung skalieren oder komprimieren. Sie können die Dateigröße reduzieren oder die DPI der Datei senken, um sie in GIMP leichter zu verarbeiten. Dies hat einen signifikanten Einfluss auf die Verarbeitungsbelastung und beschleunigt die Farbgenauigkeit und die Reaktion.
Teil 3. Tipps und Tricks. Die beste Alternative zum Video-Farbausgleich in Premiere Pro
HitPaw VikPea (früher HitPaw Video Enhancer) ist eine großartige Alternative für Editoren, die die Farben ihrer Videos verbessern möchten. HitPaw VikPea macht es einfach, die Farbqualität von Videos schnell und effizient zu ändern und zu verbessern. Jeder, der Videos mit einem professionellen Farbgrading verbessern möchte, aber einen einfachen Prozess wünscht, wird dieses Programm lieben. Dieses Programm untersucht automatisch jeden Frame, passt das Licht und die Farben an, um ein hochwertiges und professionelles Ergebnis zu erzielen.
Warum wählen Sie HitPaw VikPea?
- Es verbessert automatisch die Farbbalance und Helligkeit und liefert lebendige und professionell hochwertige Ergebnisse mit minimalem Aufwand.
- Es hat eine benutzerfreundliche Schnittstelle, die die Farbkorrektur für Einsteiger zugänglich und für Profis schnell macht.
- Es ermöglicht die Farbverbesserung mehrerer Videos gleichzeitig, um Zeit bei größeren Projekten zu sparen.
- Es unterstützt bis zu 4K- Auflösung, um eine hochwertige Farbgebung für alle Arten von Videos sicherzustellen.
- Es ist kompatibel mit einer Vielzahl von Videowiedern und erleichtert die Arbeit mit jeder Aufnahme.
Schritte zum Färben von Videos
Schritt 1. Holen Sie sich HitPaw VikPea auf Ihrem PC und installieren Sie es.
Schritt 2. Starten Sie die Anwendung und fügen Sie dann das schwarzweiße Video hinzu, das Sie einfärben möchten.

Schritt 3. Wählen Sie im Abschnitt AI-Einstellungen "Colorize Model" aus, um Ihrem schwarzweißen Video Farbe hinzuzufügen.

Schritt 4. Klicken Sie im vierten Schritt auf "Vorschau", um das Video zu verarbeiten. Wenn Sie mit den Ergebnissen zufrieden sind, klicken Sie auf "Exportieren", um das eingefärbte Video auf Ihrem PC zu speichern.

Mehr über HitPaw VikPea erfahren
Zusammenfassung
Es kann ärgerlich sein, mit den Farbcache-Problemen von GIMP umzugehen, aber Sie können sie beheben und ein nahtloses Editiererlebnis haben, indem Sie diese Anweisungen befolgen.
Wenn Sie die Farben Ihrer Videos verbessern möchten und über das hinausgehen möchten, was GIMP kann, ist HitPaw VikPea (früher HitPaw Video Enhancer) eine großartige Anwendung, die Sie ausprobieren sollten. Die künstliche Intelligenz-Funktionen von HitPaw Video Enhancer machen es einfach, Videos zu einfärben und zu verbessern. Probieren Sie es aus für einfache und exzellente Farbverbesserungen!





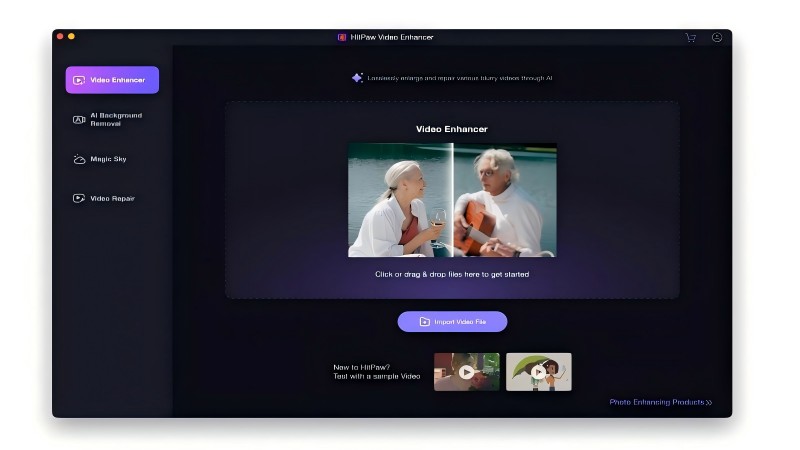
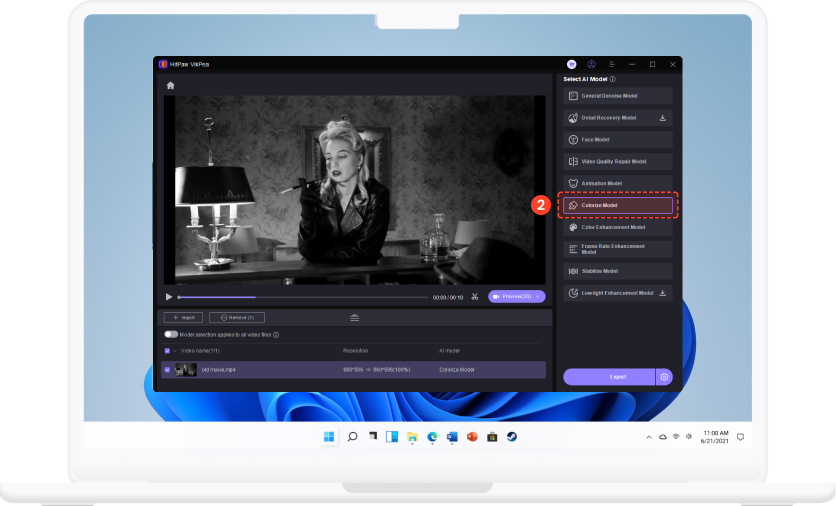
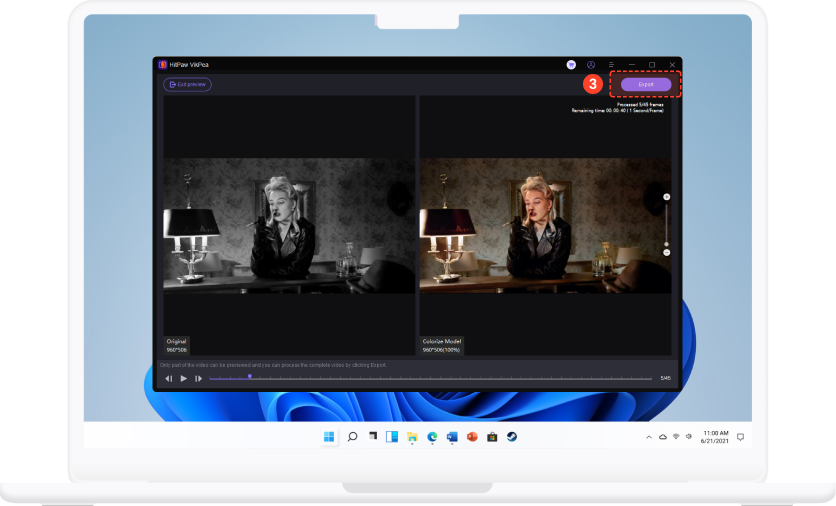

 HitPaw FotorPea
HitPaw FotorPea HitPaw Univd
HitPaw Univd HitPaw VoicePea
HitPaw VoicePea 
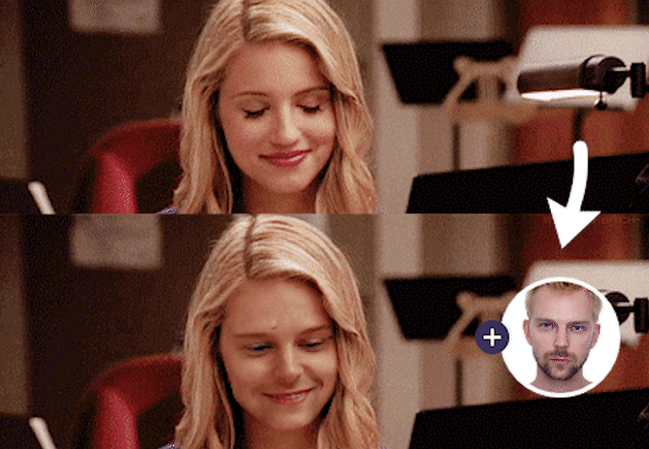
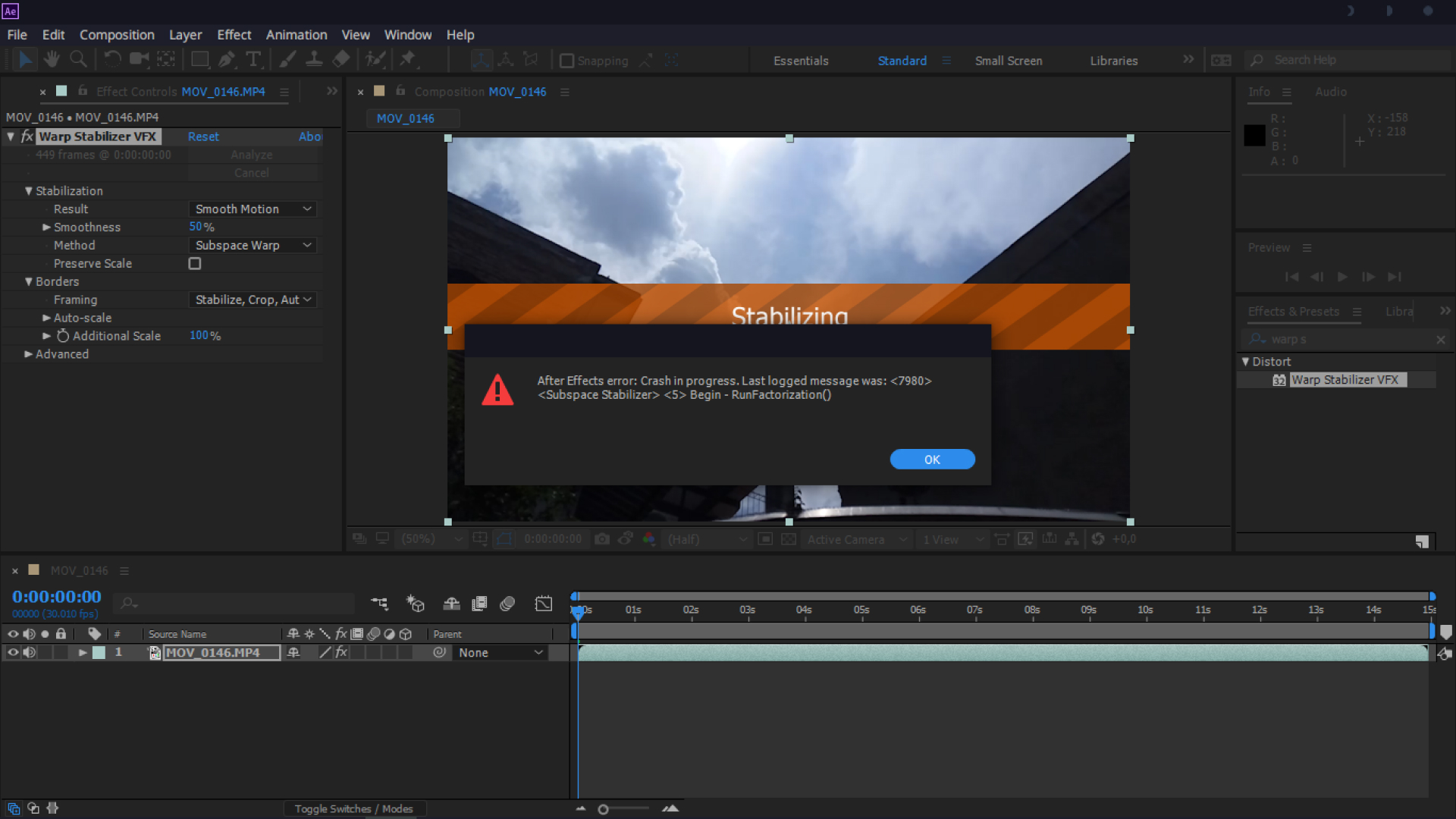

Teilen zu:
Wählen Sie die Produktbewertung:
Joshua Hill
Chefredakteur
Ich bin seit über fünf Jahren als Freiberufler tätig. Es ist immer beeindruckend Wenn ich Neues entdecke Dinge und die neuesten Erkenntnisse, das beeindruckt mich immer wieder. Ich denke, das Leben ist grenzenlos.
Alle Artikel anzeigenEinen Kommentar hinterlassen
Eine Bewertung für HitPaw Artikel abgeben