Anleitung zur Reparatur von Davinci Resolve Farbe nicht ändern
Wenn Sie DaVinci Resolve verwenden und Ihre Farbkorrekturen nicht richtig angewendet oder aktualisiert werden, sind Sie nicht allein. Dies kann ein frustrierendes Problem sein, aber es lässt sich leicht beheben. Ob es sich um eine Konfigurationsproblematik, einen Fehlfunktion oder ein Problem mit der Leistung Ihres Systems handelt, gibt es mehrere häufige Ursachen und einfache Lösungen, um Ihre Farben wieder in Sync zu bringen. Lesen Sie weiter, um herauszufinden, wie Sie dieses Problem schnell beheben und mühelos mit dem Videoediting fortfahren können.
Teil 1. Warum ändert sich die Farbe in DaVinci Resolve nicht?
Manchmal können Sie Probleme mit DaVinci Resolve haben, bei denen Farbänderungen nicht auf Ihre Clips angewendet werden. Dies kann äußerst frustrierend sein, aber wenn Sie die möglichen Ursachen kennen, können Sie das Problem diagnostizieren und lösen. Hier sind einige häufige Gründe, warum die Farbänderungen möglicherweise nicht wirksam werden:
1. Falsche Farbverwaltungseinstellungen
Wenn Ihre Farbverwaltung nicht richtig eingerichtet ist, werden Sie in DaVinci Resolve falsche Farben sehen oder die Farben werden einfach nicht richtig angewendet. Dies kann auch auf einen ungeeigneten Farbraum oder eine ausgewählte Gamma zurückzuführen sein, die dazu führen kann, dass die Effekte der Farbkorrektur unerwartet ändern. Stellen Sie sicher, dass Ihre Projekt-Einstellungen in Bezug auf die Farbverwaltung (Rec. 709, ACES usw.) Ihrem Workflow entsprechen.
2. Clips in falscher Farbmodus
Wenn Ihre Clips im falschen Farbmodus aufgenommen wurden, z.B. RGB im Vergleich zu YUV, kann DaVinci Resolve keine Farbänderungen anwenden und wird nicht richtig angezeigt. Beispielsweise können Farbkorrekturen nicht wie erwartet durchgeführt werden, wenn Sie mit anderen Clips arbeiten, die in einem völlig anderen Farbraum aufgenommen wurden als der im Projekt ausgewählte. Stellen Sie sicher, dass die Clips im Modus sind, der den Projekt-Einstellungen entspricht.
3. Konflikte bei der Hardwarebeschleunigung
DaVinci Resolve verwendet die Hardwarebeschleunigung, um die Wiedergabe zu beschleunigen, aber manchmal können Konflikte mit Ihrer Grafikkarte verhindern, dass die Farbänderungen angewendet werden. Wenn Ihre GPU-Einstellungen nicht richtig konfiguriert sind oder es ein Problem mit der Treiberkompatibilität gibt, kann dies zu farbbezogenen Problemen führen. Versuchen Sie, die Hardwarebeschleunigung zu deaktivieren, um zu sehen, ob das Problem behoben wird.
4. Nicht angewendete Farbkorrektureinstellungen
Manchmal können Sie vergessen, Ihre Farbkorrektureinstellungen anzuwenden oder zu bestätigen, sodass die Änderungen in der Timeline nicht sichtbar sind. Klicken Sie daher jedes Mal, wenn Sie in der Farbkorrektur-Palette Änderungen vornehmen, auf die Schaltfläche "Anwenden", damit Ihre Änderungen auf das Clip angewendet werden.
5. Cache- oder Wiedergabeprobleme
Cache- und Wiedergabeprobleme stören die Echtzeit-Farbaktualisierungen. Wenn DaVinci Resolve Probleme mit den zwischengespeicherten Dateien hat oder es ein Problem mit den Wiedergabe-Einstellungen gibt, können Sie möglicherweise keine Farbänderungen sehen. Leeren Sie den Cache und starten Sie die Wiedergabe neu, um das Problem zu beheben.
Teil 2. 5 Möglichkeiten, das Problem mit der nicht ändernden Farbe in Davinci Resolve zu beheben
DaVinci Resolve ist ein leistungsfähiges Tool für das Videoediting und die Farbkorrektur. Allerdings können Benutzer Situationen finden, in denen die Farbänderungen nicht wie beabsichtigt erscheinen. Wenn Sie feststellen, dass Ihre Farbänderungen nicht widergespiegelt werden, gibt es einige Optionen, die Sie prüfen können. Hier betrachten wir fünf einfache Lösungen, um Ihre Farbkorrektur wieder auf den rechten Weg zu bringen.
1. Anpassen der Farbverwaltungseinstellungen
Einer der häufigsten Gründe für Probleme bei der Farbkorrektur sind ungeeignete Farbverwaltungseinstellungen. DaVinci Resolve hat ein komplexes System von Farbprofilen und Farbwissenschaft, und falsche Einstellungen können verhindern, dass Farbänderungen richtig erscheinen. So können Sie die Einstellungen anpassen:
- 1.Öffnen Sie Ihr Projekt und wählen Sie "Datei" > "Projekteinstellungen".
- 2.Gehen Sie zum Tab "Farbverwaltung" und wählen Sie "DaVinci YRGB" oder "DaVinci YRGB Color Managed" je nach gewähltem Ansatz.
- 3.Stellen Sie sicher, dass der "Timeline-Farbraum" und der "Ausgabe-Farbraum" mit dem Farbprofil Ihres Projekts und Ihrer Anzeige übereinstimmen.
- 4.Klicken Sie auf "Speichern", um die Änderungen anzuwenden.
- 5.Die Anpassung dieser Einstellungen gewährleistet, dass Ihr Projekt die richtige...
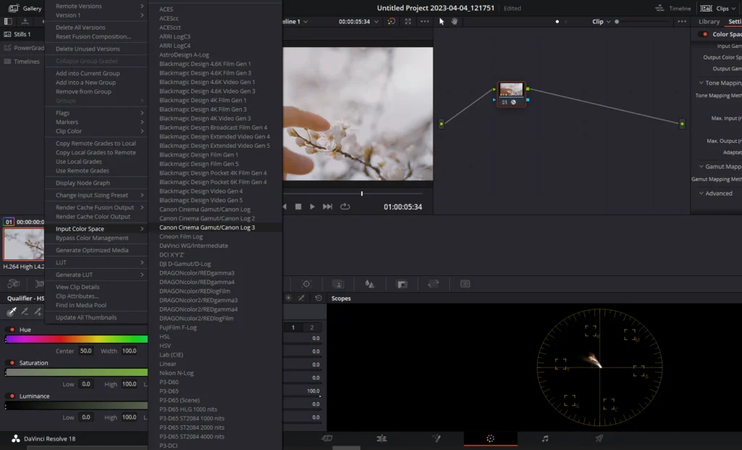
2. Überprüfen und korrigieren des Clip-Farbraums
Jedes Clip in Ihrer Timeline kann einen separaten Farbraum haben, was zu ungleichmäßigen Farbkorrekturen führt. Um die besten Ergebnisse zu erzielen, stellen Sie sicher, dass jedem Clip der richtige Farbraum zugewiesen wurde.
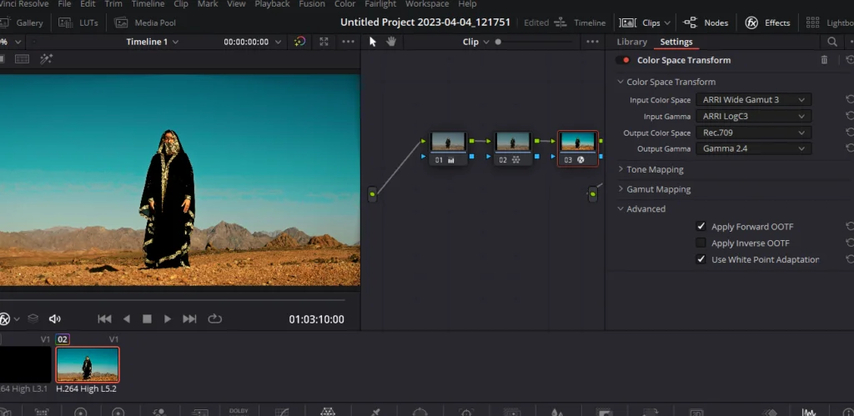
- 1.Klicken Sie mit der rechten Maustaste auf ein Clip in Ihrer Timeline.
- 2.Wählen Sie "Clip-Farbraum" und wählen Sie den Farbraum des Clips (z.B. Rec. 709, Rec. 2020) aus.
- 3.Indem Sie jedem Clip den richtigen Farbraum zuweisen, wird DaVinci Resolve die Farbkorrekturen konsistent verarbeiten.
3. Aktualisieren oder Deaktivieren der Hardwarebeschleunigung
Probleme bei der Farbanzeige können manchmal durch die Hardwarebeschleunigung verursacht werden, insbesondere wenn alte oder unkompatible GPU-Treiber verwendet werden. Wenn Farbänderungen nicht erscheinen, überlegen Sie, die Hardwarebeschleunigung zu aktualisieren oder zu deaktivieren.
Öffnen Sie "DaVinci Resolve" > "Einstellungen". Navigieren Sie zu "System" > "Speicher und GPU".
Überprüfen Sie, ob Ihre GPU-Treiber up-to-date sind. Wenn die Hardwarebeschleunigung Probleme verursacht, wählen Sie unter "GPU-Verarbeitungsmodus" "Auto" aus oder versuchen Sie, auf die Software-Rendering umzuschalten.
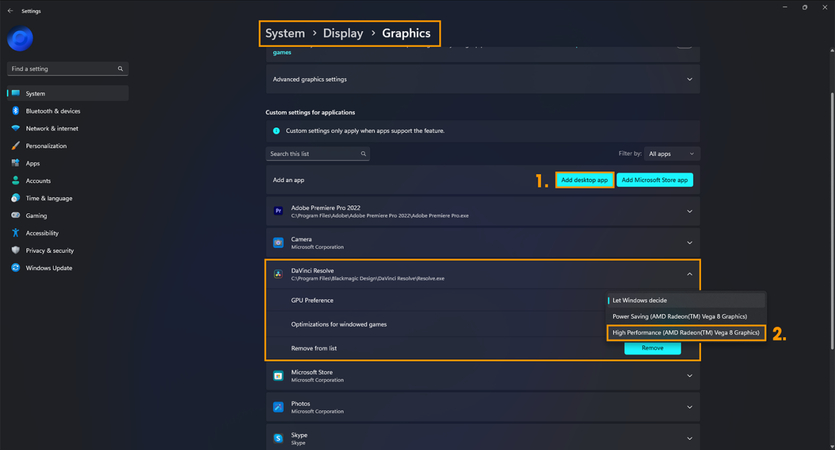
4. Anwenden und Aktivieren von Farbkorrekturen
Ein weiterer Grund, warum Farbänderungen möglicherweise nicht erscheinen, ist, dass die Korrekturen nicht richtig angewendet oder aktiviert wurden. Stellen Sie sicher, dass die Farbänderungen richtig konfiguriert und vorgeschaust werden.
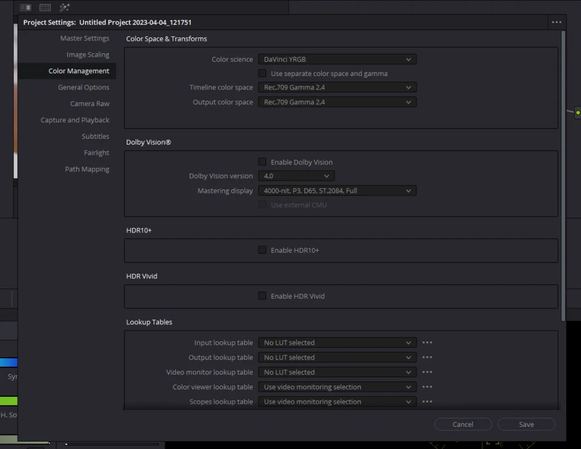
Gehen Sie zum Tab "Farbe" in DaVinci Resolve. Machen Sie die gewünschten Änderungen an den Farbkreisen, Kurven und anderen Korrekturtools und stellen Sie sicher, dass die Korrektur an der richtigen Node angefügt ist.
5. Leeren des Caches und Überprüfen der Wiedergabe-Einstellungen
Zwischengespeicherte Dateien können manchmal mit der Farbkorrektur konfligieren, was dazu führt, dass Änderungen nicht erscheinen. Das Leeren des Caches und die Änderung der Wiedergabe-Einstellungen kann helfen, dieses Problem zu beheben.
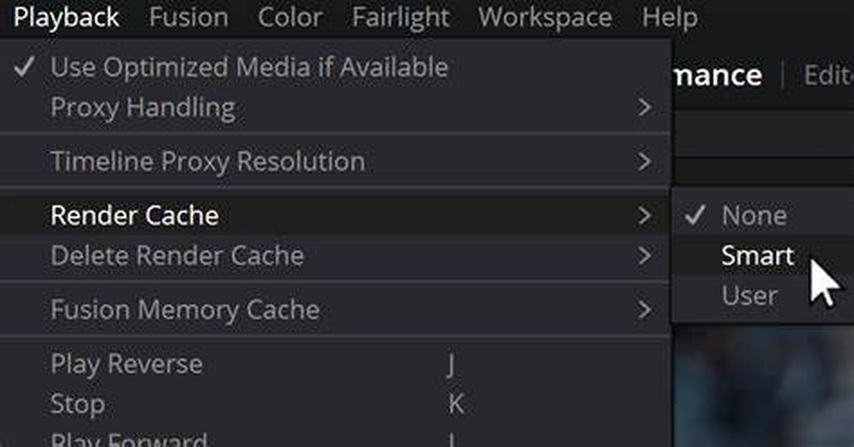
Gehen Sie zu "Wiedergabe" > "Löschen des Render-Caches" und wählen Sie "Alles" aus. Stellen Sie sicher, dass Ihre Wiedergabe-Einstellungen die Farbanzeige nicht einschränken oder die Echtzeit-Leistung beeinträchtigen.
Das Leeren des Caches und die Anpassung der Wiedergabe-Einstellungen gewährleistet, dass die Farbänderungen reibungslos und genau wiedergegeben werden.
Teil 3. Pro-Tipps. Der beste Alternative zum Video-Colorizer von Davinci Resolve
HitPaw VikPea (früher HitPaw Video Enhancer) ist eine unkomplizierte Alternative zu Davinci Resolves Farbkorrektur. Es verfügt über einen intuitiven Video-Colorizer für schnelle und effektvolle Anpassungen. Dadurch können Sie die Helligkeit, Kontrast, Sättigung und andere Parameter mühelos anpassen, ohne umfassendes Wissen über Farbwissenschaft zu benötigen. Diese Software ist ideal für Einsteiger oder Personen, die schnelle Ergebnisse suchen.
Warum HitPaw VikPea wählen
- Es passt die Farbbalance und Helligkeit automatisch an und liefert hochwertige Ergebnisse.
- Die Farbkorrektur ist für Einsteiger einfach zu bedienen und für Experten schnell umsetzbar.
- Die Farbverbesserung mehrerer Videos kann gleichzeitig durchgeführt werden, um Zeit bei der Bearbeitung großer Projekte zu sparen.
- Es unterstützt eine Auflösung von bis zu 4K, um eine hochwertige Colorisierung fast aller Videoarten zu gewährleisten.
- Es ist einfach, mit jeder Art von Filmaufnahmen zu arbeiten, die mit einem breiten Spektrum von Videowiedernkompatibel sind.
Schritte zum Colorieren von Videos
Schritt 1.Installieren Sie HitPaw VikPea auf Ihren Computer.
Schritt 2.Führen Sie das Programm aus. Dann sehen Sie die Option „Video hinzufügen“, das Sie einfärben möchten.

Schritt 3.Wählen Sie im Menü „AI-Einstellungen“ das „Colorize Model“ aus, um Ihrem Video Farbe hinzuzufügen.

Schritt 4.Klicken Sie jetzt im vierten Schritt auf „Vorschau“, um das Video zu verarbeiten. Wenn Sie mit den Ergebnissen zufrieden sind, klicken Sie auf „Exportieren“, um das eingefärbte Video auf Ihrem PC zu speichern.

Mehr über HitPaw VikPea erfahren
Teil 4. Häufig gestellte Fragen zur Farbänderung in Davinci Resolve
Q1. Warum funktioniert Davinci Resolve nicht?
A1. Das Programm funktioniert nicht, wenn die Software veraltet ist, die Treiber unkompatibel sind, die Systemressourcen unzureichend sind oder die Dateien beschädigt sind. Aktualisieren Sie die Software und die GPU-Treiber, überprüfen Sie die Kompatibilität und stellen Sie sicher, dass genug RAM und GPU-Power verfügbar sind.
Q2. Wie oft kann man Davinci Resolve aktivieren?
A2. DaVinci Resolve Studio ermöglicht zwei Aktivierungen auf verschiedenen Geräten. Um es die dritte Mal zu aktivieren, deaktivieren Sie es zuerst auf einem Gerät.
Zusammenfassung
Zusammenfassend lässt sich sagen, dass Davinci Resolve zwar ein leistungsstarkes Farbkorrekturtool ist, aber Benutzer Farbänderungen erfahren können, die nicht wie erwartet sind. Die meisten farbbezogenen Probleme können mithilfe der oben beschriebenen Problembehandlungsschritte identifiziert und behoben werden.
Wenn Sie eine einfachere Methode suchen, bietet der Video-Colorizer von HitPaw VikPea eine benutzerfreundliche Option. Es ist ideal für Personen, die hochwertige Ergebnisse ohne aufwändiges Editing möchten.





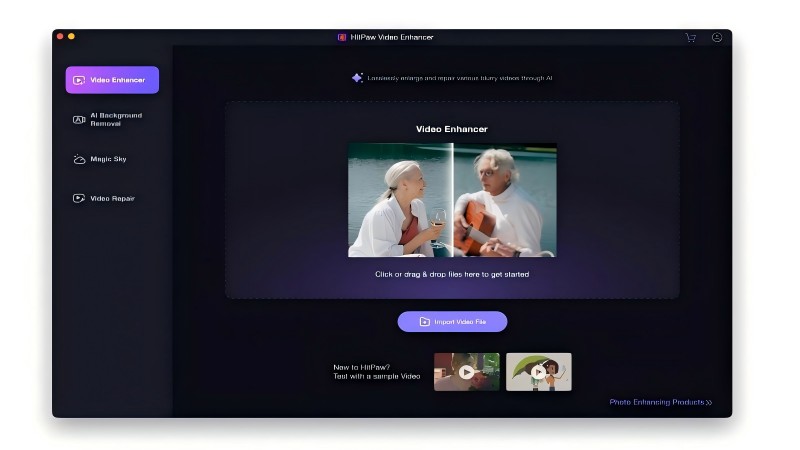
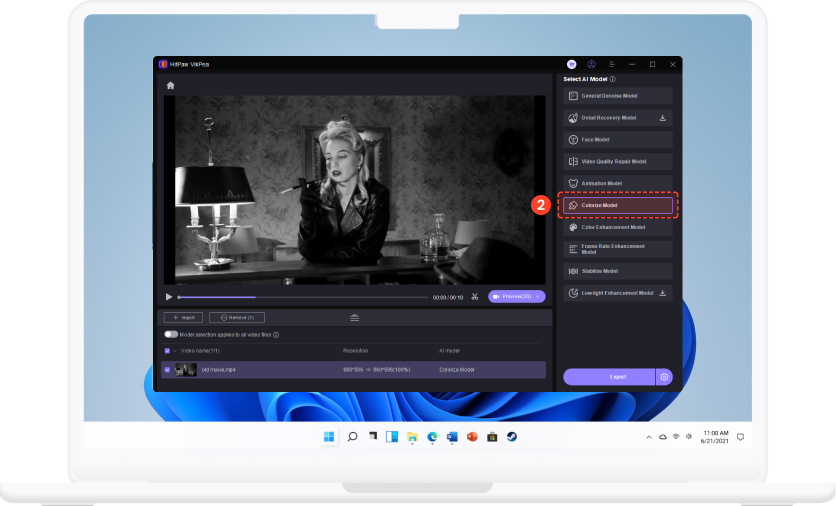
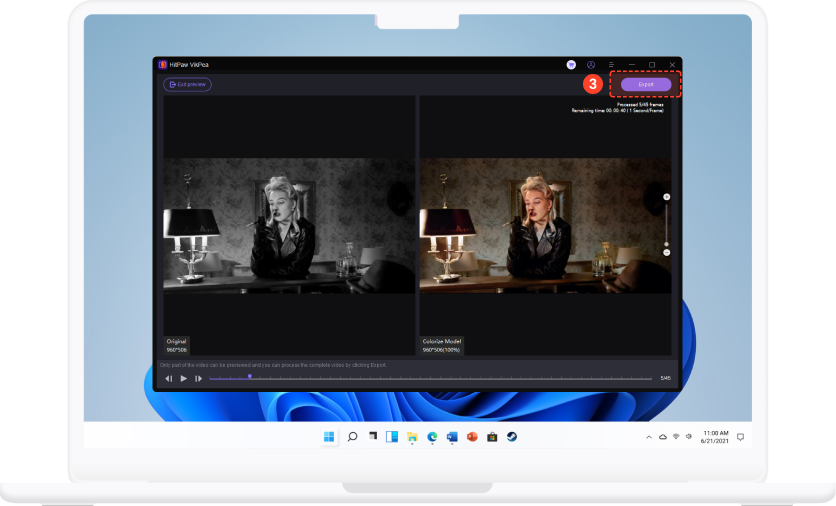
 HitPaw FotorPea
HitPaw FotorPea HitPaw Univd
HitPaw Univd HitPaw VoicePea
HitPaw VoicePea 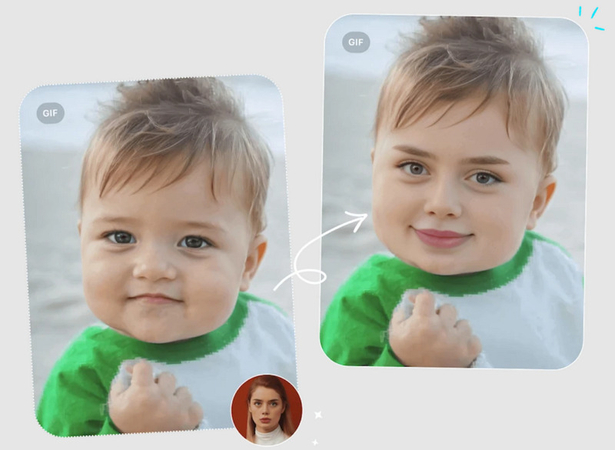
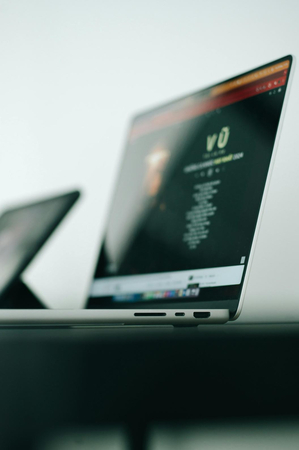
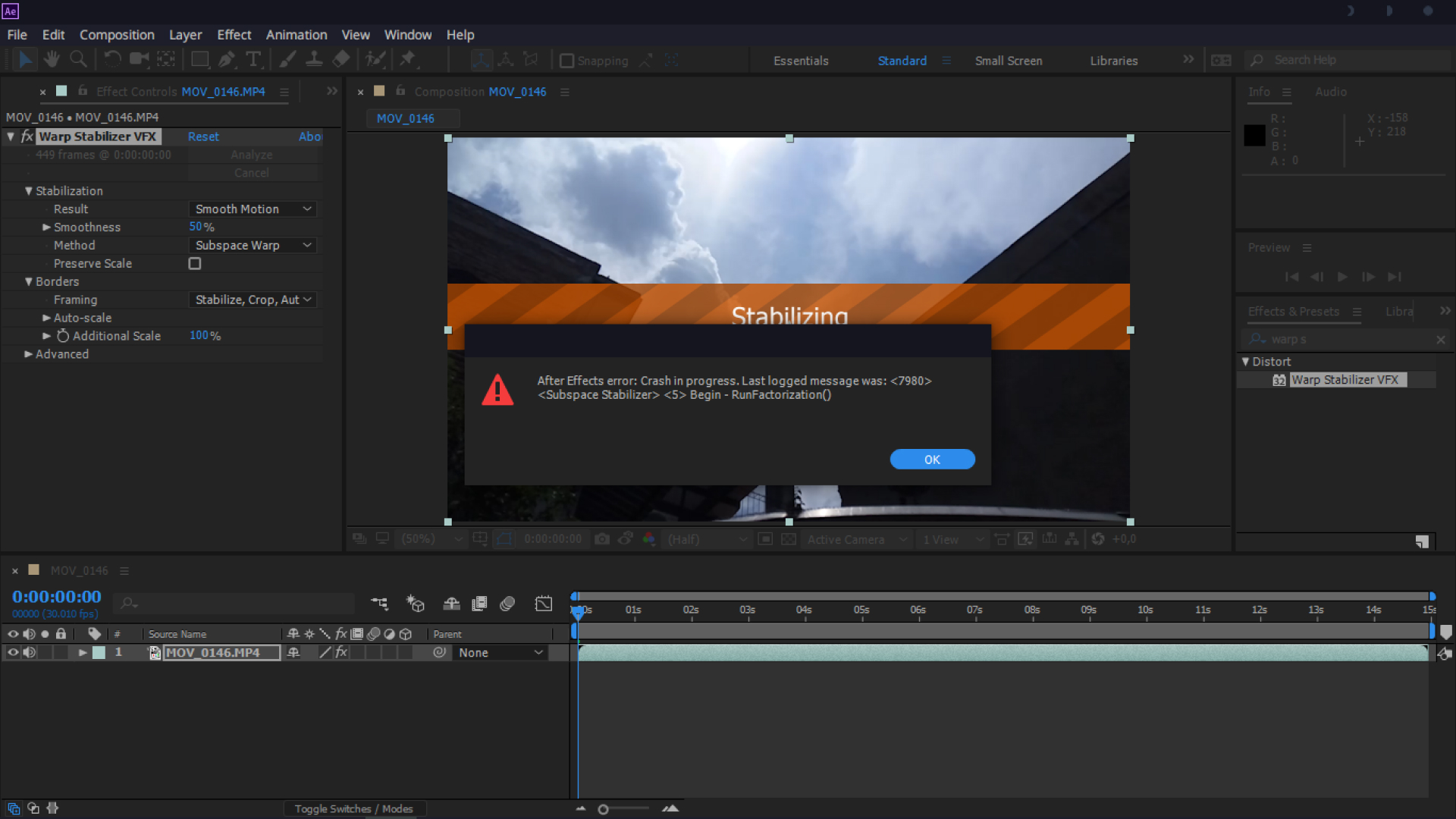

Teilen zu:
Wählen Sie die Produktbewertung:
Joshua Hill
Chefredakteur
Ich bin seit über fünf Jahren als Freiberufler tätig. Es ist immer beeindruckend Wenn ich Neues entdecke Dinge und die neuesten Erkenntnisse, das beeindruckt mich immer wieder. Ich denke, das Leben ist grenzenlos.
Alle Artikel anzeigenEinen Kommentar hinterlassen
Eine Bewertung für HitPaw Artikel abgeben