Anleitung zum Erzeugen von Farbe Davinci Resolve
Sind Sie bereit, Ihre Videos mit leuchtenden Farben zum Leben zu erwecken? DaVinci Resolve verfügt über leistungsstarke Color Grading - Funktionen, die es einfach machen, Ihr Video material zu verbessern und ihm ein gepflegtes, professionelles Aussehen zu verleihen. Ob Sie ein Anfänger oder ein erfahrener Editor sind, dieser Artikel wird Ihnen bei allen Schritten zur Erstellung von Farben in DaVinci Resolve behilflich sein. Lassen Sie uns alles von der grundlegenden Farbbalance bis hin zum kinematografischen Color Grading besprechen.
Teil 1. Was ist der Color Generator in DaVinci Resolve?
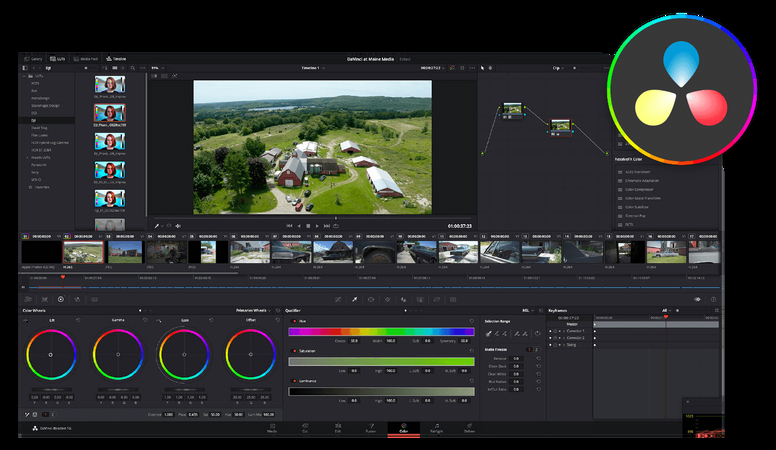
Der Color Generator ist eine nützliche Funktion in DaVinci Resolve, um Farben in Ihrem Video auf eine ansprechende und effektvolle Weise hinzuzufügen. Der Color Generator ermöglicht es Ihnen, einfach einen einfarbigen Hintergrund oder eine Overlay hinzuzufügen und Bereiche einer Szene zu betonen, ohne dass eine komplizierte Einrichtung erforderlich ist. Sie können auch Farben direkt in Ihr Video einfügen, um Ihre Szenen zum Leben zu erwecken oder die allgemeine Atmosphäre und das Aussehen Ihres Video materials leicht zu verbessern.
Wie sieht der Color Generator aus?
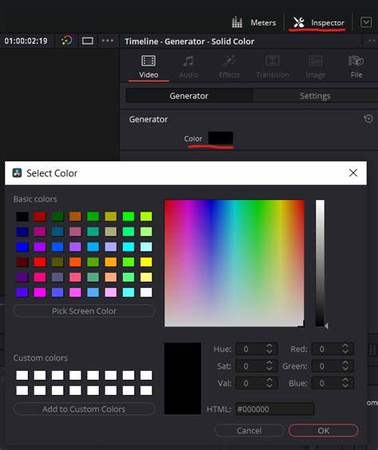
In DaVinci Resolve erscheint der Color Generator als Farbpanel oder ein farbiger Block, was es einfach macht, ihn zu konfigurieren. Sie können Farben aus einer vollständigen Farbspektrum - Palette auswählen oder bestimmte Farbcodes eingeben, um die gewünschten Farbtöne zu erhalten. Das Generators - Tool befindet sich in der Effektebibliothek, und Sie können es direkt in Ihre Timeline ziehen.
Wie wird der Color Generator verwendet?
Der Color Generator ist sehr einfach zu bedienen. Legen Sie es auf die Timeline und wählen Sie dann die Farbe, die Sättigung und die Transparenz aus, die Ihrem Projektstil entsprechen. Editoren nutzen ihn gerne, um Titelhintergründe zu erstellen, eine Farbe als Overlay hinzuzufügen, um Stimmung zu vermitteln und einen Teil eines Bildes farbgetrennt zu isolieren. Der Color Generator ist eine sehr flexible Funktion, die dynamisches Verschwimmen mit anderen Effekten kombinieren lässt. Sie können experimentieren, indem Sie Farben übereinander legen, um einen visuell atemberaubenden Effekt zu erzielen.
Teil 2. Schritt - für - Schritt Anleitung zur Erstellung von Farben in DaVinci Resolve
Mithilfe des einfachen Color Generator - Tools in DaVinci Resolve können Sie leicht benutzerdefinierte Farben erstellen. Ob Sie einen einfarbigen Hintergrund hinzufügen, Overlay - Effekte erstellen oder einfach Akzente in ausgewählten Bereichen hinzufügen, diese Schritte werden Ihnen bei diesem Prozess behilflich sein.
Schritte zur Erstellung von Farben in DaVinci Resolve
Schritt 1. Öffnen der Effektebibliothek: Öffnen Sie DaVinci Resolve und gehen Sie zum Tab "Effektebibliothek" in der oberen linken Ecke.
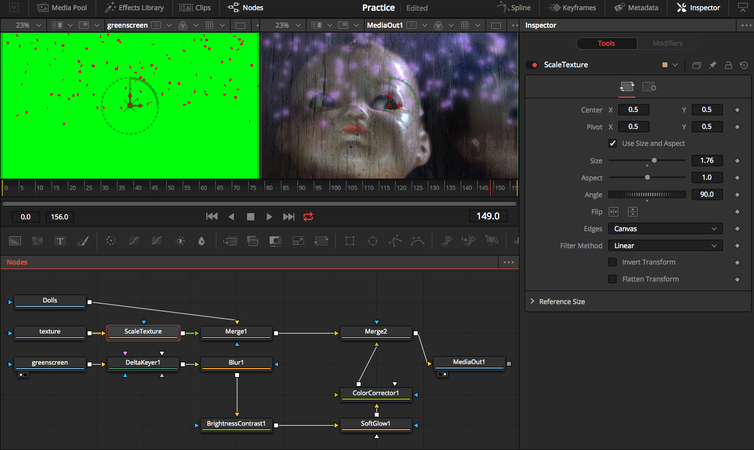
Schritt 2. Auswählen des Color Generators: Um nun einen spezifischen Effekt für Ihr Element zu erstellen, wählen Sie den Color Generator in der Effektebibliothek aus und ziehen Sie ihn auf die Timeline, um direkt eine neue Farbschicht hinzuzufügen.
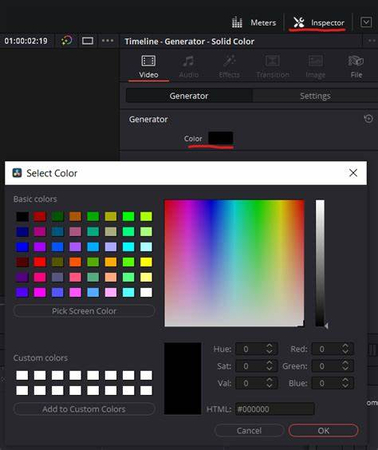
Schritt 3. Farbveränderungen - Ändern der Farboptionen: Hier können Sie Ihre gewünschte Farbe auswählen, die Farbe, die Sättigung und die Transparenz ändern oder spezifische Farbwerte eingeben, um die Farbe fein abzustimmen.
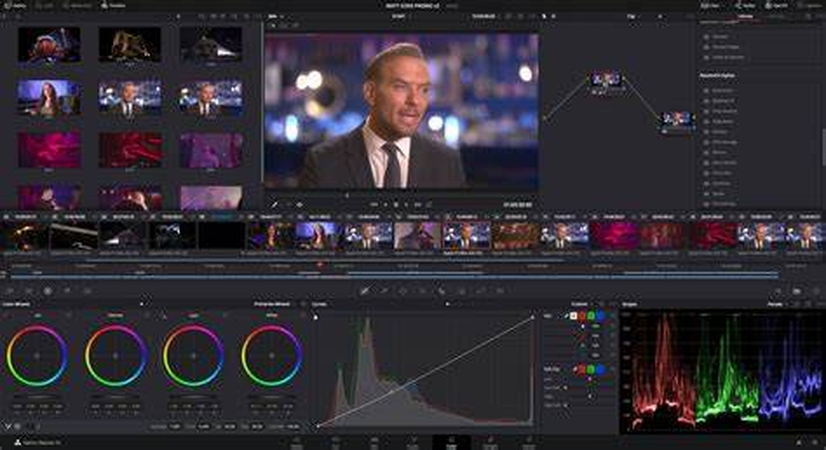
Schritt 4. Positionieren und Skalieren: Skalieren und positionieren Sie den Farbblock mithilfe des Inspektortabs. Dies ist besonders hilfreich, wenn Sie Rahmen oder andere Arten von Hintergrundakzenten möchten.
Schritt 5. Mischen mit anderen Ebenen: Sie können nun die erstellte Farbe mit anderen Ebenen mischen, indem Sie ihre Transparenz und den Mischmodus anpassen. Dies ist ideal, um Ihrem Szenen einen einzigartigen Effekt zu verleihen oder sie subtil zu verfärben.
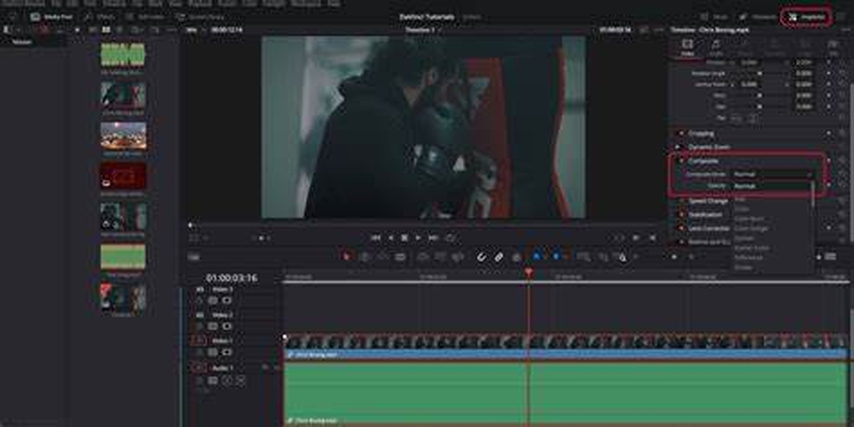
Vorteile des Einsatzes des Color Generators
- Das Drag - and - Drop - Feature macht es für neue Benutzer sehr einfach, mit dem Color Generator zu beginnen.
- Mit vollständiger Kontrolle über die Farbwerte, die Transparenz und das Mischen können Sie eine benutzerdefinierte Farbpalette erstellen.
- Der Color Generator befindet sich in der Effektebibliothek, was es einfach macht, Farben hinzuzufügen.
Nachteile des Einsatzes des Color Generators
- Es arbeitet hauptsächlich mit einfarbigen Farben und eignet sich daher nicht besonders für komplexe Aufgaben.
- Einige Effekte erfordern Overlay - Effekte, und die Timeline kann sehr kompliziert werden.
- Übermäßiges Verwenden von Overlay - Effekten und Farbschichten kann die Wiedergabeleistung auf niedrig - endigen PCs verschlechtern.
Teil 3. Pro-Tipps. Die beste Alternative zum Video-Colorizer von DaVinci Resolve
Wenn Sie eine einfachere Möglichkeit suchen, Ihren Videos Farbe hinzuzufügen, ist der HitPaw Video Colorizer eine hervorragende Alternative zu DaVinci Resolve. HitPaw VikPea (früher HitPaw Video Enhancer) ist sowohl für Einsteiger als auch für diejenigen, die schnelle, hochwertige Ergebnisse suchen, ideal. Es bietet eine einfache Möglichkeit, brillante Farben in Videoaufnahmen einzufügen, ohne dass ein hohes Lernaufwand erforderlich ist. Dieses Programm bietet eine effektive und benutzerfreundliche Methode, um professionelle Farbeffekte zu erzielen, was es zu einer ausgezeichneten Wahl für jeden Videoediting-Enthusiasten macht.
Warum HitPaw VikPea wählen?
- Es passt automatisch die Farbbalance und Helligkeit an und erzeugt hochwertige Bilder.
- Die Farbkorrektur ist für Einsteiger einfach zu bedienen und für Profis schnell nutzbar.
- Bei der Bearbeitung großer Projekte ist es möglich, mehrere Videos gleichzeitig zu kolorieren, um Zeit zu sparen.
- Es unterstützt Auflösungen bis zu 4K und gewährleistet so eine hochwertige Färbung fast aller Videoarten.
- Es ist einfach, mit jeder Art von Videoaufnahmen zu arbeiten, die eine Vielzahl von Videoformaten unterstützt.
Schritte zum Färben von Videos
-
Schritt 1.Laden Sie HitPaw VikPea herunter und installieren Sie es auf Ihrem Computer.
-
Schritt 2.Öffnen Sie die heruntergeladene Software. Dann sehen Sie die Option „Video hinzufügen“, das Sie einfärben möchten. Sie können auch die Datei in die Hauptschnittstelle ziehen und ablegen.

-
Schritt 3.HitPaw bietet mehrere KI-Modelle. Wählen Sie im KI-Setup das „Colorize Model“ aus, um Ihrem Video Farbe hinzuzufügen.

-
Schritt 4.Klicken Sie nun im vierten Schritt auf „Vorschau“, um das Video zu verarbeiten. Wenn Sie mit den Ergebnissen zufrieden sind, klicken Sie auf „Exportieren“, um das eingefärbte Video auf Ihrem PC zu speichern.

Mehr über HitPaw VikPea erfahren
Zusammenfassung
Farbe kann in Ihren Videos einen großen Unterschied machen, und DaVinci Resolve bietet leistungsstarke Tools, um Ihnen dabei zu helfen, das zu erreichen. Der Color Generator bietet alles, was Sie brauchen, um mit Tönen zu experimentieren, attraktive Hintergründe zu erstellen und helle Überlagerungen hinzuzufügen. Wenn Sie jedoch eine einfachere, effizientere Lösung möchten, ist der HitPaw Video Colorizer eine ausgezeichnete Option. Es ist ideal für Menschen, die eine hochwertige Ausgabe ohne extensive Bearbeitung möchten.





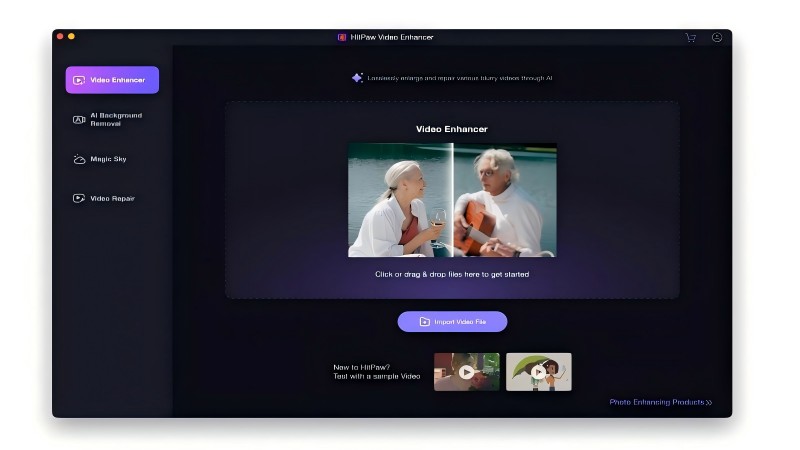
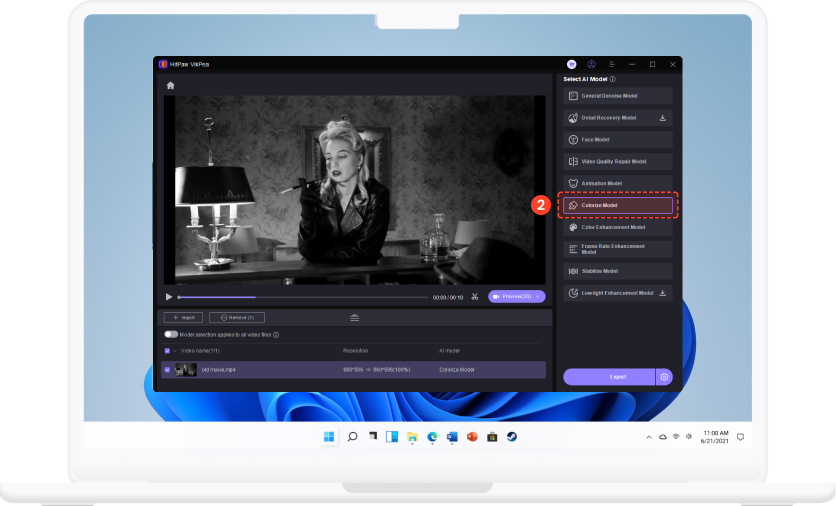
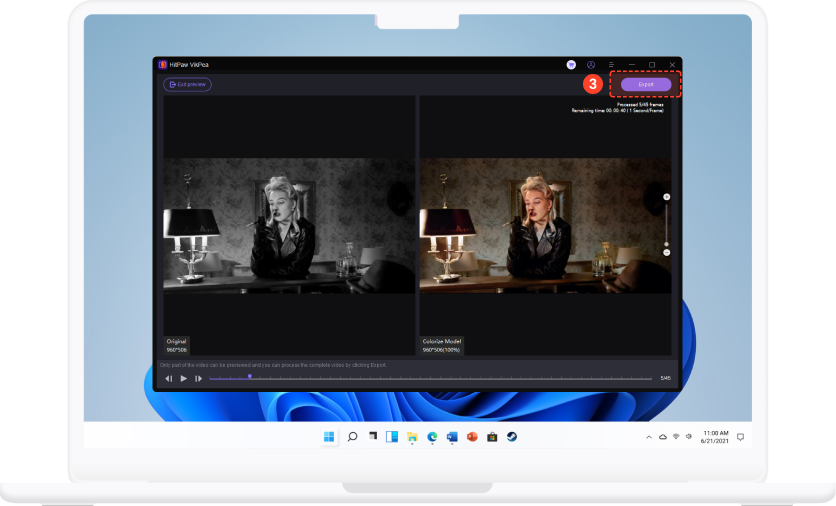
 HitPaw FotorPea
HitPaw FotorPea HitPaw Univd
HitPaw Univd HitPaw VoicePea
HitPaw VoicePea 

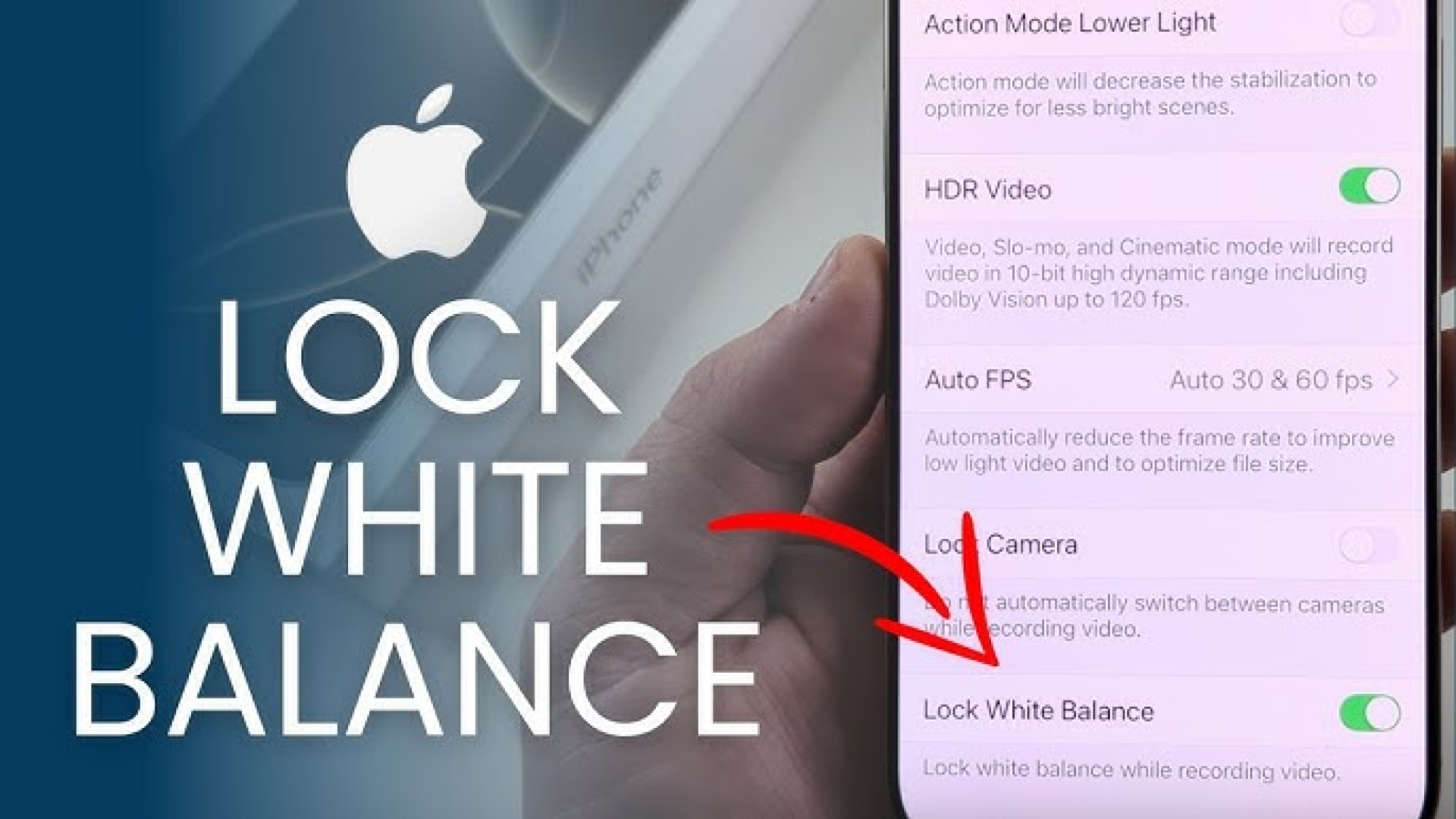

Teilen zu:
Wählen Sie die Produktbewertung:
Joshua Hill
Chefredakteur
Ich bin seit über fünf Jahren als Freiberufler tätig. Es ist immer beeindruckend Wenn ich Neues entdecke Dinge und die neuesten Erkenntnisse, das beeindruckt mich immer wieder. Ich denke, das Leben ist grenzenlos.
Alle Artikel anzeigenEinen Kommentar hinterlassen
Eine Bewertung für HitPaw Artikel abgeben