Der komplette Leitfaden: GIFs ändern einfach die Farbe
GIFs sind zu einem festen Bestandteil unserer Online-Kommunikation geworden und verleihen unseren Nachrichten einen Hauch von Spaß und Kreativität. Manchmal möchten wir diese GIFs jedoch an unsere Vorlieben anpassen oder einem bestimmten Thema zuordnen. Eine Möglichkeit, dies zu tun, ist die Einfärbung von GIFs, die das Aussehen und die Wirkung der Animation völlig verändern kann.
In diesem Artikel werden wir verschiedene einfache und zuverlässige Methoden zur effektiven Einfärbung von GIFs vorstellen, mit denen Sie Ihrer Kreativität freien Lauf lassen und Ihre GIFs wirklich einzigartig machen können.
Teil 1. Der beste Weg, die Farbe eines GIFs zu ändern
Wenn Sie ein schwarz-weißes GIF, das Ihnen gefällt, mit einem Farbtupfer versehen möchten, haben Sie Glück, denn HitPaw VikPea (Ursprünglich HitPaw Video Enhancer genannt) ist da, um dies mühelos zu ermöglichen.
Mit diesem leistungsstarken Tool können Sie ganz einfach die Farbe von GIFs ändern oder Ihre GIFs mit leuchtenden Farben zum Leben erwecken, während die ursprüngliche Qualität erhalten bleibt. Und nicht nur das, Sie können auch die Qualität Ihrer GIFs verbessern, alles an einem Ort.
Warum HitPaw VikPea wählen?
Schritte zum Umfärben von GIF
Schritt 1: HitPaw VikPea herunterladen und installieren
Im ersten Schritt laden Sie die HitPaw VikPea Software herunter und installieren sie auf Ihrem Computer.
Schritt 2: Laden Sie Ihr GIF hoch
Als Nächstes wählen Sie das GIF aus, das Sie neu einfärben möchten, und laden es in die HitPaw VikPea Software hoch. Es ist nur ein Klick, um Ihr GIF in die Bearbeitungsumgebung zu bringen.

Schritt 3: Wählen Sie das Modell einfärben
Navigieren Sie zur Option „Einfärben Modell“, die speziell dafür entwickelt wurde, schwarz-weiße GIFs nahtlos in Farbe umzuwandeln. Mit nur wenigen Klicks können Sie beobachten, wie sich Ihr GIF vor Ihren Augen verwandelt.
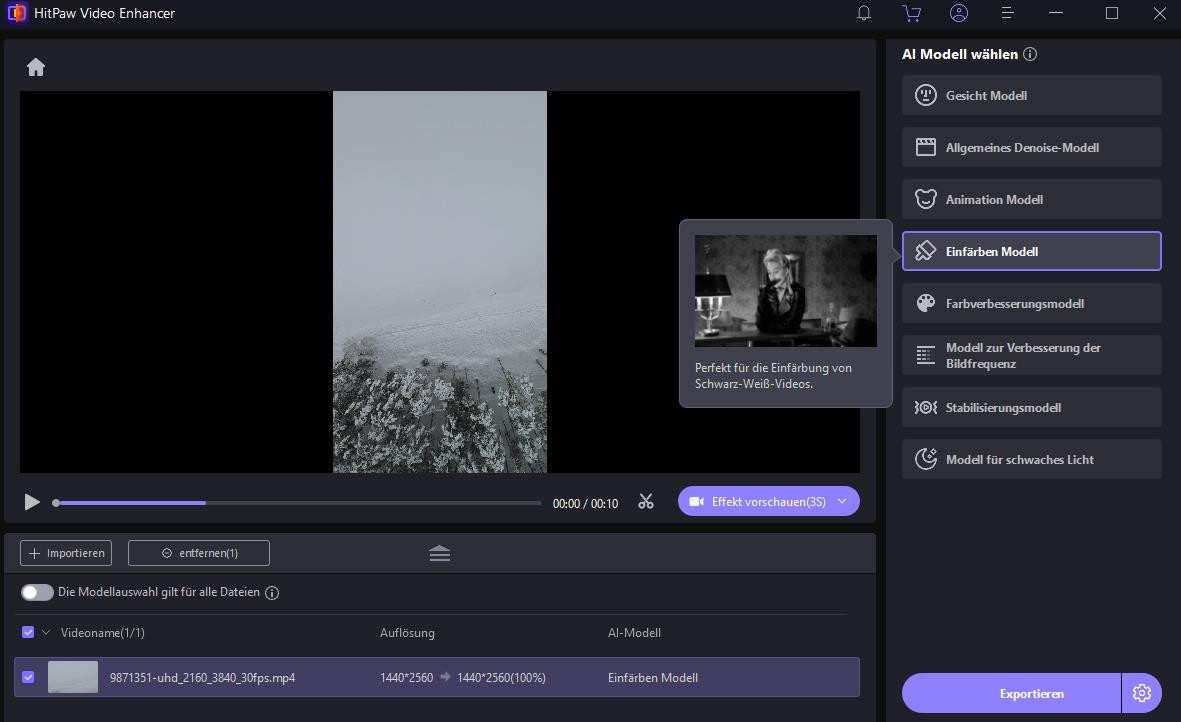
Schritt 4: Vorschau und Export
Zum Schluss klicken Sie auf die Schaltfläche Vorschau, um Ihr GIF zu bearbeiten und zu sehen, wie sich die Magie entfaltet. In nur wenigen Sekunden erwacht Ihr GIF in leuchtenden Farben zum Leben. Wenn Sie mit dem Ergebnis zufrieden sind, klicken Sie auf Exportieren, um Ihr neu gefärbtes GIF auf Ihrem Computer zu speichern.
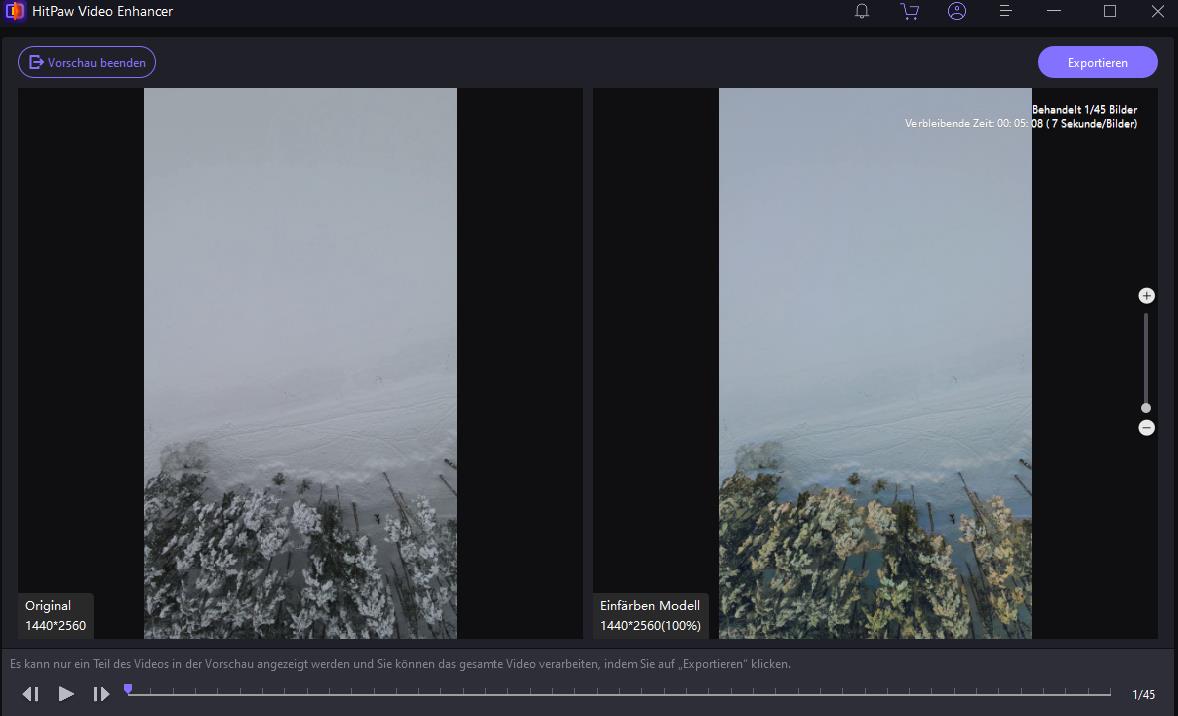
Mehr über HitPaw VikPea erfahren
Teil 2. Wie ändert man die Farbe eines GIFs in Adobe Premiere Pro?
Adobe Premiere Pro ist ein leistungsstarkes Videobearbeitungsprogramm, das von Profis auf der ganzen Welt verwendet wird. Es bietet umfangreiche Funktionen für die Bearbeitung und Verbesserung von Videoinhalten, darunter auch die Möglichkeit, die Farbe von GIFs zu ändern. Ganz gleich, ob Sie Ihrem GIF einen neuen Look geben oder die Farben an ein bestimmtes Thema anpassen möchten, Adobe Premiere Pro bietet eine unkomplizierte Möglichkeit, dies zu erreichen. Im Folgenden finden Sie eine detaillierte Anleitung zum Ändern der Farbe eines GIFs in Adobe Premiere Pro.
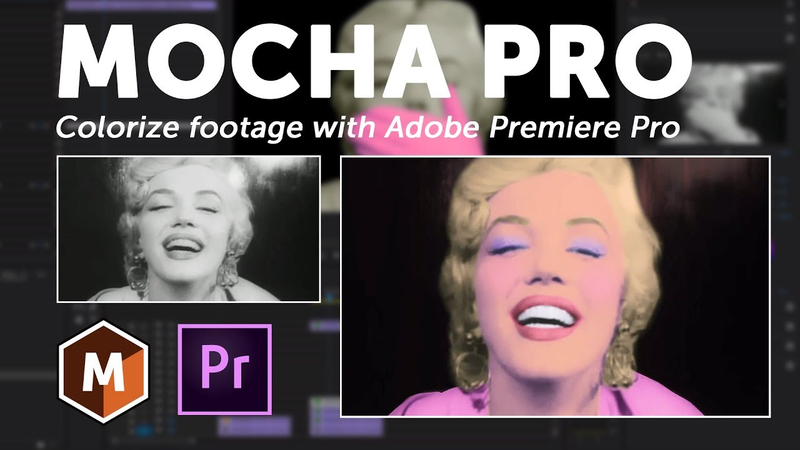
Schritte zum Ändern der Farbe eines GIFs in Adobe Premiere Pro
Schritt 1: Effekt anwenden
Öffnen Sie Adobe Premiere Pro und importieren Sie Ihr GIF in die Zeitleiste. Öffnen Sie das Effekte-Bedienfeld, indem Sie die Tastenkombination Umschalt+7 drücken. Geben Sie in das Suchfeld „Farbe ändern“ ein und ziehen Sie den Effekt „Farbe ändern“ auf Ihren GIF-Clip.
Schritt 2: Eine Grundfarbe auswählen
Öffnen Sie das Bedienfeld „Effektsteuerung“, indem Sie Umschalt+5 drücken. Verwenden Sie im Bereich „In Farbe ändern“ die Pipette „Von“, um die Farbe des GIF-Clips zu wählen, die Sie ersetzen möchten. Diese Farbe wird standardmäßig in Rot geändert.
Schritt 3: Die Farbauswahl verfeinern
Adjust the Tolerance (Hue) and Softness settings to fine-tune your color selection. These adjustments help ensure that only the desired color is changed while maintaining the quality of the GIF.
Schritt 4: Eine neue Farbe auswählen
Klicken Sie auf den Farbchip „Nach“, um Ihre neue Zielfarbe auszuwählen. Wenn sich der Abspielkopf am Anfang des GIFs befindet, klicken Sie auf das Stoppuhr-Symbol neben „Bis“. Dadurch wird ein Keyframe für die Animation des Farbwechsels erstellt.
Step 5: Animate the Color
Move the playhead to a new position in the timeline and select a different “To” color to create another keyframe. Continue advancing the playhead and setting new colors at various intervals to animate the color flow throughout the GIF. Press the spacebar to preview the final effect and ensure the color transitions smoothly.
Schritt 5: Die Farbe animieren
Bewegen Sie den Abspielkopf an eine neue Position in der Zeitleiste und wählen Sie eine andere „Bis“-Farbe, um einen weiteren Keyframe zu erstellen. Bewegen Sie den Abspielkopf weiter und legen Sie in verschiedenen Abständen neue Farben fest, um den Farbfluss im GIF zu animieren. Drücken Sie die Leertaste, um eine Vorschau des endgültigen Effekts anzuzeigen und sicherzustellen, dass die Farbübergänge reibungslos verlaufen.
Vorteile
- Sowohl Adobe Premiere Pro als auch HitPaw VikPea stellen sicher, dass Farbänderungen in hoher Qualität angewendet werden und die visuelle Integrität der GIFs erhalten bleibt.
- Adobe Premiere Pro bietet detaillierte Farbanpassungseinstellungen, die eine präzise Kontrolle über den Einfärbungsprozess ermöglichen.
Nachteile
- Adobe Premiere Pro ist ein professionelles Programm mit vielen Funktionen, das für Anfänger überfordernd sein kann.
- Der detaillierte Prozess der Farbänderung in Adobe Premiere Pro kann zeitaufwändig sein, insbesondere für diejenigen, die mit der Software nicht vertraut sind.
Teil 3. Wie ändert man die Farbe eines GIFs online mit Kapwing?
Kapwing ist eine Online-Plattform, die eine Vielzahl von Tools für die Bearbeitung von Videos, Bildern und GIFs bietet. Eine der praktischen Funktionen ist die Möglichkeit, die Farbe eines GIFs zu ändern, ohne eine Software herunterladen zu müssen. Dies macht Kapwing zu einer großartigen Option für schnelle Bearbeitungen und Anpassungen direkt von Ihrem Webbrowser aus. Im Folgenden finden Sie eine detaillierte Anleitung, wie Sie die Farbe eines GIFs mit Kapwing ändern können.
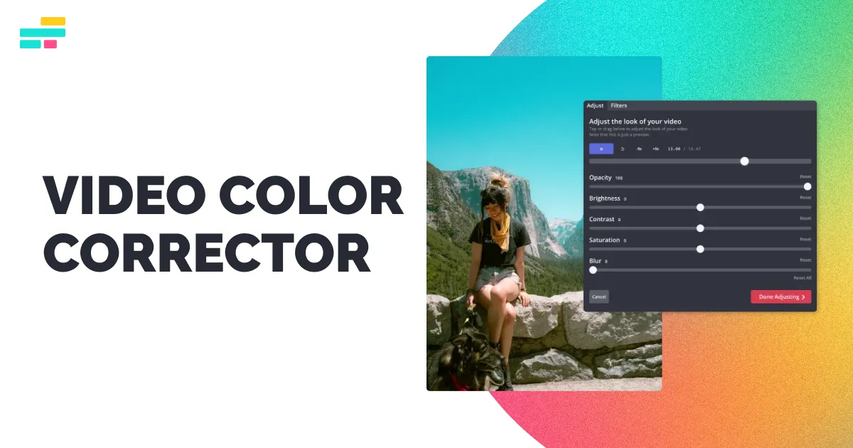
Schritte zum Ändern der Farbe eines GIFs online mit Kapwing
Schritt 1: Öffnen Sie Kapwing und laden Sie Ihr GIF hoch
Gehen Sie auf die Kapwing-Website (kapwing.com) und klicken Sie auf „Start Editing“, um das Kapwing Studio zu öffnen. Laden Sie Ihr GIF hoch, indem Sie auf „Hochladen“ klicken oder die Datei per Drag&Drop in das Studio ziehen.
Schritt 2: Einen Farbfilter anwenden
Sobald Ihr GIF hochgeladen ist, klicken Sie auf das GIF im Canvas, um es auszuwählen. Klicken Sie im rechten Menü auf die Schaltfläche „Anpassen“. Daraufhin öffnet sich eine Reihe von Schiebereglern für verschiedene Anpassungen. Verwenden Sie den Schieberegler „Farbton“, um die Farbe des gesamten GIFs zu ändern. Sie können den Schieberegler nach links oder rechts bewegen, um zu sehen, wie sich die Farben verändern.
Schritt 3: Farben feinabstimmen
Zusätzlich zur Farbtonanpassung können Sie die Schieberegler „Helligkeit“, „Kontrast“ und „Sättigung“ verwenden, um das Aussehen Ihres GIFs weiter zu verfeinern. Passen Sie diese Einstellungen an, bis Sie das gewünschte Aussehen für Ihr GIF erreicht haben.
Schritt 4: GIF in der Vorschau anzeigen und exportieren
Wenn Sie mit den Farbänderungen zufrieden sind, klicken Sie auf die Schaltfläche „Abspielen“, um eine Vorschau Ihres GIFs anzuzeigen. Wenn alles gut aussieht, klicken Sie auf „Exportieren“ in der oberen rechten Ecke und wählen Sie „Als GIF exportieren“. Nach der Verarbeitung können Sie das eingefärbte GIF auf Ihr Gerät herunterladen.
Vorteile
- Sowohl Kapwing als auch HitPaw VikPea sind benutzerfreundlich gestaltet, so dass jeder ohne umfangreiche technische Kenntnisse GIFs bearbeiten kann.
- Kapwing arbeitet vollständig online, so dass die Benutzer GIFs direkt in ihrem Webbrowser bearbeiten können.
Nachteile
- Kapwing eignet sich zwar hervorragend für grundlegende Bearbeitungen und Farbanpassungen, aber es fehlen einige der fortschrittlichen Funktionen von HitPaw VikPea, z. B. die KI-gestützte Hochskalierung und Rauschunterdrückung.
- Das Bearbeiten und Exportieren von GIFs mit Kapwing kann langsamer sein als die GPU-beschleunigte Verarbeitung in HitPaw VikPea, die eine schnellere und effizientere Leistung bietet.
Teil 4. FAQs: gif Farbe ändern
Q1. Warum ändern GIFs ihre Farbe?
A1.
GIFs können ihre Farbe aus verschiedenen Gründen ändern:
Q2. Wie viele Farben kann ein GIF verwenden?
A2. Ein GIF kann bis zu 256 Farben verwenden. Diese Beschränkung ist auf das GIF-Format zurückzuführen, das eine 8-Bit-Farbpalette unterstützt, was bedeutet, dass es bis zu 256 verschiedene Farben gleichzeitig darstellen kann. Trotz dieser Einschränkung können GIFs Bilder und Animationen wirkungsvoll darstellen, insbesondere wenn die Farbpalette sorgfältig auf den Inhalt abgestimmt ist.
Fazit
Das Einfärben von GIFs kann Ihre Animationen verändern und sie ansprechender und visuell attraktiver machen. Egal, ob Sie eine professionelle Software wie Adobe Premiere Pro oder ein Online-Tool wie Kapwing verwenden oder andere Methoden ausprobieren, das Einfärben von GIFs kann unkompliziert und lohnend sein.
Für diejenigen, die nach einer benutzerfreundlichen und dennoch leistungsstarken Lösung suchen, ist HitPaw VikPea (Ursprünglich HitPaw Video Enhancer genannt) die beste Methode. Es kombiniert Benutzerfreundlichkeit mit fortschrittlichen Funktionen wie KI-gestützter Einfärbung und Hochskalierung, die jedes Mal für hochwertige Ergebnisse sorgen.






 HitPaw Univd
HitPaw Univd  HitPaw FotorPea
HitPaw FotorPea

Teile diesen Artikel:
Wählen Sie die Produktbewertung:
Joshua Hill
Chefredakteur
Ich bin seit über fünf Jahren als Freiberufler tätig. Es ist immer beeindruckend Wenn ich Neues entdecke Dinge und die neuesten Erkenntnisse, das beeindruckt mich immer wieder. Ich denke, das Leben ist grenzenlos.
Alle Artikel anzeigenKommentar hinterlassen
Erstellen Sie Ihre Rezension für HitPaw-Artikel