MP4 auf dem Mac komprimieren (MacBook, iMac, iMac Pro, usw.)
Das Erstellen oder Ansehen eines Videos in hoher Auflösung ist ein wunderschönes Erlebnis, und fast jeder hat die Absicht, diesen Weg zu wählen. Das Speichern von hochauflösenden Videos bedeutet jedoch, dass diese Videos viel zusätzlichen Speicherplatz auf dem Mac beanspruchen.
Daher ist es eine gute Entscheidung, die Videodateien zu komprimieren, um ihre Größe zu reduzieren, vorausgesetzt, dass dies die Qualität Ihres Videos nicht beeinträchtigt. Wir zeigen Ihnen, wie Sie eine MP4-Datei auf dem Mac komprimieren können, ohne zu viel Videoqualität zu verlieren.
Teil 1. Der einfachste Weg, MP4 auf dem Mac in Batch zu komprimieren, ohne Qualitätsverlust
Sie möchten MP4 auf dem Mac komprimieren und suchen nach einem geeigneten Videokompressor für den Mac. Der beste Weg, MP4-Dateien zu komprimieren, ohne auch nur die geringste Videoqualität zu verlieren, ist die Nutzung der Dienste von HitPaw Video Converter. Es ist ein multidimensionales Tool, das weit mehr Dienste bietet als jedes einzelne Tool.
Abgesehen von der Erstellung einer atemberaubenden Benutzeroberfläche hilft Ihnen HitPaw Video Converter, die fortschrittlichen und professionellen Funktionen zu genießen, die den Kompressionsprozess reibungslos und mühelos gestalten.
Wenn Sie also die Videodateien komprimieren, sollten Sie nicht einmal einen Gedanken daran verschwenden, HitPaw Video Converter in Anspruch zu nehmen.
- Ermöglicht es Ihnen, MP4 auf dem Mac zu komprimieren, ohne die Auflösung des Videos zu beeinträchtigen
- Verfügt über eine intuitive Benutzeroberfläche
- Unterstützt über 1000 Audio- und Videoformate
- Ermöglicht es Ihnen, Ihre Videos angemessen zu bearbeiten
- Herunterladen von Videos von über 10000 Online-Websites
- 100% sicher für Ihren Mac
So komprimieren Sie eine MP4-Datei auf dem Mac über HitPaw Video Converter für Mac:
Schritt 1.Installieren Sie den HitPaw Video Converter auf Ihrem Mac und starten Sie die Software anschließend. Nachdem Sie die Hauptoberfläche des HitPaw Video Converters betreten haben, wählen Sie das Toolbox-Symbol und klicken Sie auf den Video/Image-Kompressor.

Schritt 2.Nachdem Sie den Video-Tab besucht haben, klicken Sie auf das ''Video hinzufügen''-Symbol.

Schritt 3.Sie können die passende Kompressionsstufe auswählen, nachdem Sie auf das Zahnrad-Symbol getippt haben. Die Formatliste enthält die Optionen MP4 und Original. Klicken Sie anschließend auf das ''Vorschau''-Symbol, um die Kompressionseffekte anzuzeigen. Speichern Sie die Einstellungen, indem Sie auf ''Bestätigen'' klicken.

Schritt 4.Wenn Sie eine Kompressionsstufe auswählen, gilt diese für alle Dateien. Die am häufigsten empfohlene Stufe ist mittel. Sie können die Größe des Videos nach und vor der Kompression sehen.
Schritt 5.Klicken Sie auf das ''Komprimieren''-Symbol, um den Komprimierungsprozess der Videodatei zu starten.
Teil 2. Eine MP4-Datei auf dem Mac mit QuickTime komprimieren
QuickTime ist ein brillantes integriertes Tool für den Mac, das verschiedene Video- und Audioformate unterstützt. Da QuickTime auch als Editor dient, können Sie MP4 auf dem Mac problemlos komprimieren.
So komprimieren Sie eine MP4-Datei auf dem Mac über QuickTime.
Schritt 1.Starten Sie QuickTime und besuchen Sie den Ordner, der das Video enthält, das Sie komprimieren möchten. Wählen Sie das Video aus und klicken Sie auf das ''Öffnen''-Symbol.
Schritt 2.Tippen Sie auf das ''Datei''-Symbol und wählen Sie das ''Exportieren als''-Symbol. Wählen Sie die gewünschte Ausgabevideoauflösung, um fortzufahren.
Schritt 3.Nachdem Sie das Exportfenster besucht haben, geben Sie den Dateinamen ein und wählen Sie den Ordner aus, in den Sie die komprimierte Datei exportieren möchten. Schließen Sie den Vorgang ab, indem Sie auf das ''Speichern''-Symbol klicken.
Nachteile:
- QuickTime könnte die Auflösung Ihrer Videos beeinträchtigen.
- Der Kompressionsprozess könnte länger als gewöhnlich dauern.
Teil 3. So komprimieren Sie MP4 auf dem Mac mit iMovie
iMovie ist ein weiteres atemberaubendes Videobearbeitungstool, das von Apple eingeführt wurde und es Ihnen ermöglicht, verschiedene Videobearbeitungstechniken an Ihren Videos durchzuführen. Wenn Sie eine MP4-Datei verkleinern oder komprimieren möchten, ist iMovie ein guter Videokompressor für den Mac. Es unterstützt die Videokompression und bietet eine mühelose Benutzeroberfläche.
So komprimieren Sie eine MP4-Datei auf dem Mac über iMovie.
Schritt 1.Nachdem Sie die iMovie-Software auf Ihrem Mac gestartet haben, müssen Sie auf das ''Medien importieren''-Symbol klicken, um die Videodatei hochzuladen, die Sie komprimieren möchten.

Schritt 2.Sobald Sie die Datei zur Hauptoberfläche von iMovie hinzufügen, werden die Details zu Format, Tags, Beschreibung, Qualität, Auflösung und Format angezeigt. Jetzt können Sie die Qualität und Auflösung Ihrer hinzugefügten Datei über die Pfeile ändern. Wenn Sie das Video auf dem Mac komprimieren möchten, klicken Sie auf das ''Weiter''-Symbol.

Schritt 3.Benennen Sie die verarbeitete Videodatei um und wählen Sie den Speicherort aus, an dem Sie die Datei speichern möchten. Klicken Sie dann auf das ''Speichern''-Symbol, um die Videodatei zu komprimieren
Teil 4. So komprimieren Sie MP4 auf dem Mac über den Finder
Der Mac Finder könnte eine einfache und unkomplizierte Möglichkeit sein, MP4 auf dem Mac zu komprimieren. Er ermöglicht Ihnen auch, die Bildrate, Bitrate, den Codec, die Auflösung und mehr zu ändern.
Befolgen Sie die Schritt-für-Schritt-Anleitung unten, um zu lernen, wie Sie eine MP4 auf dem Mac komprimieren.
Schritt 1.Starten Sie die Mac Finder-App auf dem Mac-System und suchen Sie die Dateien, die Sie komprimieren möchten. Sie können die Registerkarten in der linken Spalte verwenden, um durch die Dateien zu blättern.
Schritt 2.Öffnen Sie die gewünschten MP4-Dateien, indem Sie Control+Klick verwenden. Wählen Sie dann die Option ''Ausgewählte Videodatei codieren''.
Schritt 3.Ein neues Fenster zur Medienkodierung wird angezeigt, in dem Sie Ihre Ausgabevideooptionen festlegen können. Sie können jetzt die Videoparameter ändern. Ändern Sie die Videoauflösung und wählen Sie den Zielort aus, an dem Sie die Videodateien speichern möchten. Tippen Sie auf das ''Weiter''-Symbol, um fortzufahren.
Schritt 4.Drücken Sie das ''OK''-Symbol, um den Komprimierungs- und Konvertierungsprozess zu starten, der nur wenige Momente in Anspruch nehmen wird, bevor Ihre Aufgabe erledigt ist.

Teil 5. So komprimieren Sie MP4 auf dem Mac mit Handbrake
Sie können auch Handbrake verwenden, wenn Sie die MP4-Dateigröße auf dem Mac verkleinern möchten. Es ist ein hervorragendes Tool, mit dem Sie verschiedene Funktionen an Ihrem Video ausführen können, einschließlich der Videokompression.
So komprimieren Sie ein Video auf dem Mac über Handbrake.
Schritt 1.Nachdem Sie Handbrake auf Ihrem Mac heruntergeladen und installiert haben, tippen Sie auf das ''Quelle''-Symbol, um die gewünschten Dateien in die Hauptoberfläche von Handbrake zu importieren.
Schritt 2.Nachdem Sie die gewünschte MP4-Datei hinzugefügt haben, müssen Sie auf ''Durchsuchen'' tippen und den Ausgabedateinamen sowie den Speicherort auswählen, an dem Sie das Video speichern möchten. Bestätigen Sie die Aktion, indem Sie auf das ''Speichern''-Symbol klicken.

Schritt 3.Navigieren Sie zu den Ausgabeeinstellungen und wählen Sie das Videoformat der Ausgabedatei aus. Nachdem Sie den Video-Codec ausgewählt haben, müssen Sie das High Profile-Preset auswählen.

Schritt 4.Sie müssen auf das ''Bildeinstellungen''-Symbol tippen, um die Auflösung zu ändern.

Schritt 5.Nachdem Sie alles in Ordnung gebracht haben, tippen Sie auf das ''Start''-Symbol, um das Video zu komprimieren.

Zusammenfassung
Dieser Beitrag könnte hilfreich sein, wenn Sie lernen möchten, wie man ein MP4-Video auf dem Mac komprimiert. Er bietet großartige Möglichkeiten, MP4 zu vergleichen, da wir Methoden vorstellen wollten, die die Gesamtqualität des Videos nicht beeinträchtigen.
Von all den Methoden, die wir in diesem Beitrag vorgestellt haben, ist HitPaw Video Converter für Mac der beste Videokompressor für Mac. Es ist eine sehr empfohlene Software zur Reduzierung der MP4-Dateigröße auf dem Mac.










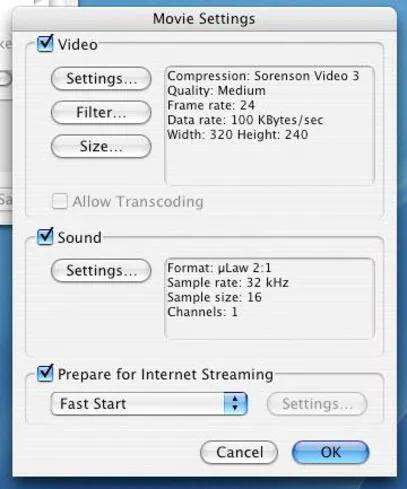
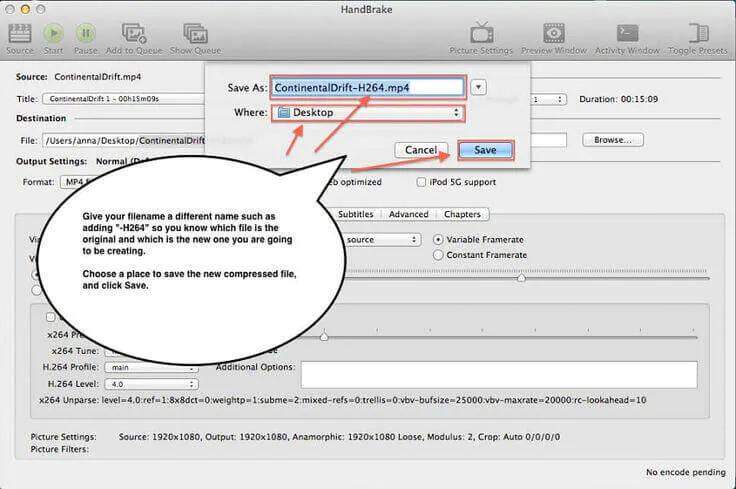
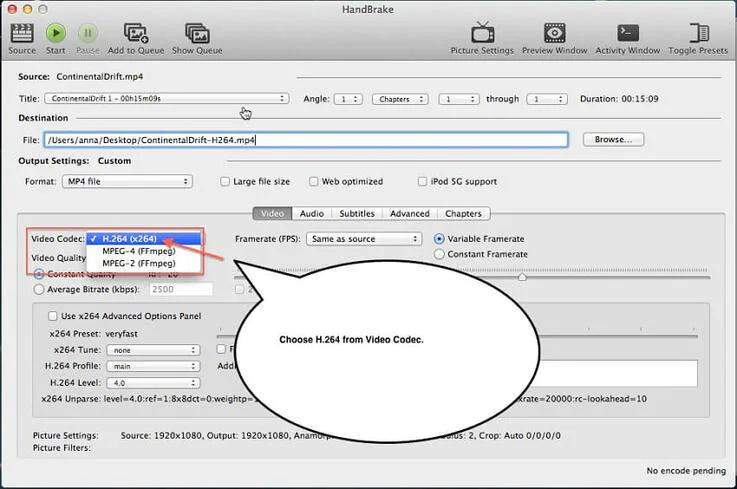
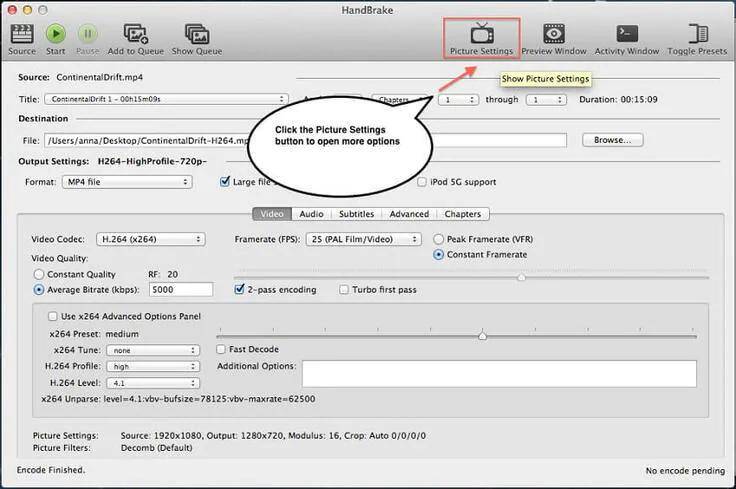
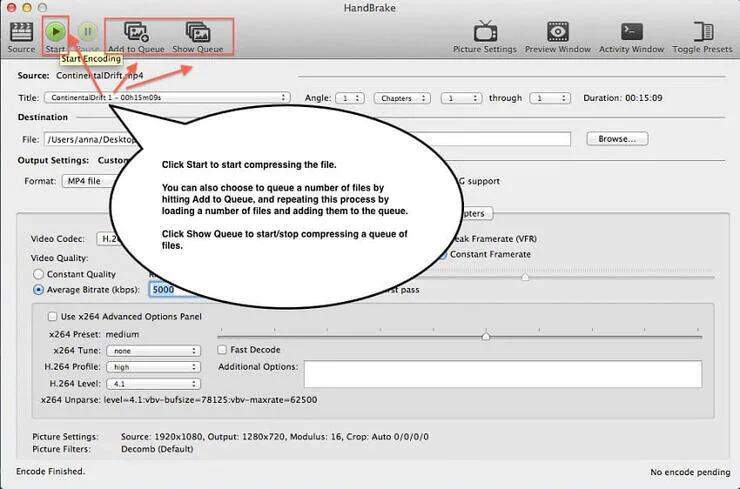

 HitPaw Video Object Remover
HitPaw Video Object Remover HitPaw VikPea
HitPaw VikPea HitPaw VoicePea
HitPaw VoicePea 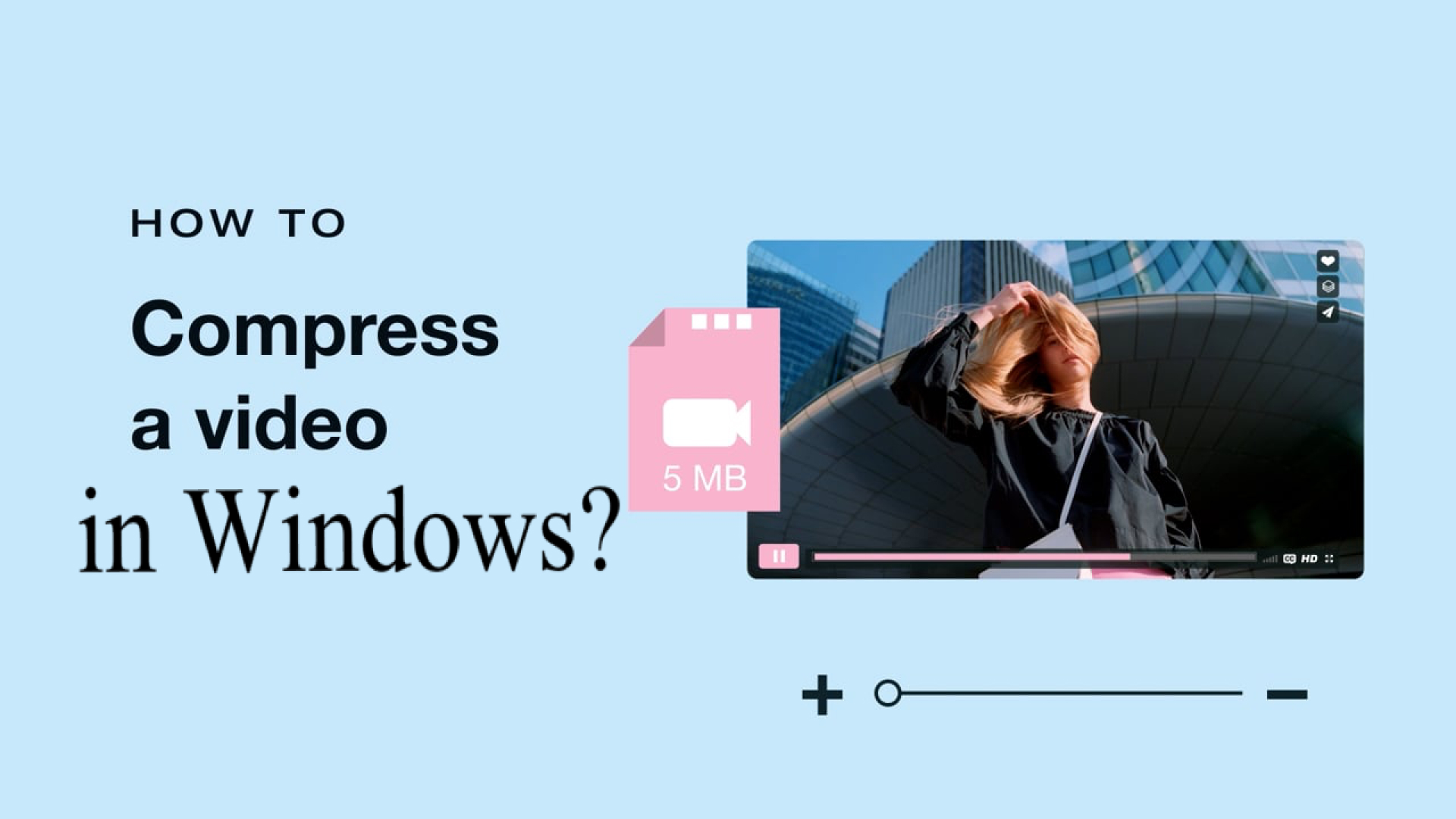



Teilen zu:
Wählen Sie die Produktbewertung:
Joshua Hill
Chefredakteur
Ich bin seit über fünf Jahren als Freiberufler tätig. Es ist immer beeindruckend Wenn ich Neues entdecke Dinge und die neuesten Erkenntnisse, das beeindruckt mich immer wieder. Ich denke, das Leben ist grenzenlos.
Alle Artikel anzeigenEinen Kommentar hinterlassen
Eine Bewertung für HitPaw Artikel abgeben