Wie man den Videos mit iMovie komprimiert
Hohe Auflösung bedeutet, dass Videodateien groß werden und schnell den Speicherplatz auf Ihrem Mac verbrauchen. Wenn es nicht möglich ist, sie zu löschen, kann es vielleicht hilfreich sein, sie zu verkleinern. Dies ist insbesondere bei der Online-Upload oder -Freigabe von Videodateien der Fall. Je kleiner die Videodatei ist, desto schneller und bequemer kann sie freigegeben und hochgeladen werden. Wenn Sie versucht haben, die Videodateigröße mit iMovie zu reduzieren, haben Sie vermutlich festgestellt, dass das Ergebnis eine gleich große, aber unschärfere Version der Videodatei ist. Dieser Leitfaden hilft Ihnen, die Größe von Videodateien auf einem Mac mit iMovie zu reduzieren, ohne die Videoqualität stark einzuschränken.
Teil 1: Schritt-für-Schritt-Anleitung zur Komprimierung eines Videos in iMovie
iMovie ist ein einfacher Videoeditor für Mac, MacBook und iOS-Geräte. Obwohl es sicher nicht der beste Videoeditor auf dem Markt ist, erfüllt iMovie die gängigen Bedürfnisse eines zufälligen Benutzers, der seine hauseigenen Videos bearbeiten möchte. Die genauen Schritte zur Komprimierung eines Videos mit iMovie können je nach Ihrem Gerät und Ihrer Softwareversion leicht variieren. Die allgemeinen Schritte sind jedoch wie folgt:
- Schritt 1: Prüfen der Videodateigröße
- Schritt 2: Starten und Einrichten von iMovie
- Schritt 3: Importieren der zu komprimierenden Videodatei
- Schritt 4: Optional: Video bearbeiten
- Schritt 5: Exportieren des Videos
Bevor wir beginnen, die Videodatei zu komprimieren, sollten wir zunächst ihre aktuelle Größe prüfen. Befolgen Sie diese Schritte, um dies zu tun: Klicken Sie mit der rechten Maustaste auf das Video >> Klicken Sie auf "Info anzeigen". Im sich öffnenden Fenster wird die Größe der Videodatei zusammen mit anderen relevanten Details angezeigt.
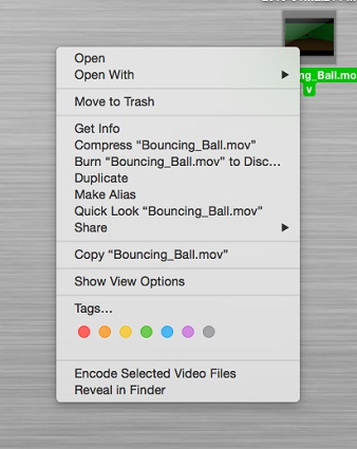
Starten Sie iMovie >> Navigieren Sie zu "Projekte" oder "Bibliothek" >> Klicken Sie auf die "+"-Schaltfläche in der oberen linken Ecke >> Wählen Sie "Film" aus >> Wählen Sie Ihr "Thema" aus >> Benennen Sie die Ausgabedatei des Films.
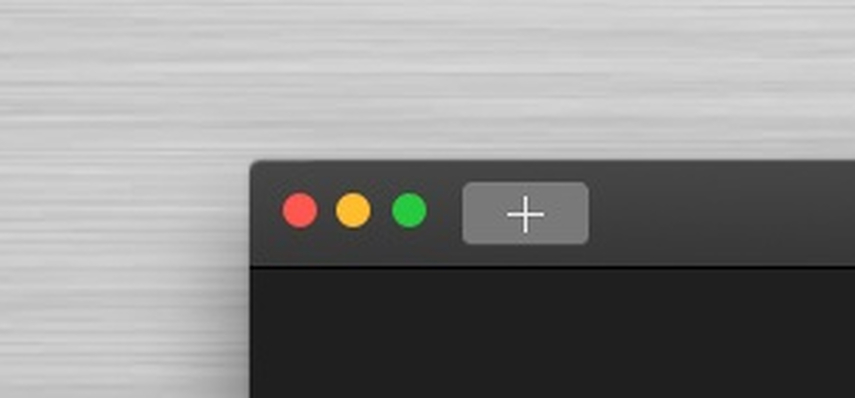
Klicken Sie auf die Schaltfläche "Medien importieren" >> Doppelklicken Sie auf die Datei, die Sie komprimieren möchten >> Klicken und ziehen Sie auf die Videobahn, um die gelbe "Schnitt" -Box anzuzeigen >> Anpassen Sie die Abmessungen der "Schnitt" -Box, um anzuzeigen, wie viel des Videos Sie behalten möchten >> Ziehen Sie den ausgewählten Videoteil in den grauen Bereich unten.
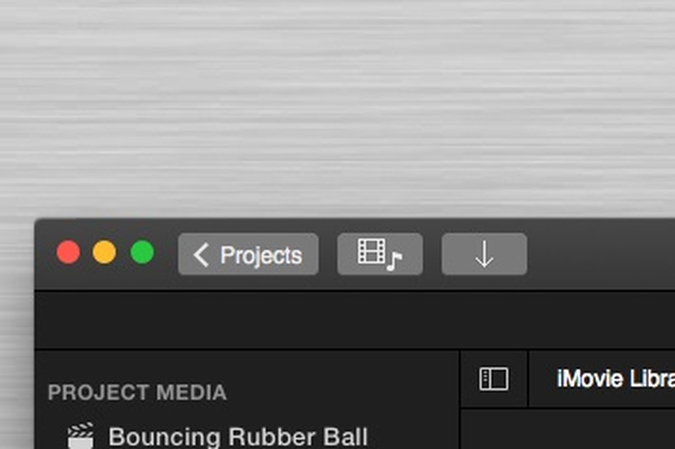
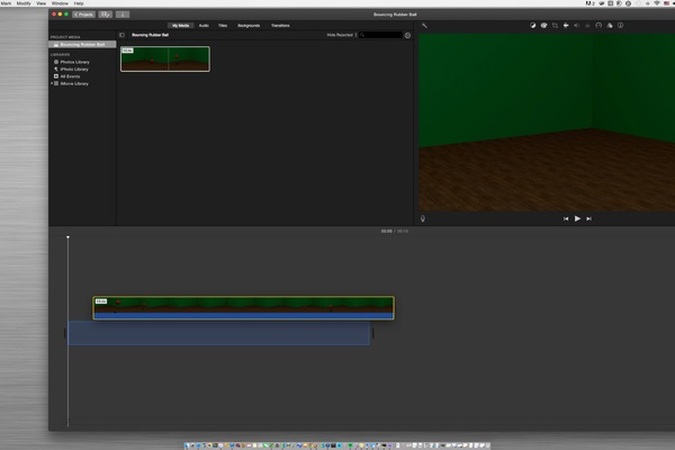
Dieser Schritt ist optional. Jede Änderung, die Sie hier vornehmen, wird die Größe des Ausgabevideos beeinflussen.
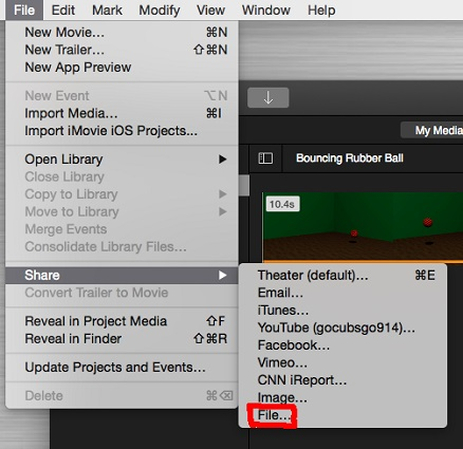
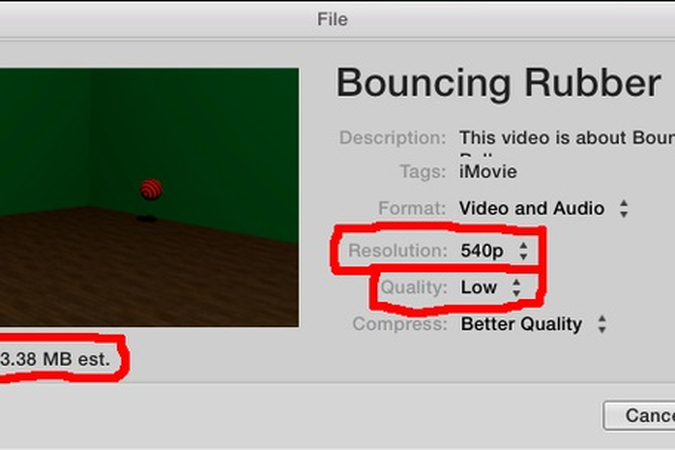
Dies ist der letzte und wichtigste Schritt. Klicken Sie in der Menüleiste auf "Datei" >> Klicken Sie auf "Teilen" >> Wählen Sie "Datei" aus >> Wählen Sie die Auflösung und die Qualitätseinstellungen >> Klicken Sie auf "Weiter" >> Geben Sie den Namen der Ausgabedatei ein und wählen Sie ihren Speicherort aus >> Klicken Sie auf "Speichern".
Beim Wählen der Auflösung und der Qualität erhöhen höhere Auflösungen und Qualitätseinstellungen die Größe der Videodatei, während niedrigere Einstellungen die Größe verringern. Sie können mit verschiedenen Werten für diese Einstellungen experimentieren, bis Sie zu einer geeigneten Dateigröße und Qualitätseinstellung kommen.
Jetzt können Sie Schritt 1 erneut ausführen, um die Größe der komprimierten Videodatei zu prüfen. Wenn sie Ihren Erwartungen entspricht, ist das gut. Wenn nicht, können Sie die Schritte 2 bis 5 wiederholen und dabei die Auflösung und Qualitätseinstellungen in Schritt 5 ändern.
Teil 2: Alternative zu iMovie zur Dateigrößenreduzierung auf Mac
iMovie ist ein ziemlich guter Videokomprimierungstool für Amateure, die es das erste Mal lernen. Wenn Sie jedoch fortgeschrittene Funktionen wie verlustfreie Komprimierung oder Konvertierung in ein anderes Videoformat benötigen, werden Sie feststellen, dass iMovie in seinen Fähigkeiten ziemlich eingeschränkt ist. Glücklicherweise bietet HitPaw Univd (HitPaw Video Converter) alle Funktionen, die erforderlich sind, um Ihre Videodateien auf Weise zu komprimieren, die iMovie nie kann. Erfahrene Benutzer und Fachleute verlassen sich auf HitPaw Univd, um Videos auf fortgeschrittene Weise zu bearbeiten, einschließlich der Verringerung ihrer Größe ohne die Qualität zu verlieren. Hier sind einige Gründe, warum HitPaw Univd in letzter Zeit beliebter wird:

HitPaw Univd - All-in-One Video-Lösungen für Win & Mac
Sicher verifiziert. 254.145 Personen haben es heruntergeladen.
- Höchste Qualität der Komprimierung: Verlustfreie Konvertierung bedeutet, die Dateigröße zu reduzieren, ohne die Qualität zu verlieren.
- Keine Wasserzeichen: Keine störenden Wasserzeichen auf Ihren Videos, nachdem sie komprimiert wurden.
- Batch-Videokomprimierung: Komprimieren Sie bis zu 5.000 Videos in einem einzelnen Batch.
- Keine Dateigröße-Beschränkung: Es spielt keine Rolle, ob Ihre Videos 5 GB oder 50 GB groß sind, komprimieren Sie sie alle.
- Unterstützung mehrerer Formate: Komprimieren Sie MOV, MP4, WEBM, AVI, MKV, WMV und viele andere Formate.
- 120-fache Prozessgeschwindigkeit: Hardwarebeschleunigung gewährleistet, dass Ihre Dateien mit Blitzgeschwindigkeit komprimiert werden.
Sicher verifiziert. 254.145 Personen haben es heruntergeladen.
Anleitung zur Verringerung der Videodateigröße auf Mac mit HitPaw
Egal, ob Sie ein Video oder tausende komprimieren müssen, es dauert nur einen 4-Schritt-Prozess, um Ihre Videos auf eine Ihnen bequeme Größe zu komprimieren. So geht es:
- Schritt 1: Zugang zu HitPaw Video Compressor
- Schritt 2: Hinzufügen von Videos zur Komprimierung
- Schritt 3: Anpassen der Komprimierungseinstellungen
- Schritt 4: Komprimieren von Videodateien auf Mac
Starten Sie HitPaw Univd >> Navigieren Sie zum Tab "Werkzeugkasten" >> Klicken Sie auf "Video-/Bildkompressor".

Navigieren Sie zum Tab "Video" >> Klicken Sie auf "Video hinzufügen" >> Wählen Sie alle Videos aus, die Sie komprimieren möchten.

Sobald die Videodateien in die Software importiert wurden, werden Sie ein "Zahnrad" -Symbol neben jeder Videodatei bemerken. Klicken Sie darauf, um das Fenster mit den Komprimierungseinstellungen zu öffnen und die verschiedenen Optionen festzulegen. "Vorschauen" Sie die Ausgabedatei und ändern Sie die Komprimierungseinstellungen, wenn erforderlich.

Alternativ können Sie die Komprimierungseinstellungen für den gesamten Batch mithilfe der Einstellung "Komprimierungsstufe" in der unteren linken Ecke festlegen.

Klicken Sie auf "Komprimieren" oder "Alles komprimieren", um die Videos zu komprimieren.

Häufig gestellte Fragen zur Videokompression mit iMovie
Q1. Kann iMovie MP4-Dateien komprimieren?
A1. Ja, iMovie kann MP4-Videodateien problemlos komprimieren.
Q2. Wie komprimiert man eine iMovie-Datei auf einem iPhone?
A2. Bei der Mobilversion der iMovie-App müssen Sie die Funktion "Video teilen" verwenden, um die Videos auf Ihrem iPhone zu komprimieren. Die Komprimierungsoptionen sind jedoch in der iMovie-App für iPhone bedauerlicherweise sehr begrenzt.
Q3. Warum ist mein iMovie-Video so groß?
A3. Wenn Sie ein Video in iMobile importieren, wird die Videodatei automatisch decompremiert. Wenn Sie die Datei also mit den Standardeinstellungen exportieren, ist die Dateigröße sehr groß. Sie müssen die Komprimierungseinstellungen auf die ursprünglichen Videoeinstellungen setzen, um die Videodatei gleich zu halten. Außerdem können iMobile-Videodateien groß werden, wenn Sie zu viele Clips in Ihr Projekt hinzufügen.
Q4. Wie komprimiert man ein iMovie-Video für die E-Mail?
A4. Um Ihr iMovie-Video in ein e-mailfreundliches Format zu komprimieren, folgen Sie diesen Schritten in iMobile: Menü "Datei" >> Klicken Sie auf "Film exportieren" >> Klicken Sie im Popup-Fenster "Exportieren mit QuickTime" auf die Dropdown-Menüleiste "Exportieren" >> Wählen Sie "Film in MPEG-4". Ihr Video wird nun in ein e-mailfreundliches Format komprimiert. Wenn Ihr E-Mail-Dienst die Videosgröße nicht unterstützt, müssen Sie möglicherweise die Qualitätseinstellungen weiter reduzieren, um es für E-Mails geeignet zu machen.
Zusammenfassung
iMovie ist ein praktisches Tool für Amateur-Videoeditoren, die grundlegende Bearbeitungsfunktionen benötigen. Unter den vielen Funktionen, die die Software bietet, ist die Komprimierung von Videos in kleinere Dateigrößen sehr beliebt. Verwenden Sie es, um Ihre Videoediting-Fähigkeiten zu verbessern und Speicherplatz auf Ihrem Mac freizugeben. Wenn Sie fortgeschrittene Videoediting-Funktionen benötigen, probieren Sie unbedingt HitPaw Univd aus. Dieses künstliche Intelligenz-basierte Tool komprimiert Ihre Videos verlustfrei auf einen Bruchteil ihrer ursprünglichen Größe.






 HitPaw FotorPea
HitPaw FotorPea HitPaw VikPea
HitPaw VikPea HitPaw VoicePea
HitPaw VoicePea 
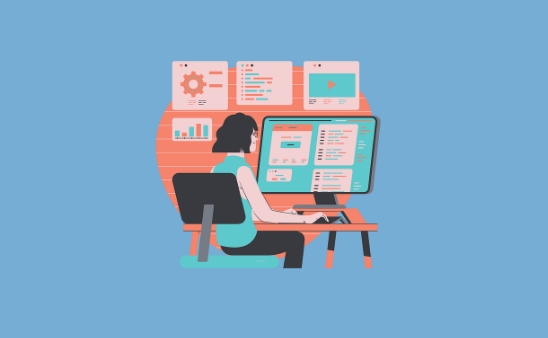


Teilen zu:
Wählen Sie die Produktbewertung:
Joshua Hill
Chefredakteur
Ich bin seit über fünf Jahren als Freiberufler tätig. Es ist immer beeindruckend Wenn ich Neues entdecke Dinge und die neuesten Erkenntnisse, das beeindruckt mich immer wieder. Ich denke, das Leben ist grenzenlos.
Alle Artikel anzeigenEinen Kommentar hinterlassen
Eine Bewertung für HitPaw Artikel abgeben