Anleitung zum Komprimieren von Videos mit Premiere Pro
Adobe Premiere Pro ist eine leistungsstarke Software bei der Videoediting betrifft und bekannt für seine fortgeschrittenen Funktionen und professionellen Werkzeuge. Viele Benutzer befassen sich jedoch häufig mit der Frage, wie man Videos in eine kleinere Dateigröße komprimiert, ohne die Qualität zu beeinträchtigen. Egal, ob Sie auf YouTube hochladen, via WhatsApp teilen oder Aufnahmen archivieren, das Reduzieren der Dateigröße ist eine essentielle Fähigkeit. In diesem Leitfaden werden Ihnen Schritt-für-Schritt-Anleitungen zur Video-Kompression in Premiere Pro vermittelt, Tipps zur Optimierung der Videosgröße für WhatsApp gegeben und eine einfachere, funktionsreiche Alternative, HitPaw Univd (HitPaw Video Converter), vorgestellt, die eine mühelose Kompression ermöglicht.
Teil 1: Wie Komprimiert Man Videos in Adobe Premiere Pro?
Adobe Premiere Pro wird von Profis und Hobbyisten aufgrund seiner leistungsstarken Videoediting-Fähigkeiten weit verbreitet eingesetzt. Einer seiner wichtigsten Merkmale ist die Möglichkeit, Videodateien direkt beim Export zu komprimieren. Indem Sie einige Einstellungen anpassen, können Sie die Dateigröße erheblich reduzieren, während die Qualität beibehalten wird. Dies macht es ideal für das Teilen von Videos auf Plattformen wie YouTube, Facebook oder Instagram. Im Folgenden finden Sie eine Schritt-für-Schritt-Anleitung, um die Dateigröße in Premiere Pro zu reduzieren.
Schritt 1: Importieren von Aufnahmen und Hinzufügen zur Timeline
1.Öffnen Sie Adobe Premiere Pro und erstellen Sie ein neues Projekt.
2.Gehen Sie zum Projektfenster im unteren linken Bereich und doppelklicken Sie, um das Importfeld zu öffnen.
3.Wählen Sie und importieren Sie Ihre Videodatei für die Kompression.
4.Ziehen Sie die importierten Aufnahmen in die Timeline in der unteren rechten Ecke.

5.Wenn Sie mit einer Clip-Mismatch-Warnung konfrontiert werden, wählen Sie "Vorhandene Einstellungen beibehalten".

Schritt 2: Öffnen der Exporteinstellungen und Reduzieren der Dateigröße
- 1.Hervorheben Sie den Videoclip in der Timeline.
- 2.Navigieren Sie zu Datei > Exportieren > Medien.
- 3.Stellen Sie im Dialogfeld "Exporteinstellungen" sicher, dass der Video-Tab ausgewählt ist.
- 4.Verringern Sie die Zielbitrate [Mbps], indem Sie den Regler nach links ziehen. Beispielsweise führt die Einstellung der Bitrate auf 4 Mbps zu einer kleineren Dateigröße.
Hinweis: Je niedriger die Bitrate, desto kleiner ist die Dateigröße, jedoch auf Kosten der Videoqualität.
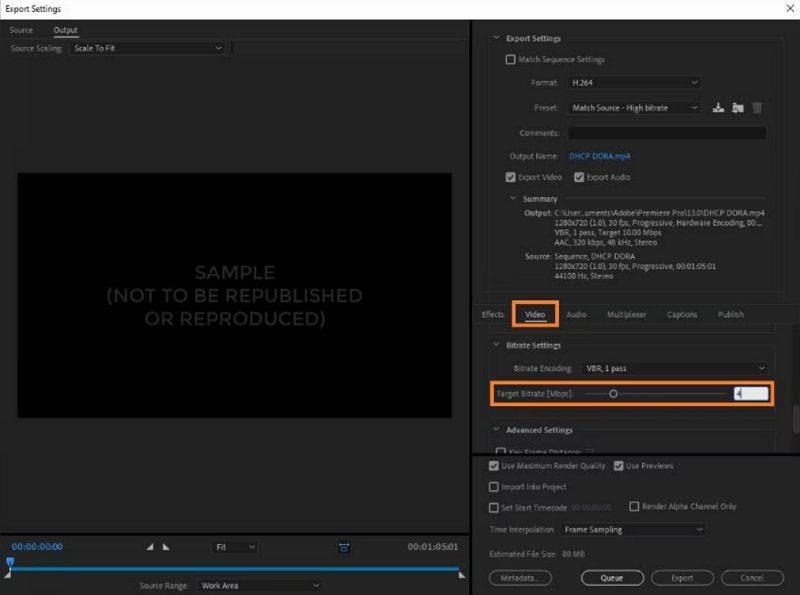
Schritt 3: Exportieren des komprimierten Videos
- 1.Veranschaulichen Sie die geschätzte Dateigröße am unteren Rand des Fensters, um sicherzustellen, dass sie Ihren Anforderungen entspricht.
- 2.Klicken Sie auf "Exportieren", um die Komprimierung abzuschließen und Ihre komprimierte Videodatei zu speichern.
Teil 2: Wie Komprimiert Man Videos in Premiere Pro für WhatsApp?
Die Dateiteilungsbeschränkungen von WhatsApp erfordern kleinere Videodateigrößen. Während Adobe Premiere Pro Voreinstellungen für Plattformen wie YouTube und Vimeo bietet, gibt es keine direkte Voreinstellung für WhatsApp. Glücklicherweise können Sie mit ein paar Anpassungen Videos komprimieren, um sie WhatsApp-freundlich zu machen. Hier ist, wie Sie dies effektiv mit der "Adaptive Low Bitrate"-Voreinstellung tun können.
Schritte zum Komprimieren von Videos in Premiere Pro für WhatsApp
1.Öffnen Sie das Exporteinstellungen-Fenster, nachdem Sie Ihr Video zur Timeline hinzugefügt haben.
2.Wählen Sie im Dropdown-Menü "Voreinstellung" "Match Source - Adaptive Low Bitrate" aus.
3.Anpassen Sie die Einstellungen, indem Sie "Match Source - Medium Bitrate" für ein ausgewogenes Verhältnis zwischen Qualität und Dateigröße auswählen.

4.Speichern und exportieren Sie das Video.
Für noch kleinere Dateien sollten Sie über die Verwendung eines externen Komprimierungstools zur weiteren Optimierung nachdenken.
Teil 3: Wie Komprimiert Man Videos mit einer Adobe Premiere Pro Alternative?
Obwohl Adobe Premiere Pro ein herausragendes Tool ist, ist sein Abonnementmodell und seine komplexe Benutzeroberfläche möglicherweise nicht für jeden ideal. Für diejenigen, die eine zugänglichere, kostengünstigere und vielseitigere Option benötigen, ist HitPaw Univd eine perfekte Wahl. Dieses Tool ermöglicht es Benutzern, Videos einfach zu komprimieren und bietet zusätzliche Funktionen wie Formatkonvertierung, Batchverarbeitung und einfache Bearbeitung. Es ist somit eine umfassende Lösung für alle Videobedürfnisse.

HitPaw Univd - All-in-One Video-Lösungen für Win & Mac
Sicher verifiziert. 254.145 Personen haben es heruntergeladen.
- Verringern Sie die Videosgröße um bis zu 90% mit einer einfachen Reglereinstellung
- Veranschaulichen Sie die Eingabe- und Ausgabevideosgrößen in Echtzeit
- Ändern Sie die Auflösung, Bitrate und Qualität einfach
- Kompabilität mit über 1.000 Video-/Audioformaten
- Interne Funktionen zum Zuschneiden, Kürzen, Drehen und Hinzufügen von Wasserzeichen
- Kompremieren oder konvertieren Sie mehrere Dateien gleichzeitig, um die Produktivität zu erhöhen
- Behalten Sie die ursprüngliche Qualität mit fortschrittlicher Verarbeitungstechnologie bei
Sicher verifiziert. 254.145 Personen haben es heruntergeladen.
Schritt 1.Starten Sie das Programm und wählen Sie die Option "Video-/Bildkompressor" aus der Werkzeugkiste aus.

Schritt 2.Klicken Sie auf "Video hinzufügen", um Ihre Datei(en) zu importieren und benennen Sie sie gegebenenfalls mit dem Stift-Icon um. Anpassen Sie die Komprimierungseinstellungen, indem Sie auf das Zahnrad-Icon klicken, und wählen Sie das gewünschte Komprimierungslevel und die Qualität aus.

Schritt 3.Klicken Sie auf "Kompremieren" oder "Alles komprimieren", um den Prozess zu starten. Nachdem die Komprimierung abgeschlossen ist, finden Sie Ihre komprimierten Dateien im angegebenen Ausgabefordler.

Häufig gestellte Fragen zur Videokompression in Premiere Pro
Q1. Kann Adobe Premiere Pro Videos komprimieren?
A1. Ja, Adobe Premiere Pro hat integrierte Optionen, um die Dateigröße beim Export zu reduzieren. Indem Sie Einstellungen wie Bitrate, Auflösung und Codec anpassen, können Sie Videos komprimieren, um sie auf Plattformen wie YouTube, Instagram und Facebook einfach zu teilen. Es ist ein leistungsstarkes Tool, aber für einfachere Bedürfnisse kann eine Alternative wie HitPaw Univd effizienter sein.
Q2. Wie behebe ich den Fehler "Unsupported compression type" in Premiere Pro?
A2.
Dieser Fehler tritt auf, wenn Premiere Pro den Codec Ihrer Datei nicht lesen kann. Hier ist, wie Sie ihn beheben können:
Q3. Wie komprimiere ich die Videogröße in Premiere Pro, ohne die Qualität zu verlieren?
A3.
Um die Qualität bei der Verwendung von Adobe Premiere zur Videokompression beizubehalten, verwenden Sie folgende Einstellungen:
Q4. Was ist die beste Alternative zu Premiere Pro für die Videokompression?
A4. HitPaw Univd ist eine ausgezeichnete Alternative zu Adobe Premiere Pro zur Videokompression. Es bietet eine benutzerfreundliche Schnittstelle, anpassbare Einstellungen, Batch-Verarbeitung und eine hochwertige Kompression ohne die hohe Lernkurve von Premiere Pro.
Zusammenfassung
Die Videokompression in Adobe Premiere Pro ist ein einfacher Prozess, sobald Sie die verfügbaren Einstellungen und Optionen verstehen. Allerdings ist HitPaw Univd für diejenigen, die eine einfachere und erschwinglichere Lösung suchen, eine effiziente und benutzerfreundliche Alternative. Ob Sie ein professioneller Editor oder ein zufälliger Benutzer sind, das Beherrschen der Videokompression gewährleistet, dass Ihr Inhalt auf jeder Plattform geteilt und optimiert werden kann.

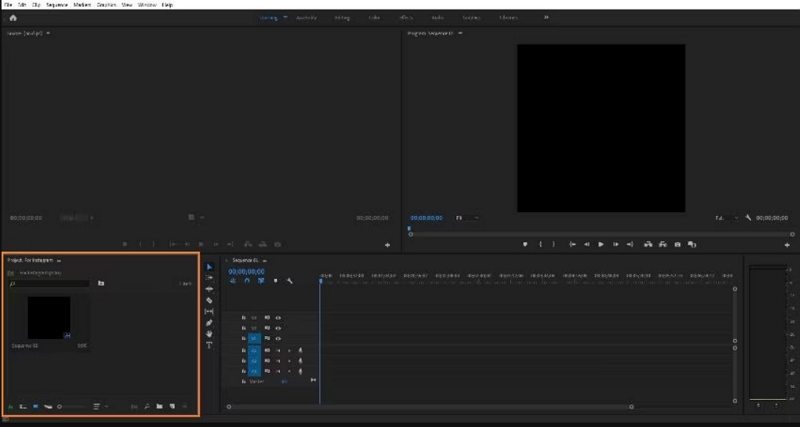
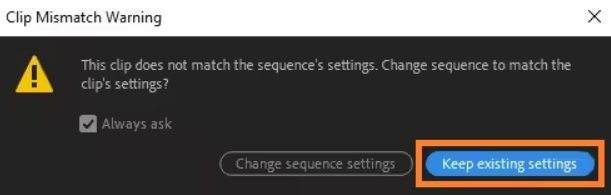
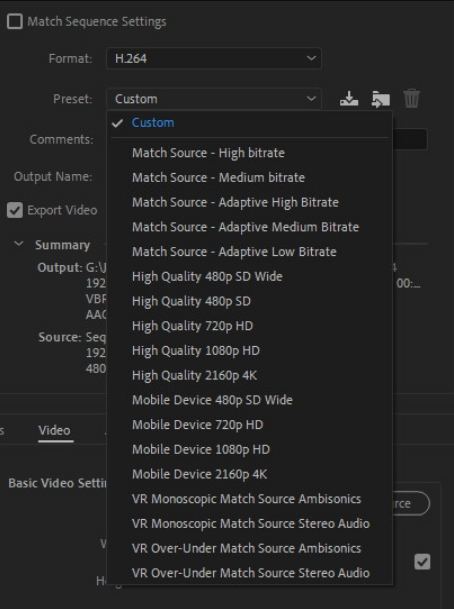








 HitPaw FotorPea
HitPaw FotorPea HitPaw VikPea
HitPaw VikPea HitPaw VoicePea
HitPaw VoicePea 



Teilen zu:
Wählen Sie die Produktbewertung:
Joshua Hill
Chefredakteur
Ich bin seit über fünf Jahren als Freiberufler tätig. Es ist immer beeindruckend Wenn ich Neues entdecke Dinge und die neuesten Erkenntnisse, das beeindruckt mich immer wieder. Ich denke, das Leben ist grenzenlos.
Alle Artikel anzeigenEinen Kommentar hinterlassen
Eine Bewertung für HitPaw Artikel abgeben