Der ultimative Leitfaden zum Komprimieren von Videos mit FFmpeg
Das Komprimieren von Videodateien kann entscheidend sein, um Speicherplatz zu sparen und eine reibungslose Wiedergabe auf verschiedenen Geräten zu gewährleisten. In diesem ultimativen Leitfaden erfahren Sie, wie Sie Videos mit FFmpeg, einem leistungsstarken und vielseitigen Open-Source-Tool, komprimieren können. Entdecken Sie Experten-Tipps und Tricks, um Ihre Videos zu optimieren, eine hohe Qualität beizubehalten und die Dateigröße erheblich zu reduzieren, indem Sie die fortschrittlichen Funktionen und Einstellungen von FFmpeg nutzen.
Teil 1. Was ist FFMPEG zur Videokompression
Verstehen von FFmpeg und seinen Möglichkeiten zur Videokompression
FFmpeg ist ein Open-Source-Multimedia-Framework, das für seine leistungsstarken Videokompressionsfähigkeiten bekannt ist. Es ermöglicht Benutzern, die Dateigröße von Videos zu reduzieren, während die Qualität durch Anpassung von Parametern wie Bitrate, Bildrate und Auflösung erhalten bleibt. FFmpeg unterstützt zahlreiche Codecs und Formate und ist vielseitig für jede Videokompressionsaufgabe, was die Speicherung und das Teilen von Medien effizienter macht.
Optionen in FFmpeg zur Komprimierung von Videos
Wenn FFmpeg Videos komprimiert, können mehrere Optionen und Parameter angepasst werden, um das Ergebnis zu optimieren:
1. Bitratensteuerung:
- Konstante Bitrate (CBR): Hält eine feste Bitrate während des gesamten Videos, nützlich für Streaming.
- Variable Bitrate (VBR): Passt die Bitrate dynamisch an, um Qualität und Dateigröße zu optimieren.
2. Auflösungsanpassung:
- Ändern Sie die Videoauflösung, um die Dateigröße zu reduzieren. Niedrigere Auflösungen führen im Allgemeinen zu kleineren Dateigrößen.
3. Codec-Auswahl:
- Wählen Sie aus verschiedenen Codecs wie H.264, H.265, VP8 und VP9. H.264 ist beliebt wegen seines guten Gleichgewichts zwischen Qualität und Kompressionseffizienz.
Beispiele für Befehle zur Komprimierung von Videos mit FFmpeg
Hier sind einige gängige FFmpeg-Befehle zur Komprimierung von Videos:
1. Grundlegende Kompression mit H.264-Codec:
ffmpeg -i input.mp4 -vcodec libx264 -crf 23 output.mp4
Dieser Befehl verwendet den H.264-Codec mit einem konstanten Rate-Faktor (CRF) von 23. Niedrigere CRF-Werte führen zu höherer Qualität und größeren Dateigrößen.
2. Auflösung ändern und komprimieren:
ffmpeg -i input.mp4 -vf scale=1280:720 -vcodec libx264 -crf 23 output_720p.mp4
Dieser Befehl skaliert das Video auf eine Auflösung von 1280x720 und komprimiert es mit dem H.264-Codec.
Durch die Verwendung dieser Befehle können Sie das volle Potenzial von FFmpeg nutzen, um Videos zu komprimieren und diese für Speicherung und Teilen zu optimieren, ohne die Qualität zu beeinträchtigen.
Teil 2. So komprimieren Sie Videos mit FFmpeg
Hier ist eine Schritt-für-Schritt-Anleitung, wie Sie mit FFmpeg Videos auf eine bestimmte Größe komprimieren:
1. FFmpeg installieren:
Stellen Sie sicher, dass FFmpeg auf Ihrem System

2. Video zum Komprimieren hinzufügen:
Klicken Sie auf "Video hinzufügen" im Video-Tab, um Ihre(n) Video(s) zu importieren. Benennen Sie es bei Bedarf um, indem Sie auf das Stiftsymbol klicken.

3. Kompressionseinstellungen anpassen:
Klicken Sie auf das Zahnradsymbol, um das Kompressionsniveau und die Qualität festzulegen. Wählen Sie das Format "Original" oder "MP4", sehen Sie sich die Effekte an und klicken Sie auf "Bestätigen." Wählen Sie ein Kompressionsniveau (mittel empfohlen) für alle Dateien.

4. Kompression starten:
Klicken Sie auf "Komprimieren" für eine einzelne Datei oder "Alle komprimieren" für mehrere Dateien.

5. Zugriff auf komprimierte Videos:
Finden Sie die komprimierte(n) Video(s) im Ausgabeverzeichnis, nachdem der Prozess abgeschlossen ist.
Sehen Sie sich das folgende Video an, um weitere Details zu erfahren:
Teil 4. Fortgeschrittene Techniken zur Videokompression mit FFMPEG
Fortgeschrittene Funktionen von FFmpeg zur Reduzierung der Videogröße ohne Qualitätsverlust
1. Zwei-Pass-Codierung:
Diese Technik analysiert das Video im ersten Durchgang und komprimiert es im zweiten, um Qualität und Dateigröße zu optimieren.
ffmpeg -i input.mp4 -c:v libx264 -b:v 1M -pass 1 -an -f mp4 /dev/null && \ ffmpeg -i input.mp4 -c:v libx264 -b:v 1M -pass 2 -c:a aac -b:a 128k output.mp4
2. CRF mit Preset:
Passen Sie den CRF (Constant Rate Factor) mit einem Preset für eine bessere Qualitätskontrolle an. Niedrigere CRF-Werte führen zu besserer Qualität.
Videos auf eine bestimmte Größe mit FFmpeg komprimieren
So komprimieren Sie Videos mit FFmpeg auf eine bestimmte Größe:
Ziel-Bitrate berechnen:
- 1.Bestimmen Sie die gewünschte Dateigröße (MB) und die Videodauer (Sekunden).
- 2.Berechnen Sie die Bitrate: bitrate = (gewünschte Größe in Bits) / Dauer.
- 3.Beispiel: Für eine 50 MB große Datei, 5 Minuten (300 Sekunden):
bitrate = (50 * 8.000.000) / 300 ≈ 1333 kbps
FFmpeg-Befehl:
ffmpeg -i input.mp4 -b:v 1333k -c:a aac -b:a 128k output.mp4
Beispiele für komplexe Befehle zur fortgeschrittenen Videokompression
Zwei-Pass-Codierung mit H.265:
ffmpeg -y -i input.mp4 -c:v libx265 -b:v 1M -x265-params pass=1 -an -f mp4 /dev/null && \ ffmpeg -i input.mp4 -c:v libx265 -b:v 1M -x265-params pass=2 -c:a aac -b:a 128k output_h265_twopass.mp4
Fortgeschrittenes CRF mit benutzerdefiniertem Preset:
ffmpeg -i input.mp4 -c:v libx264 -preset veryslow -crf 18 -c:a aac -b:a 128k output_crf18.mp4
Teil 5. FAQs zur Videokompression mit FFmpeg
Q1. Wie komprimiere ich ein Video, ohne die Qualität in FFmpeg zu verlieren?
A1. Verwenden Sie -crf mit Werten zwischen 18-23 und einem geeigneten Codec wie H.264 oder H.265. Beispiel: ffmpeg -i input.mp4 -vcodec libx264 -crf 20 output.mp4.
Q2. Wie kann ich die Videogröße mit FFmpeg reduzieren?
A2. FFmpeg komprimiert Videos, indem die Bitrate, Auflösung oder Bildrate angepasst wird. Beispiel: ffmpeg -i input.mp4 -b:v 1M -vf scale=1280:720 -r 24 output.mp4.
Q3. Was ist das beste Preset für die Videokompression mit FFmpeg?
A3. Verwenden Sie -preset slow oder veryslow für hochwertige Kompression oder -preset fast für schnellere Ergebnisse. Beispiel: ffmpeg -i input.mp4 -vcodec libx264 -preset slow -crf 20 output.mp4.
Fazit
Zusammenfassend lässt sich sagen, dass das Beherrschen der Videokompression mit FFmpeg und HitPaw Video Converter Ihre Fähigkeiten im Umgang mit Videos erheblich verbessern kann. Während FFmpeg leistungsstarke Befehlszeilenoptionen für fortgeschrittene Benutzer bietet, um Videos zu komprimieren, bietet HitPaw Video Converter eine benutzerfreundliche Alternative. Probieren Sie HitPaw Video Converter noch heute aus, um Ihre Aufgaben zur Videokompression zu vereinfachen, ohne die Qualität zu opfern.






 HitPaw VoicePea
HitPaw VoicePea  HitPaw FotorPea
HitPaw FotorPea HitPaw VikPea
HitPaw VikPea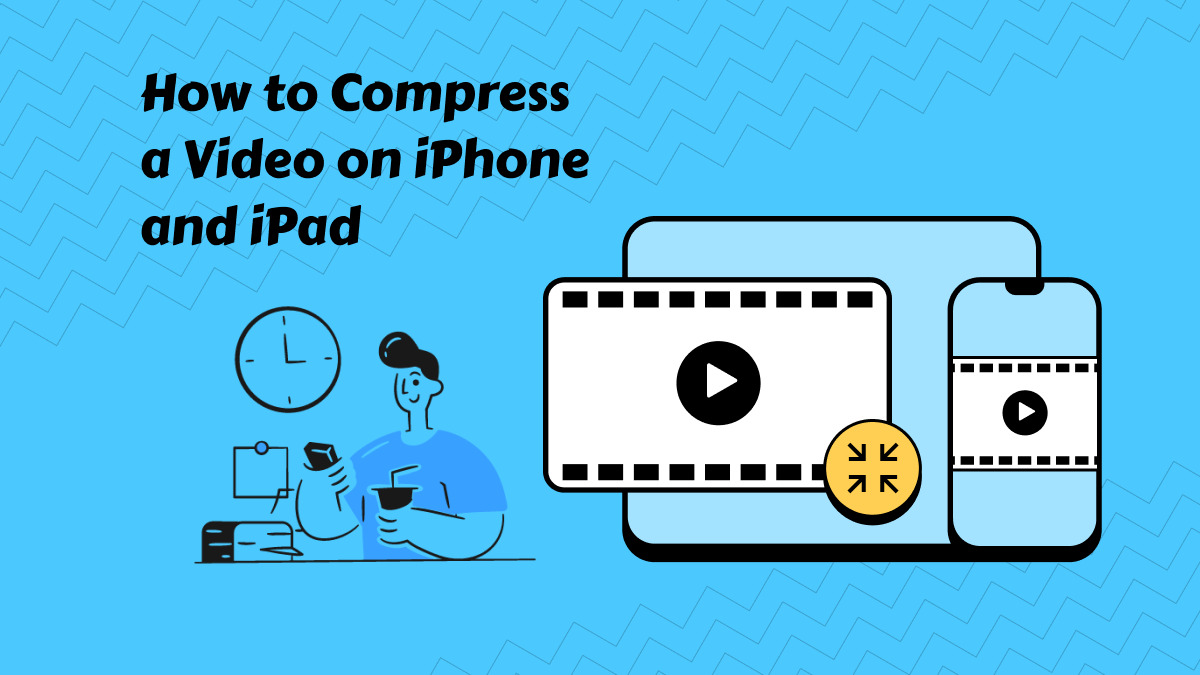
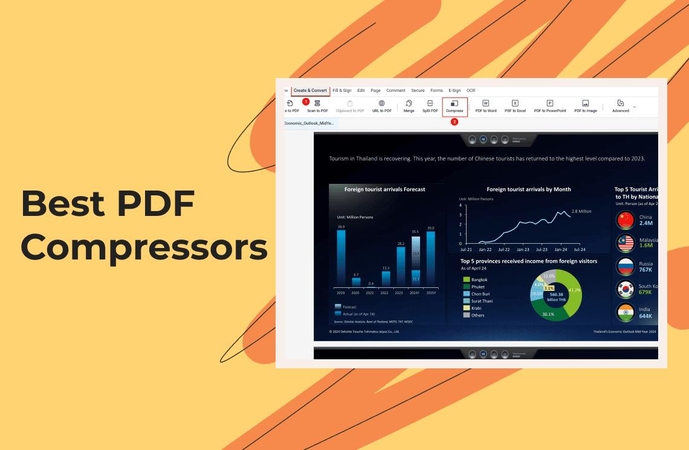


Teilen zu:
Wählen Sie die Produktbewertung:
Joshua Hill
Chefredakteur
Ich bin seit über fünf Jahren als Freiberufler tätig. Es ist immer beeindruckend Wenn ich Neues entdecke Dinge und die neuesten Erkenntnisse, das beeindruckt mich immer wieder. Ich denke, das Leben ist grenzenlos.
Alle Artikel anzeigenEinen Kommentar hinterlassen
Eine Bewertung für HitPaw Artikel abgeben