Die ultimative Anleitung für Davinci Resolve Compress Video
Die Videokompression ist entscheidend für das Management von Dateigrößen, insbesondere bei Inhalten in hoher Auflösung. In dieser Hinsicht ist Davinci Resolve ein weit verbreitetes, leistungsstarkes Tool für die Videobearbeitung und -kompression. Egal, ob Sie ein professioneller Editor oder ein Anfänger sind, das Erlernen, wie Davinci Resolve Video und Audio komprimiert, kann Ihren Workflow und das Medienmanagement erheblich verbessern. Dieser Leitfaden geht tief in die Fähigkeiten von Davinci Resolve, Audio- und Videokompression, wie man Video mit Davinci Resolve komprimiert und eine Alternative ein. Lassen Sie uns erkunden!
Teil 1. Was ist Davinci Resolve Videokompression
Davinci Resolve komprimiert Videos, indem die Bitrate und Auflösung der Originaldateien reduziert werden. Dies verringert die Dateigröße, während versucht wird, so viel Qualität wie möglich zu erhalten. Die Software nutzt ausgeklügelte Algorithmen, um eine effiziente Kompression zu gewährleisten und Qualitätsverluste zu minimieren.
Hier ist eine Schritt-für-Schritt-Anleitung, wie man Video mit Davinci Resolve komprimiert:
Schritt 1. Video in Davinci Resolve importieren
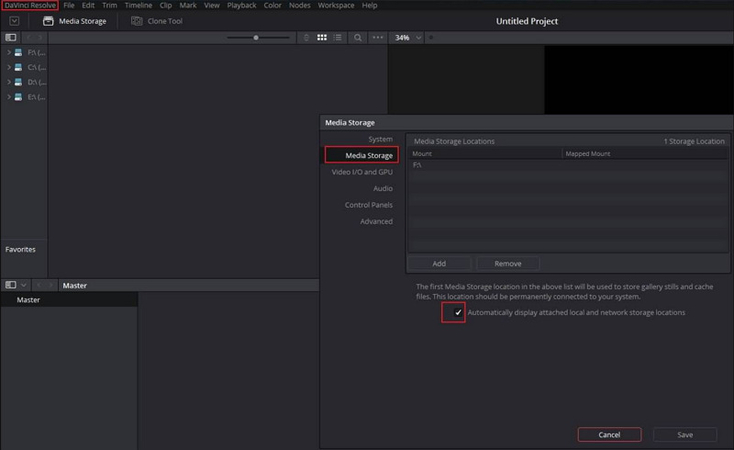
Laden Sie die neueste Version von Davinci Resolve herunter und installieren Sie sie. Starten Sie es auf Ihrem Computer und wählen Sie "Neues Projekt" im "Projektmanager". Importieren Sie Ihr Video und öffnen Sie die "Projekteinstellungen".
Schritt 2. Video schneiden, um die Dateigröße zu reduzieren
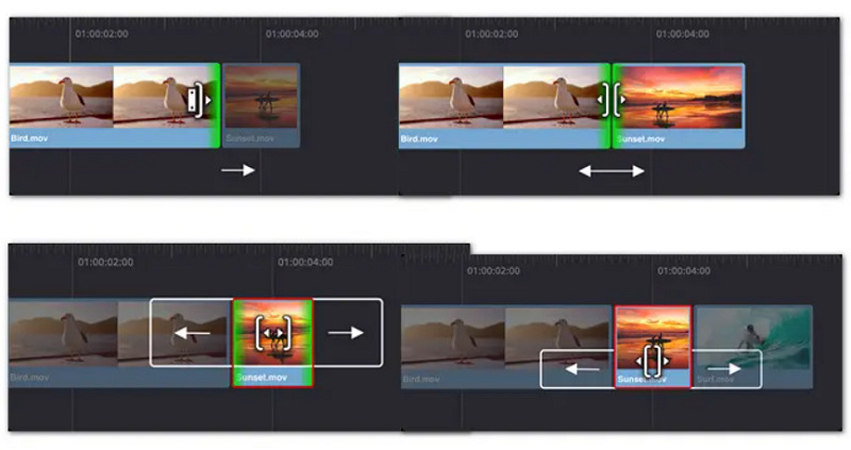
Klicken Sie auf die Registerkarte "Schneiden" im unteren Steuerfeld. Ihr Video wird im Vorschaufenster angezeigt. Sie können die Schieberegler ziehen, um das Video zu schneiden, wodurch die Dateigröße verringert und die Kompression ohne Qualitätsverlust erreicht wird.
Davinci Resolve bietet den Trim Edit Mode, um das Video zu schneiden, und den Blade Edit Mode, um den Clip zu teilen, wodurch die Dateigröße verringert wird.
Schritt 3. Video exportieren
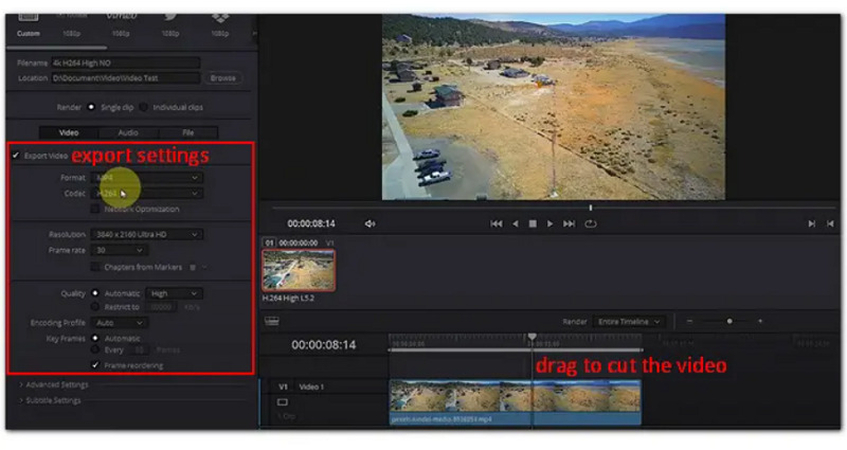
Greifen Sie auf die Export- und Kompressionseinstellungen im Feld "Video exportieren" zu. Wählen Sie "Einzelclip" und wählen Sie das gewünschte "Format", "Codec", "Encoder" und "Auflösung". Niedrigere Auflösungen und Bitraten führen zu kleineren Dateigrößen. Außerdem ist der H.264-Codec in allen Situationen der beste.
Hier sind einige Tipps zur Optimierung der Videoqualität, wenn Sie die Dateigröße mit Davinci Resolve reduzieren:
- Verwenden Sie die hohe Qualität und die besten Einstellungen für wichtige Projekte, bei denen die Qualität nicht beeinträchtigt werden kann.
- Experimentieren Sie mit verschiedenen Codecs; einige bieten möglicherweise eine bessere Kompression mit weniger Qualitätsverlust.
- Vorschau des endgültigen Outputs, um sicherzustellen, dass die Kompression das Video nicht übermäßig verschlechtert hat.
Teil 2. Audiokompression in Davinci Resolve
Die Audiokompression reduziert den dynamischen Bereich Ihrer Audiospuren, wodurch leisere Töne hörbarer und lautere Töne weniger überwältigend werden. Dies ist entscheidend für die Aufrechterhaltung der Audio-Klarheit und die Gewährleistung eines ausgewogenen Sounds.
Folgen Sie diesen Schritten, um den Davinci Resolve Kompressor für Audio zu verwenden:
Schritt 1. Zugriff auf das Dynamik-Panel
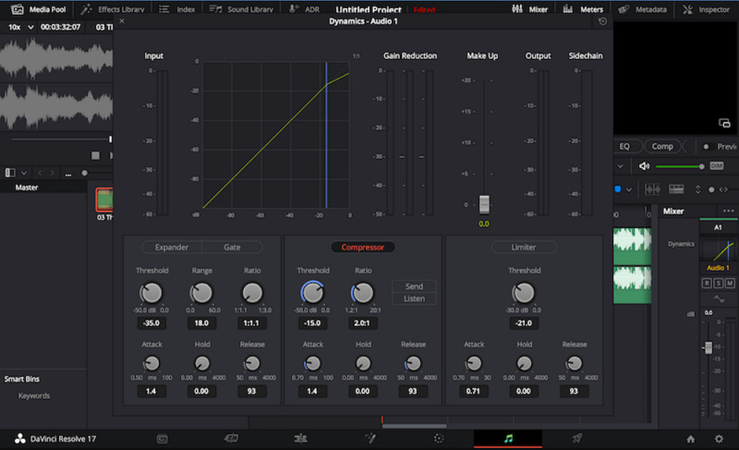
Öffnen Sie das "Dynamik"-Panel, indem Sie doppelt auf das "Dynamik-Diagramm" im Mischpult von Davinci Resolve klicken. Zusammen mit einem Kompressor und einem Expander ermöglichen alle Unterabschnitte die Verwaltung der Audiopegel.
Schritt 2. Audiokompression anpassen
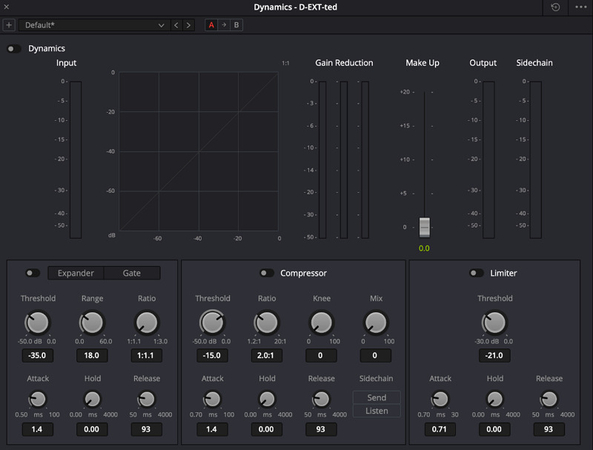
Wählen Sie die Audiospur aus und passen Sie die Kompressionseinstellungen an. Legen Sie den Pegel fest, bei dem der Kompressor beginnt, die Lautstärke des Audios zu reduzieren.
- Schwelle: Eine niedrigere Schwelle bedeutet, dass mehr Audiosignal komprimiert wird.
- Verhältnis: Bestimmen Sie, wie viel Kompression angewendet wird, sobald das Signal die Schwelle überschreitet. Höhere Verhältnisse führen zu signifikanterer Kompression.
- Attack: Steuern Sie, wie schnell der Kompressor reagiert, sobald das Audio die Schwelle überschreitet. Eine schnellere Attack-Zeit ist nützlich für sehr dynamisches Audio, um Spitzen zu zähmen.
- Release: Legen Sie fest, wie schnell der Kompressor aufhört, das Audio zu beeinflussen, nachdem es unter die Schwelle gefallen ist. Kürzere Release-Zeiten können die Kompression weniger auffällig machen.
- Make-up Gain: Verwenden Sie Make-up Gain, um zu kompensieren und die Lautstärke auf ein geeignetes Niveau zu bringen.
Schritt 3. Ihre Einstellungen feinabstimmen
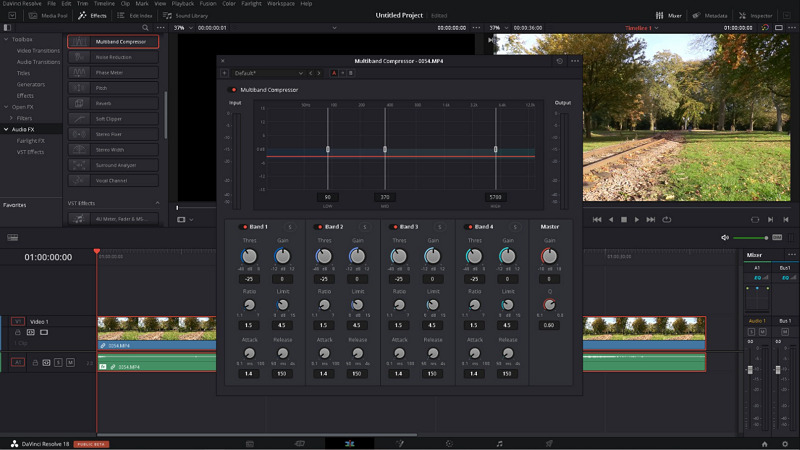
Passen Sie diese Einstellungen während der Wiedergabe des Audios an, um den Effekt Ihrer Anpassungen zu hören. Streben Sie ein Gleichgewicht an, bei dem die Audio-Dynamik kontrolliert wird, ohne den Klang zu erdrücken.
Hier sind einige Techniken zur Balance von Audioqualität und Dateigröße:
- Seien Sie vorsichtig, nicht zu überkomprimieren, da dies zu einem Verlust der Audio-Dynamik führen kann.
- Verwenden Sie einen Limiter, um Clipping in lauteren Abschnitten zu verhindern.
- Vergleichen Sie regelmäßig das komprimierte Audio mit dem Original, um Klarheit und Integrität zu wahren.
Teil 3. Reduzierung der Videogröße in Davinci Resolve
Das Verständnis der verfügbaren Codecs und ihrer Einstellungen ist entscheidend, um die Videogröße in Davinci Resolve zu reduzieren. Zum Beispiel ist H.264 dafür bekannt, bei niedrigeren Bitraten eine gute Qualität zu liefern als ProRes oder DNxHD. Sie können diese Einstellungen auf der "Liefer"-Seite anpassen, indem Sie den Codec aus dem Dropdown-Menü "Format" auswählen und dann die Auflösung und Bitrate anpassen. Das Testen von Kombinationen kann Ihnen helfen, das perfekte Gleichgewicht zwischen Größe und Qualität zu finden.
Die Anpassung der Kompressionseinstellungen in Davinci Resolve kann die Auflösung und Bildrate Ihres Videos reduzieren, um die Dateigröße zu verringern. Die Senkung der Auflösung auf 1080p oder 720p kann die Dateigröße erheblich reduzieren, während ein ausreichend hochwertiges Bild für viele Projekte bereitgestellt wird. Die Einstellung der Bildrate auf 60fps, 30fps oder 24fps kann ebenfalls die Größe reduzieren, ohne das Seherlebnis zu beeinträchtigen.
Die Aufrechterhaltung der Videoqualität bei gleichzeitiger Reduzierung der Dateigröße erfordert einen strategischen Ansatz zur Kompression. Bewegen Sie den "Qualitäts"-Schieberegler in Richtung niedrigerer Qualität, um den Kompressionsgrad anzupassen. Das Reduzieren der Dateigröße kann jedoch die Klarheit und Details des Videos beeinträchtigen. Nach der Anpassung dieser Einstellungen ist es wichtig, häufig eine Vorschau Ihres Videos anzuzeigen, um sicherzustellen, dass die Kompressionsartefakte die visuelle Qualität nicht zu sehr beeinträchtigen.
Teil 4. Beste Alternative zur Kompression von Videos mit Davinci Resolve
Für diejenigen, die eine Alternative zu Davinci Resolve mit einem breiteren Spektrum an Funktionen suchen, bietet HitPaw Video Compressor einen Video-Kompressor, der Ihnen hilft, Videos zu komprimieren. Sie können auch auf eine umfangreiche Palette von Tools zum Konvertieren von Formaten, Herunterladen von Inhalten und Bearbeiten zugreifen. Es unterstützt eine Vielzahl von Formaten und integriert Funktionen zur Optimierung von Audio und Video. Dank seiner fortschrittlichen KI-Algorithmen sorgt es für eine schnelle Verarbeitung und hochwertige Ausgaben.
Funktionen:
- Unterstützt die Verarbeitung von fast 1000 Formaten
- Hilft Ihnen, Foto- und Videoformate zu konvertieren
- Verlustfreie Videokonvertierung mit 120X schneller Geschwindigkeit
- Behalten Sie den Überblick über alle komprimierten Videos
Folgen Sie diesen Schritten, um Videos mit dem HitPaw Univd zu komprimieren:
Schritt 1. Video-/Bildkompressor öffnen

Der erste Schritt besteht darin, den HitPaw Univd zu starten und den Bereich "Toolbox" zu öffnen. Sie müssen das Tool "Bild-/Video-Kompressor" auswählen.
Schritt 2. Video importieren

Es ist Zeit, auf die Schaltfläche "Video hinzufügen" zu klicken, um das erforderliche Video oder die Videos zur Kompression in fast jedem Format zu importieren.
Schritt 3. Kompressionseinstellungen anpassen

Klicken Sie auf das Symbol "Einstellungen", um den Kompressionsgrad, die Qualität und das Format anzupassen. Sie können auch die Ausgabedateigröße in der Vorschau anzeigen. Tippen Sie dann auf "Bestätigen".

Als Nächstes können Sie den Kompressionsgrad und die Qualität mithilfe der Schieberegler am unteren Rand ändern.
Schritt 4. Auf Komprimieren klicken

Drücken Sie schließlich die Schaltfläche "Komprimieren" oder "Alle komprimieren", um die Kompression zu starten. Nach Abschluss können Sie das Ergebnis im Abschnitt "Komprimiert" abrufen. Das war's!
Sehen Sie sich das folgende Video an, um weitere Details zu erfahren:
Teil 5. FAQs zur Videokompression in Davinci Resolve
Q1. Kann Davinci Resolve die Videogröße reduzieren, ohne die Qualität zu verlieren?
A1. Ja, durch sorgfältige Auswahl von Codec- und Kompressionseinstellungen können Sie die Videogröße erheblich reduzieren, ohne die Qualität wesentlich zu beeinträchtigen.
Q2. Was ist das beste Format zur Kompression von Videos in Davinci Resolve?
A2. H.264 wird allgemein empfohlen, um die Effizienz der Kompression und die Erhaltung der Qualität auszugleichen.
Q3. Wie komprimiere ich ein 4K-Video in Davinci Resolve?
A3. Senken Sie die Bitrate und Auflösung in den Exporteinstellungen und ziehen Sie in Betracht, in ein stärker komprimiertes Format wie H.264 zu konvertieren.
Fazit
Die Beherrschung der Audio- und Videokompression in Davinci Resolve ist entscheidend für ein effizientes Medienmanagement, da Sie die Qualität beibehalten und gleichzeitig die Dateigrößen reduzieren können. Seine benutzerfreundliche Oberfläche und leistungsstarken Funktionen machen es zu einer ausgezeichneten Alternative oder Ergänzung zu Davinci Resolve. Probieren Sie HitPaw Univd aus, um Ihre Videoprojekte heute zu verbessern!






 HitPaw FotorPea
HitPaw FotorPea HitPaw VikPea
HitPaw VikPea HitPaw VoicePea
HitPaw VoicePea 
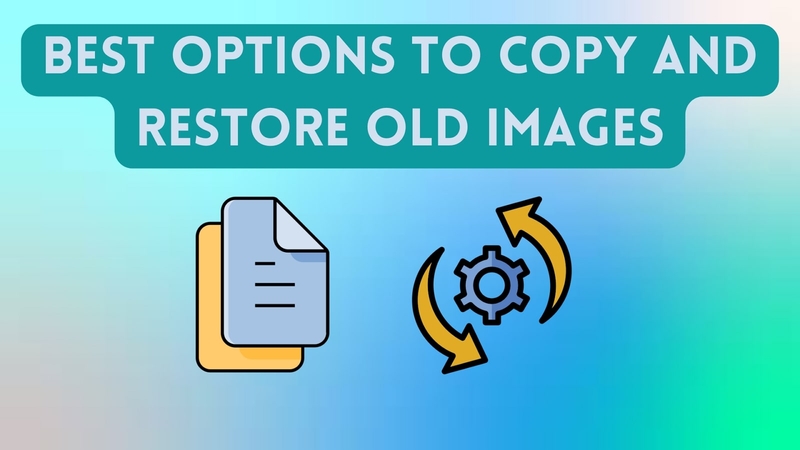


Teilen zu:
Wählen Sie die Produktbewertung:
Joshua Hill
Chefredakteur
Ich bin seit über fünf Jahren als Freiberufler tätig. Es ist immer beeindruckend Wenn ich Neues entdecke Dinge und die neuesten Erkenntnisse, das beeindruckt mich immer wieder. Ich denke, das Leben ist grenzenlos.
Alle Artikel anzeigenEinen Kommentar hinterlassen
Eine Bewertung für HitPaw Artikel abgeben