Gelöst: Google Drive Upload langsam bei großen Dateien
Haben Sie sich jemals in einer Situation wiedergefunden, in der Sie versuchen, ein Video oder eine große Datei auf Google Drive hochzuladen, aber der Prozess scheinbar eine Ewigkeit dauert? Sie sind nicht allein! Viele Nutzer haben frustrierend langsame Upload-Geschwindigkeiten bei Google Drive erlebt, was sie dazu bringt, sich zu fragen, was dieses Problem verursacht und wie man es lösen kann. Aber keine Sorge, denn in diesem Leitfaden werden wir die Ursachen dieses Problems untersuchen und Ihnen praktische Lösungen anbieten, um den Upload auf Google Drive zu beschleunigen.
Teil 1. Warum ist der Google Drive Upload langsam?
Bevor wir zu den Lösungen übergehen, ist es wichtig, die Gründe für die langsamen Upload-Geschwindigkeiten bei Google Drive zu verstehen. Mehrere Faktoren können zu diesem Problem beitragen, darunter:
- 1. Große Dateigrößen:Je größer die Datei ist, die Sie hochladen möchten, desto länger dauert es, insbesondere wenn Sie eine begrenzte Internetverbindung haben.
- 2. Internetgeschwindigkeit:Die Upload-Geschwindigkeit Ihrer Internetverbindung spielt eine entscheidende Rolle dafür, wie schnell Dateien auf Google Drive übertragen werden.
- 3. Upload-Limits von Google Drive:Google Drive setzt bestimmte Limits für Datei-Uploads fest, um einen reibungslosen Betrieb zu gewährleisten. Zum Beispiel gibt es ein tägliches Upload-Limit von 750 GB, und Sie können nur drei Dateien pro Sekunde hochladen.
- 4. Geräte- und Browserleistung:Das Gerät, das Sie zum Hochladen von Dateien verwenden, sowie der Browser, den Sie nutzen, können ebenfalls die Upload-Geschwindigkeiten beeinflussen. Ältere Geräte oder veraltete Browser können Schwierigkeiten haben, mit den Anforderungen großer Dateiübertragungen Schritt zu halten.
- 5. Netzwerküberlastung:Wenn mehrere Benutzer im selben Netzwerk gleichzeitig Dateien hoch- oder herunterladen, kann dies zu Netzwerküberlastung führen, was für alle zu langsameren Upload-Geschwindigkeiten führt.
Jetzt, da Sie die möglichen Ursachen für langsame Upload-Geschwindigkeiten bei Google Drive verstehen, lassen Sie uns einige effektive Lösungen zur Beschleunigung Ihrer Uploads erkunden.
Tip 1. Große Videos komprimieren, um den Google Drive Upload zu beschleunigen
Die Upload-Geschwindigkeit von Dateien auf Google Drive wird erheblich durch die Dateigröße beeinflusst. Um die Upload-Geschwindigkeit zu verbessern, ist das Komprimieren von Dateien eine äußerst effektive Lösung. Dieser Ansatz gilt nicht nur allgemein für die meisten Dateiübertragungen, sondern spricht auch speziell langsame Uploads auf Google Drive an. Darüber hinaus kann das Komprimieren von Dateien Probleme mit Google Drive-Videos lösen, die aufgrund übermäßigen Pufferns durch große Dateigrößen nicht abgespielt werden.
HitPaw Video Converter kann Video- und Bilddateien komprimieren, ohne die Qualität zu beeinträchtigen. Seine fortschrittliche Videocodierungstechnologie kann die Dateigrößen von Videos um bis zu 80 % reduzieren und so Speicherplatz auf Ihren Geräten oder Online-Laufwerken freigeben und die Uploads erheblich beschleunigen.
Funktionen des HitPaw Video Converters
- Unterstützt das Komprimieren jedes Videoformats: MP4, MOV, AVI, TS usw.
- Reduziert die Dateigröße um bis zu 80 % ohne Qualitätsverlust
- Batch-Komprimierung von Videos zur Zeitersparnis
- Verschiedene Kompressionsverhältnisse, um unterschiedlichen Anforderungen gerecht zu werden
- Echtzeitvorschau vor der Kompression
Die Schritte zur Kompression von Videos ohne Qualitätsverlust
Schritt 1.Starten Sie den HitPaw Video Converter auf Ihrem Computer und wählen Sie die Funktion Video/Bildkompressor aus der Toolbox.

Schritt 2.Klicken Sie im Video-Tab auf die Schaltfläche "Video hinzufügen", um die Videodateien auszuwählen, die Sie komprimieren möchten.

Schritt 3.Nachdem Sie Ihre Videos hinzugefügt haben, klicken Sie auf das Zahnradsymbol neben jeder Datei. Dies ermöglicht es Ihnen, das geeignete Kompressionsniveau und die Qualitätseinstellungen für dieses spezielle Video auszuwählen. Die Formatoptionen umfassen "Original" und "MP4". Wenn Sie auf die Schaltfläche "Vorschau" klicken, können Sie eine Echtzeitvorschau sehen, wie sich die Kompression auf Ihr Video auswirkt. Klicken Sie auf "Bestätigen", um Ihre Einstellungen zu speichern.

Alternativ können Sie ein Kompressionsniveau aus der unteren linken Ecke auswählen, das auf alle Videos in Ihrer Liste angewendet wird.

Schritt 4.Nachdem Sie Ihre Kompressionseinstellungen konfiguriert haben, haben Sie zwei Optionen: Klicken Sie auf die Schaltfläche "Komprimieren", um nur die ausgewählte Datei zu komprimieren, oder klicken Sie auf "Alle komprimieren", um jedes Video in Ihrer Liste gleichzeitig zu komprimieren.

Sobald die Kompression abgeschlossen ist, können Sie auf die komprimierten Videodateien im vorgesehenen Ausgabeordner zugreifen.
Tip 2. Große Dateien mit Drive Uploader auf Google Drive hochladen
Obwohl das Komprimieren von Dateien eine hervorragende Lösung zur Beschleunigung von Google Drive-Uploads ist, müssen Sie manchmal außergewöhnlich große Dateien hochladen, die das tägliche Limit von Google Drive überschreiten. In solchen Fällen können Sie auf ein praktisches Tool namens Drive Uploader zurückgreifen.
Drive Uploader ist eine webbasierte Anwendung, mit der Sie große Dateien auf Google Drive hochladen können, ohne durch Größenbeschränkungen eingeschränkt zu werden. Es ist besonders nützlich, um massive Dateien nahtlos zu übertragen, wie z.B. hochauflösende Videos oder umfangreiche Archive.
So laden Sie Videos auf Google Drive mit Drive Uploader hoch:
Schritt 1:Besuchen Sie die Website von Drive Uploader und melden Sie sich an oder loggen Sie sich in Ihr Konto ein.
Schritt 2:Erstellen Sie einen neuen Uploader, indem Sie auf die Schaltfläche "Neuen Uploader erstellen" klicken. Sie können wählen, ob Sie nach dem Upload Benachrichtigungen erhalten möchten und Unterordner mit Zeitstempeln für eine bessere Organisation erstellen möchten.
Schritt 3:Nachdem Sie den Uploader erstellt haben, generiert Drive Uploader eine eindeutige URL. Kopieren Sie diese URL und teilen Sie sie mit jedem, von dem Sie Dateien empfangen oder an den Sie Dateien senden möchten.
Schritt 4:Klicken Sie auf die generierte URL, die eine Weboberfläche öffnet, auf der Sie Dateien von Ihrem lokalen Speicher hinzufügen können, indem Sie sie per Drag & Drop verschieben oder die Schaltfläche "Dateien hinzufügen" verwenden.
Schritt 5:Nachdem Sie die gewünschten Dateien hinzugefügt haben, klicken Sie auf die Schaltfläche "Hochladen", um den Upload-Prozess zu starten.
Sobald der Upload abgeschlossen ist, können Sie die übertragenen Dateien im vorgesehenen Ordner innerhalb Ihres Google Drive-Kontos finden.
Drive Uploader bietet eine nahtlose und sichere Möglichkeit, große Dateien auf Google Drive hochzuladen, was es zu einer idealen Lösung für Situationen macht, in denen Größenbeschränkungen den Upload-Prozess behindern würden.
Tip 3. Verwenden Sie Speed Uploader, um die Google Upload-Geschwindigkeit zu erhöhen
Wenn Sie häufig große Dateien auf Google Drive hochladen, sollten Sie in Betracht ziehen, eine spezielle Chrome-Erweiterung namens Speed Uploader zu verwenden. Dieses leistungsstarke Tool wurde entwickelt, um Ihre Google Drive-Uploads erheblich zu beschleunigen, sodass Sie Zeit und Frustration sparen.
So können Sie Speed Uploader nutzen, um Ihre Google Drive Upload-Geschwindigkeiten zu steigern:
Schritt 1:Besuchen Sie den Chrome Web Store und suchen Sie nach "Speed Uploader für Google Drive". Installieren Sie die Erweiterung, indem Sie auf die Schaltfläche "Zu Chrome hinzufügen" klicken.
Schritt 2:Nachdem die Erweiterung installiert ist, starten Sie sie, indem Sie chrome://apps in die Adresszeile Ihres Chrome-Browsers eingeben und "Speed Uploader für Google Drive" auswählen.
Schritt 3:Klicken Sie auf die Schaltfläche "Anmelden & Autorisieren", um Speed Uploader Zugriff auf Ihr Google Drive-Konto zu gewähren.
Schritt 4:Nach der Autorisierung können Sie neue Ordner erstellen oder vorhandene Google Drive-Ordner in die Speed Uploader-Oberfläche hinzufügen.
Schritt 5:Um Dateien hochzuladen, klicken Sie einfach auf die Schaltfläche "Dateien in diesen Ordner hochladen", die dem gewünschten Ordner entspricht.
Schritt 6:Im Upload-Fenster können Sie entweder Ihre Dateien per Drag & Drop hinzufügen oder auf die Schaltfläche "Dateien von Ihrem Gerät auswählen" klicken, um die Dateien auszuwählen, die Sie hochladen möchten.

Schritt 7:Sobald Sie die Dateien hinzugefügt haben, klicken Sie auf die Schaltfläche "Hochladen", um den Hochladeprozess mit hoher Geschwindigkeit zu starten.
Speed Uploader nutzt fortschrittliche Upload-Techniken, um Ihre Google Drive-Uploads erheblich zu beschleunigen, was es zu einem unschätzbaren Tool für jeden macht, der häufig große Dateiübertragungen an Google Drive durchführt.
Zusätzliche Tipps zur Lösung des Problems mit langsamen Google Drive Uploads
Während die oben genannten Lösungen sehr effektiv sind, gibt es mehrere andere Methoden, die Sie ausprobieren können, um Ihre Google Drive Uploads zu beschleunigen:
1. Eingebaute Einstellungen überprüfen
Google Drive begrenzt manchmal die Upload-Geschwindigkeiten, um übermäßigen Bandbreitenverbrauch zu verhindern. Um diese Einstellungen anzupassen, suchen Sie das Google Drive-Symbol, wählen Sie es aus, klicken Sie auf das Symbol mit den drei Punkten und öffnen Sie Einstellungen > Präferenzen. Gehen Sie zu Erweitert > wählen Sie Direkte Verbindung unter Proxy > unter Bandbreiteneinstellungen wählen Sie 'Nicht begrenzen' für sowohl Download- als auch Upload-Rate.
2. Browser-Cache leeren
Wenn Sie Google Drive über einen Webbrowser verwenden, kann zwischengespeicherte Daten die Uploads verlangsamen. Leeren Sie den Cache Ihres Browsers, indem Sie zu Einstellungen > Weitere Tools > Browserdaten löschen gehen. Aktivieren Sie im Bereich Erweitert alle Optionen und klicken Sie auf 'Daten löschen'.
3. Hardwarebeschleunigung aktivieren
Die Aktivierung der Hardwarebeschleunigung kann die Upload-Leistung von Google Drive verbessern. In Google Chrome klicken Sie auf die drei Punkte > Einstellungen > Erweitert > System und aktivieren Sie 'Hardwarebeschleunigung verwenden, wenn verfügbar.'
4. LAN-Einstellungen konfigurieren überprüfen
Die Anpassung der LAN-Einstellungen Ihres Computers kann helfen, wenn Sie über eine Routerverbindung langsame Uploads erleben. Gehen Sie zu Internetoptionen > Registerkarte Verbindungen > LAN-Einstellungen > wählen Sie 'Einstellungen automatisch erkennen' und klicken Sie auf OK.
5. Internetgeschwindigkeit erhöhen
Eine stabile, schnelle Internetverbindung ist entscheidend für schnelle Uploads. Wenn Ihr aktueller Tarif langsame Upload-Geschwindigkeiten bietet, sollten Sie ein Upgrade auf ein höheres Paket in Betracht ziehen oder Ihren Internetanbieter um Unterstützung bitten.
6. Nicht unterstützte Dateinamen entfernen oder ändern
Google Drive kann Probleme beim Hochladen von Dateien mit Sonderzeichen wie ?, [, ], ! usw. in ihren Namen haben. Entfernen Sie diese Symbole oder benennen Sie die Dateien vor dem Hochladen um.
7. Google Drive-Speicher überprüfen
Stellen Sie sicher, dass Sie über ausreichend Speicherplatz in Ihrem Google Drive verfügen, bevor Sie große Uploads versuchen. Sie können Ihr Speicherkontingent überprüfen, indem Sie zur entsprechenden Speicherseite in der Google Drive-Weboberfläche navigieren.
Durch die Implementierung dieser zusätzlichen Methoden können Sie Ihre Google Drive Upload-Erfahrung weiter optimieren und möglicherweise verbleibende Probleme mit langsamen Upload-Geschwindigkeiten lösen.
Fazit
Der Umgang mit langsamen Upload-Geschwindigkeiten bei Google Drive kann frustrierend sein, aber Sie können Ihre Upload-Erfahrung mit den richtigen Tools und Techniken erheblich verbessern. Indem Sie leistungsstarke Software wie HitPaw Video Converter nutzen, um große Dateien zu komprimieren, spezielle Tools wie Drive Uploader und Speed Uploader verwenden und Ihre Einstellungen sowie Ihre Internetverbindung anpassen, können Sie reibungslose und effiziente Dateiübertragungen zu Google Drive gewährleisten.
Denken Sie daran, dass eine Kombination dieser Lösungen erforderlich sein kann, um optimale Ergebnisse zu erzielen. Zögern Sie also nicht, zu experimentieren und den Ansatz zu finden, der am besten zu Ihren spezifischen Bedürfnissen passt. Mit ein wenig Aufwand und den richtigen Strategien können Sie sich von den Frustrationen langsamer Google Drive Uploads verabschieden und eine nahtlose Dateiübertragungserfahrung genießen.










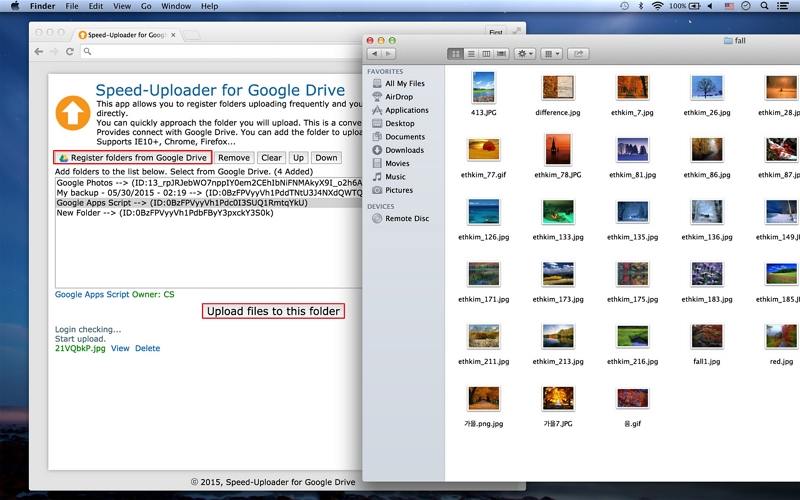

 HitPaw Video Object Remover
HitPaw Video Object Remover HitPaw VikPea
HitPaw VikPea HitPaw VoicePea
HitPaw VoicePea 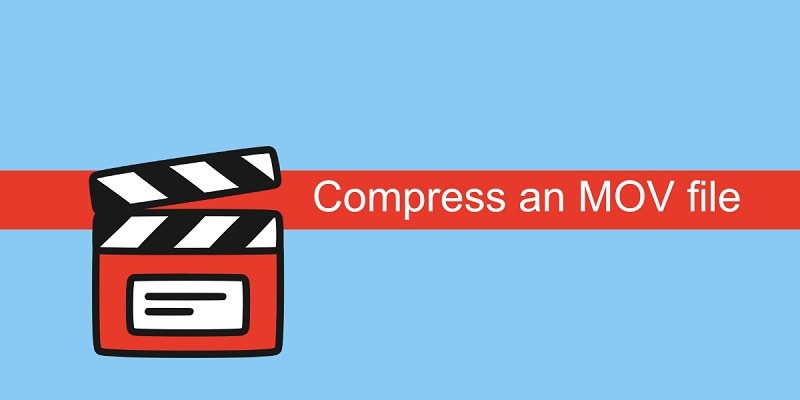



Teilen zu:
Wählen Sie die Produktbewertung:
Joshua Hill
Chefredakteur
Ich bin seit über fünf Jahren als Freiberufler tätig. Es ist immer beeindruckend Wenn ich Neues entdecke Dinge und die neuesten Erkenntnisse, das beeindruckt mich immer wieder. Ich denke, das Leben ist grenzenlos.
Alle Artikel anzeigenEinen Kommentar hinterlassen
Eine Bewertung für HitPaw Artikel abgeben