PowerPoint Autoplay Video: Anleitung für perfekte Präsentationen
Sie können Autoplay-Videos zu Ihren PowerPoint-Präsentationen hinzufügen, um sie ansprechend zu gestalten. Egal, ob Sie präsentieren, vortragen oder ein Online-Tutorial durchführen, diese Funktion kann Ihre Folien automatisieren und ein reibungsloseres Seherlebnis gewährleisten, insbesondere bei Online-Präsentationen oder Kiosk-Displays. Am Ende dieses Leitfadens werden Sie in der Lage sein, PowerPoint Autoplay Video einzurichten, häufige Probleme zu beheben und Ihre Videos für eine reibungslose Wiedergabe zu optimieren.
Teil 1: So fügen Sie ein Autoplay-Video in PowerPoint hinzu
Fügen Sie ein Autoplay-Video zu einer PowerPoint-Folie mit den folgenden einfachen Schritten hinzu:
Schritt 1: Video zur Folie hinzufügen
- Öffnen Sie PowerPoint und klicken Sie auf eine Folie, auf der Sie Ihr Video hinzufügen möchten.
- Wählen Sie die Registerkarte Einfügen im Menüband.
- Finden Sie die Schaltfläche Video und klicken Sie auf dieses Gerät, um eine Offline-Datei einzufügen, oder Online-Video, um einen Online-Link zu erhalten.
Schritt 2: Video ausrichten und skalieren
- Fügen Sie das Video entsprechend Ihrem Folienlayout ein und ziehen Sie an den Ecken, um es zu skalieren.
- Ziehen Sie das Video an die gewünschte Position auf Ihrer Folie.
Schritt 3: Video auf Autoplay einstellen
- Klicken Sie auf das Video, um die Registerkarte Videoformat oder Wiedergabe im Menüband zu öffnen.
- Unter der Registerkarte Wiedergabe finden Sie das Dropdown-Menü Start und stellen Sie sicher, dass Sie Automatisch auswählen.
Schritt 4: Wiedergabeeinstellungen anpassen
- Um das Video in einer Schleife abzuspielen, aktivieren Sie die Option Schleife bis gestoppt. Diese befindet sich normalerweise in der Registerkarte Wiedergabe.
- Um das Video auf der Folie auszublenden, wenn das PPT-Video nicht abgespielt wird, wählen Sie Ausblenden, während nicht gespielt wird.
- Wenn Sie bestimmte Teile Ihres Videos zuschneiden möchten, können Sie das Zuschneidewerkzeug in der Registerkarte Wiedergabe verwenden.
Schritt 5: Die Autoplay-Funktion testen
- Klicken Sie auf Von aktueller Folie im Menü Folienpräsentation, um die Folie anzuzeigen.
- Stellen Sie sicher, dass das Video automatisch ohne Klicken oder Verzögerung abgespielt wird.
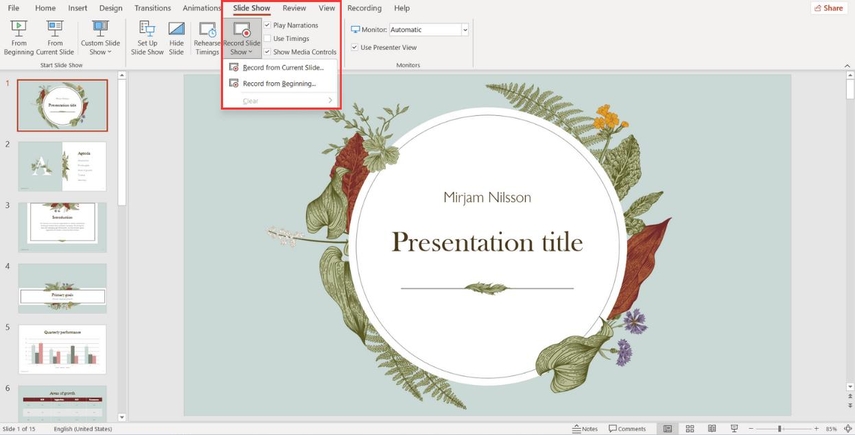
Teil 2: Häufige Probleme mit Autoplay-Videos in PowerPoint und wie man sie behebt
1. Video wird auf der Folie nicht abgespielt
Problem: Das Video wird nicht abgespielt oder zeigt eine Fehlermeldung an.
Lösung:
- Wenn das Video verlinkt ist, suchen Sie nach dem Dateipfad. In diesem Fall verschieben Sie Ihre Videodatei in denselben Ordner wie Ihre PowerPoint-Präsentation.
- Aktualisieren Sie PowerPoint auf die neueste Version.
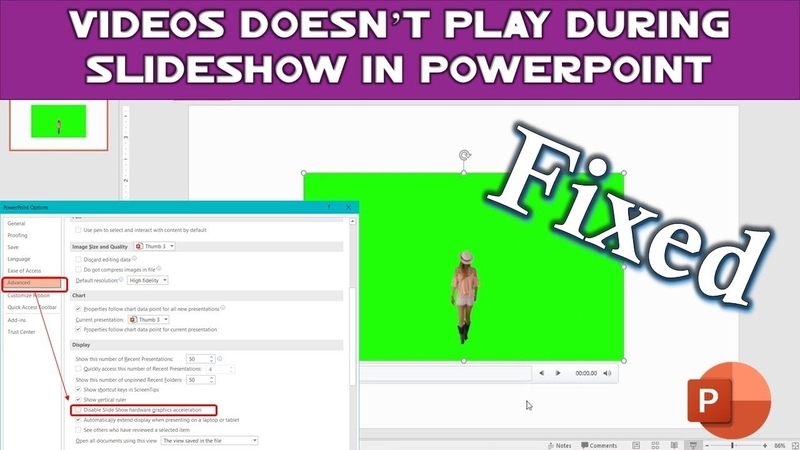
2. Ruckelnde/stockende Videos
Problem: Das Video wird abgespielt, hat jedoch merkliche Verzögerungen oder puffert.

Lösung:
- Verwenden Sie das integrierte Werkzeug Medien komprimieren im Datei-Tab unter Informationen, um die Videodatei zu komprimieren.
- Stellen Sie sicher, dass Ihr Computer die Hardwareanforderungen erfüllt, um die Videos reibungslos abzuspielen.
- Format und Auflösung Ihres Videos optimieren, um sicherzustellen, dass PowerPoint das Video abspielt.
3. Audio nicht synchron mit Video
Problem: Das Video wird einwandfrei abgespielt, aber der Ton beginnt vorher oder endet später.
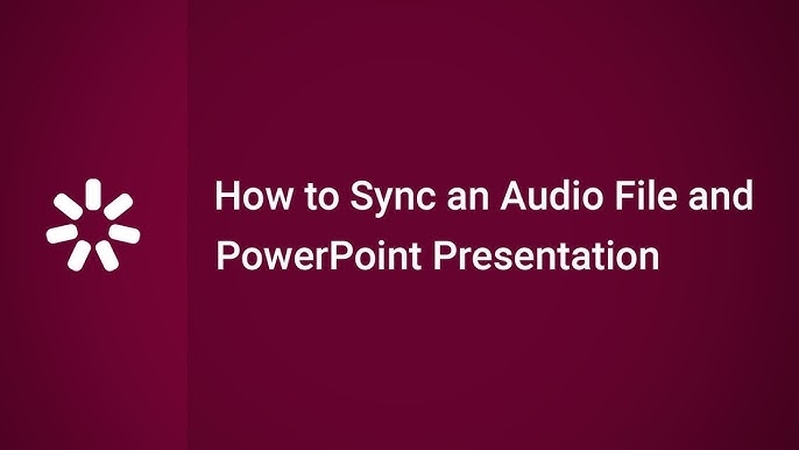
Lösung:
- Stellen Sie sicher, dass Audio und Video synchron sind, bevor Sie es in PowerPoint einfügen.
- Das Video wurde mit den Wiedergabeeinstellungen "Über Folien hinweg abspielen" eingefügt, wenn das Video über mehr als eine Folie läuft.
Teil 3: Bonus-Tipp – Verbesserung Ihrer Autoplay-Videos mit HitPaw Video Converter
HitPaw Video Converter ist ein leistungsstarker, vielseitiger und benutzerfreundlicher Konverter, wenn es um die Videooptimierung für die PowerPoint-Präsentation geht, um ein reibungsloses Autoplay zu gewährleisten. Er kann eine Vielzahl von Videoformaten konvertieren, was bedeutet, dass Sie keine Wiedergabeprobleme mit keinem Ton bei PowerPoint-Videos haben werden. Sie können sicher sein, dass HitPaw Video Converter die Qualität und Leistung Ihrer Autoplay-Videos verbessert, sodass sie jedes Mal das beste Seherlebnis bieten, egal ob Sie eine professionelle Präsentation gestalten oder ein Kiosk-Display präsentieren möchten.
Hauptmerkmale von HitPaw Video Converter:
- Starke Formatunterstützung: HitPaw Video Converter konvertiert Videodateien in PowerPoint-freundliche Formate wie MP4, WMV und AVI, ohne die Qualität zu beeinträchtigen.
- Effiziente Kompression: Komprimieren Sie große Videodateien mit hoher Videoqualität und -auflösung.
- Audio-Video-Synchronisation: Erhalten Sie automatische Synchronisationskorrekturen, damit die Wiedergabe vollständig koordiniert ist.
- Auflösungsanpassbarkeit: Sie können jede Videoauflösung bis zu 1080p für professionelle Präsentationsbilder einstellen.
- Batch-Verarbeitung: Ermöglicht die gleichzeitige Konvertierung mehrerer Videos, wodurch Zeit bei der Vorbereitung eines umfassenden Satzes von Folien gespart wird.
Schritt 1: Starten Sie die Software und klicken Sie entweder auf "Audio hinzufügen" oder ziehen Sie Ihre Audiodatei auf das Konvertierungsfeld. Für Videodateien verwenden Sie "Video hinzufügen" oder ziehen Sie entsprechend.

Schritt 2: Klicken Sie auf das umgekehrte Dreieck neben jeder Datei, um ein Ausgabeformat individuell festzulegen. Alternativ verwenden Sie "Alle in konvertieren", um ein konsistentes Ausgabeformat für alle Dateien festzulegen. Passen Sie die Parameter bei Bedarf an.

Schritt 3: Sobald die Auswahl abgeschlossen ist, klicken Sie auf "Konvertieren" oder "Alle konvertieren" für hochwertige, verlustfreie Ausgaben auf Windows.

Schritt 4: Gehen Sie zum Tab "Konvertiert", um auf die verarbeiteten Dateien zuzugreifen. Klicken Sie auf "Ordner öffnen", um sie zu finden, oder verwenden Sie "Zur Bearbeitungsliste hinzufügen" für weitere Anpassungen.

Teil 4: Häufig gestellte Fragen zu PowerPoint Autoplay-Videos
Q1. Kann ich Autoplay-Videos in PowerPoint über YouTube erstellen?
A1. Ja, Sie können YouTube-Videos in eine PowerPoint-Folie einbetten, indem Sie die Funktion Online-Video verwenden. Autoplay kann jedoch von der Internetverbindung und Ihrer PowerPoint-Version abhängen. Sie können das YouTube-Video auf jeden Fall in die Folie einfügen, wenn Sie das YouTube-Video als MP4-Datei hochladen und konvertieren und in die Folie einfügen.
Q2. Funktioniert PowerPoint Autoplay auf allen Geräten?
A2. Autoplay funktioniert im Wesentlichen auf Geräten, die die neueste Version von PowerPoint verwenden, funktioniert jedoch möglicherweise nicht auf älteren Versionen oder Betriebssystemen. Sie sollten versuchen, Ihre Präsentation auf dem Computergerät abzuspielen, das Sie im Sinn haben.
Q3. Kann ich mehr als ein Autoplay-Video auf derselben Folie abspielen?
A3. Sie können mehrere Videos hinzufügen, und alle können automatisch abgespielt werden. Um zu erfahren, welches zuerst oder als zweites abgespielt wird, verwenden Sie das Animationsfenster.
Fazit
Das PowerPoint Autoplay-Video wird Ihre Präsentationen wirklich viel ansprechender und lebendiger gestalten. Wenn Sie die Schritte in diesem Leitfaden befolgen, werden Sie immer eine reibungslose und professionelle Wiedergabe haben. Um die Dinge noch bequemer zu gestalten, sollten Sie Video-Konverter wie HitPaw Video Converter in Betracht ziehen, um Ihre Videos zu optimieren, damit sie kompatibel, von hoher Qualität und perfekt synchronisiert für Autoplay sind. Meistern Sie heute diese einfache, aber leistungsstarke Funktion für bessere Präsentationen!






 HitPaw Video Object Remover
HitPaw Video Object Remover HitPaw VikPea
HitPaw VikPea HitPaw VoicePea
HitPaw VoicePea 
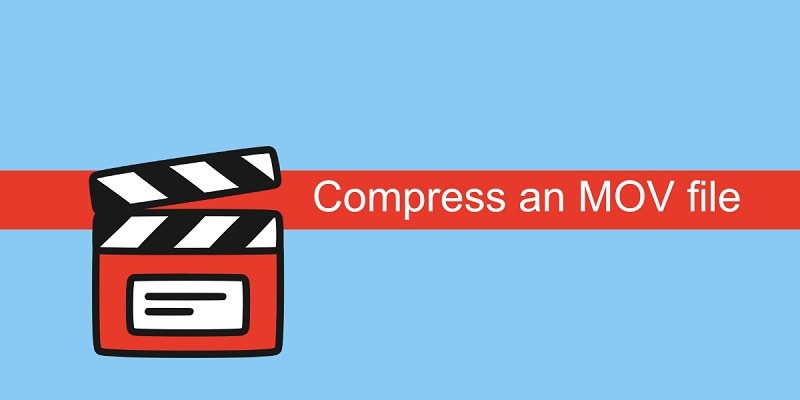


Teilen zu:
Wählen Sie die Produktbewertung:
Joshua Hill
Chefredakteur
Ich bin seit über fünf Jahren als Freiberufler tätig. Es ist immer beeindruckend Wenn ich Neues entdecke Dinge und die neuesten Erkenntnisse, das beeindruckt mich immer wieder. Ich denke, das Leben ist grenzenlos.
Alle Artikel anzeigenEinen Kommentar hinterlassen
Eine Bewertung für HitPaw Artikel abgeben