So geht die Komprimierung in Premiere Pro
Haben Sie jemals versucht, ein Video in Premiere Pro zu importieren, nur um mit der gefürchteten Fehlermeldung „nicht unterstützter Kompressionstyp“ konfrontiert zu werden? Es kann frustrierend sein, wenn Ihre Bearbeitungssoftware Ihre Pläne durchkreuzt. Aber fürchten Sie sich nicht, Video-Krieger!
Diese Nachricht bedeutet einfach, dass Premiere Pro die Art und Weise, wie Ihre Videodatei komprimiert ist, nicht versteht. Die gute Nachricht ist, dass es mehrere Lösungen gibt, die Sie ausprobieren können, um diesen Fehler zu beheben und Ihr Filmmaterial in Ihr Projekt zu bringen. Am Ende dieser Reise sind Sie in der Lage, nicht unterstützte Kompressionstypen mit Zuversicht zu handhaben und Ihren Bearbeitungsworkflow reibungslos zu halten.
Teil 1. 3 Wege zur Behebung des Fehlers „nicht unterstützter Kompressionstyp“ in Premiere Pro
Methode 1. Premiere Pro aktualisieren
In der Testversion von Premiere Pro können Benutzer auf Schwierigkeiten stoßen und Probleme wie „nicht unterstützter Kompressionstyp“ beim Importieren von AVCHD- und MP4-Dateien aufgrund fehlender .dll (Dynamic Link Library)-Dateien haben, die für die ordnungsgemäße Dateiverarbeitung erforderlich sind. Diese .dll-Dateien befinden sich typischerweise im Verzeichnis C:\Users\Public\Public Documents\AdobeInstalledCodecs. Ohne diese wesentlichen Komponenten kann die Software möglicherweise diese Dateiformate nicht effektiv erkennen und verarbeiten.
Das Upgrade auf die kostenpflichtige Version von Adobe Premiere Pro bietet nicht nur Zugriff auf diese fehlenden .dll-Dateien, sondern schaltet auch eine Vielzahl zusätzlicher Funktionen und Möglichkeiten frei. Zu diesen Funktionen können fortschrittliche Bearbeitungswerkzeuge, verbesserte Leistung, Zugriff auf Adobes Cloud-Dienste zur Zusammenarbeit und Dateispeicherung, technischer Support sowie regelmäßige Updates mit neuen Funktionen und Verbesserungen gehören.
Durch den Wechsel zur kostenpflichtigen Version können Benutzer ein reibungsloseres und nahtloseres Bearbeitungserlebnis sicherstellen, mit der Möglichkeit, mit einer breiteren Palette von Dateiformaten zu arbeiten und die vollen Möglichkeiten von Premiere Pro zu nutzen.
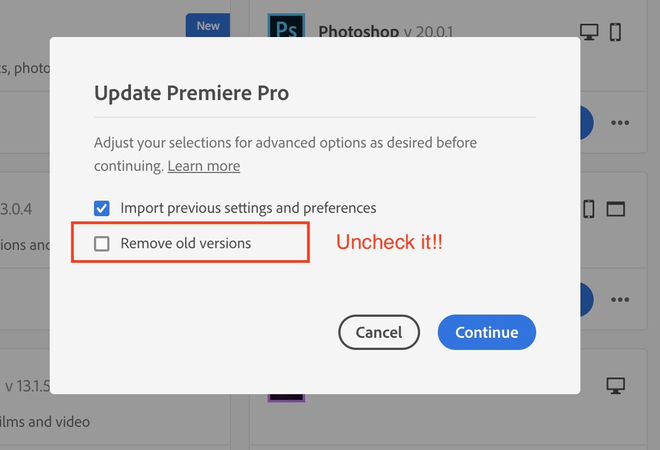
Methode 2. Medien-Cache-Dateien und Datenbank löschen
Ein beschädigter Medien-Cache ist die Ursache für viele verschiedene Arten von Anwendungsproblemen, wie z.B. „die Datei hat einen nicht unterstützten Kompressionstyp“ in Adobe Premiere Pro. Um zu testen, ob es einen Unterschied macht, versuchen Sie, ihn zu löschen.
Schritt 1: Starten Sie Premiere Pro, wählen Sie Bearbeiten, dann Einstellungen und schließlich Medien-Cache.
Schritt 2: Wählen Sie die Option Löschen unter Medien-Cache, um Ihren Medien-Cache zu leeren. Premiere sollte jetzt nach dem Neustart ohne Probleme funktionieren. Alternativ können Sie Premiere einfach anweisen, einen neuen Medien-Cache zu erstellen und den alten umzubenennen.
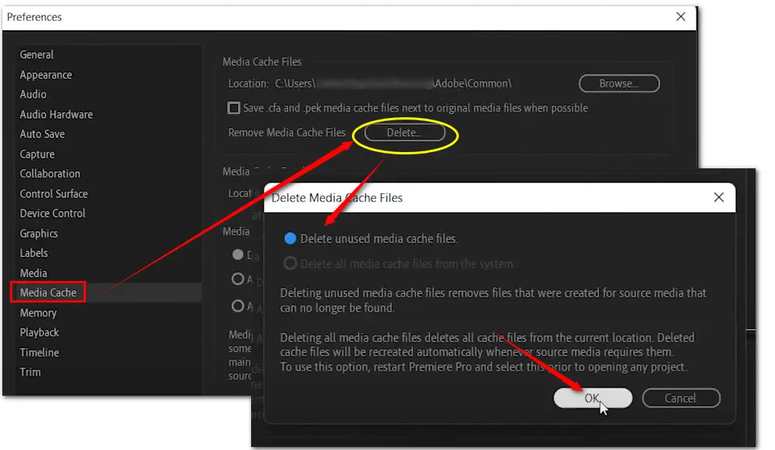
Methode 3. Erweiterung der Datei ändern
Um das Problem „die Datei hat einen nicht unterstützten Kompressionstyp“ in Adobe Premiere Pro zu beheben, sollten Sie in Betracht ziehen, die problematische Datei in einen anderen Ordner zu verschieben. Beginnen Sie damit, das Verzeichnis zu navigieren, in dem die Datei derzeit gespeichert ist, sei es auf dem lokalen Speicher Ihres Computers oder auf einem externen Laufwerk. Sobald Sie die Datei gefunden haben, wählen Sie sie aus und verschieben Sie sie in einen neuen Zielordner. Dieser neue Speicherort sollte ausreichend Zugänglichkeit und Speicherplatz bieten.
Nachdem Sie den Dateiübertrag abgeschlossen haben, kehren Sie zu Adobe Premiere Pro zurück und versuchen Sie erneut, die Datei zu importieren. Indem Sie die Datei aus ihrem neuen Ordnerstandort auswählen, können Sie das Problem des Kompressionstyps umgehen und möglicherweise alle damit verbundenen Importprobleme lösen. Dieser unkomplizierte Ansatz, die Datei zu verschieben, bietet eine praktische Lösung zur Behebung des Problems und erleichtert reibungslosere Bearbeitungsprozesse in Adobe Premiere Pro.
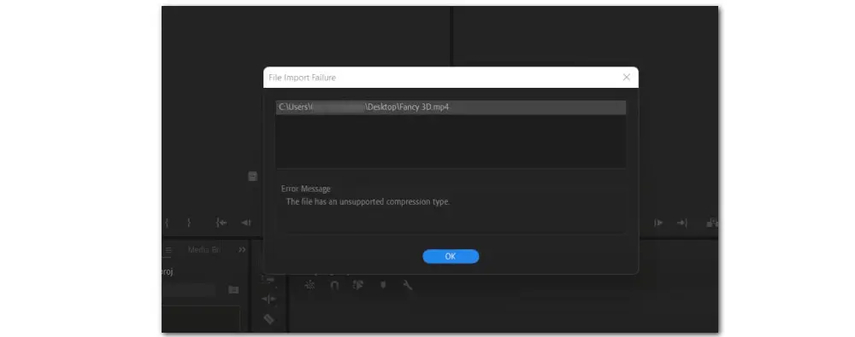
Teil 2. Die beste Alternative zum Komprimieren von Videos und Bildern | HitPaw Univd (HitPaw Video Converter)
HitPaw Univd hebt sich als die beste Alternative zum Komprimieren von Videos und Bildern hervor und bietet eine benutzerfreundliche Oberfläche, die den Kompressionsprozess vereinfacht. Dieses vielseitige Tool unterstützt die Batch-Kompression, sodass Benutzer mehrere Dateien gleichzeitig problemlos verarbeiten können.
Funktionen
- Komprimieren Sie mehrere Videos gleichzeitig mit Batch-Verarbeitung für einen effizienten Workflow.
- Ideale Alternative zu Premiere Pro, die maßgeschneiderte Kompressionseinstellungen mit kleinen, mittleren und normalen Voreinstellungen für präzise Kontrolle bietet.
- Passen Sie die Kompressionsoptionen an, um unterschiedlichen Vorlieben und Anforderungen gerecht zu werden.
- Genießen Sie die Kompatibilität mit verschiedenen Formaten wie MP4, MKV, MTS, TS, MPEG und mehr.
- Nahtlose Kompression von Videos und Bildern innerhalb einer einzigen Plattform, was die Effizienz des Workflows erhöht.
Hier ist die detaillierte Anleitung zur Kompression von Bildern und Videos mit HitPaw Univd.
Videos komprimieren
Schritt 1: Installieren Sie HitPaw Univd kostenlos auf Ihrem Computer. Wählen Sie dann die Option Video/Bildkompressor im Bereich Toolbox.

Schritt 2: Öffnen Sie die App und fügen Sie Ihre Videos hinzu. Laden Sie beispielsweise die MP4-Dateien in das Programm, um sie zu generieren.

Schritt 3: Um die Kompressionseinstellungen zu überprüfen, klicken Sie auf das Zahnradsymbol. Wählen Sie das geeignete Kompressionsniveau und die Videoqualität aus. Wählen Sie ein Kompressionsniveau aus der Liste der Optionen, wenn Sie mehrere Videos im gleichen Verhältnis komprimieren.

Schritt 4: Klicken Sie nach Bedarf auf „Komprimieren“ oder „Alle komprimieren“, um den Kompressionsprozess zu starten. Bewahren Sie Ruhe und lassen Sie HitPaw Univd die Videodateien ohne Qualitätsverlust verkleinern.

Bilder komprimieren
Schritt 1: Um ein Bild oder eine Grafik zur Anwendung hinzuzufügen, wählen Sie im Bildmenü „Bild hinzufügen“ aus.

Schritt 2: Klicken Sie auf das Zahnradsymbol bei einer Datei, um das geeignete Kompressionsniveau und die Qualität auszuwählen. Es gibt Optionen für „Original“, „JPG“, „JPEG“ und „WEBP“ unter den Formaten. Jedes Bild in der Liste erhält das Kompressionsniveau, wenn „Auf alle anwenden“ ausgewählt ist. Klicken Sie auf die Schaltfläche Bestätigen, um Ihre Konfiguration zu speichern.
Sie können aus der unteren linken Ecke auswählen, welches Kompressionsniveau auf jede Datei in der Liste angewendet werden soll. Wir empfehlen, ein mittleres Kompressionsniveau zu verwenden. Die Dateigröße vor und nach der Kompression wird in der Dateiliste angezeigt.

Schritt 3: Wählen Sie „Alle komprimieren“, um jedes Bild auf einmal zu komprimieren. Nach dem Kompressionsvorgang können die komprimierten Videos im Ausgabeverzeichnis angezeigt werden.

Fazit
Wir haben einen umfassenden Leitfaden präsentiert, der Methoden zur Behebung des Fehlers „nicht unterstützter Kompressionstyp“ in Premiere Pro beschreibt. Für Benutzer, die jedoch nach einer benutzerfreundlicheren und effizienteren Lösung suchen, erweist sich HitPaw Univd als die optimale Wahl.
Dieses robuste Tool bietet nicht nur überlegene Kompressionsfähigkeiten für Bilder und Videos, während die ursprüngliche Qualität erhalten bleibt, sondern unterstützt auch die Batch-Verarbeitung, sodass Benutzer ihren Workflow optimieren können. Darüber hinaus gewährleistet die Kompatibilität mit einer Vielzahl von Bild- und Videoformaten Vielseitigkeit und Bequemlichkeit für Benutzer mit unterschiedlichen Medienbedürfnissen. Mit HitPaw Univd (HitPaw Video Converter) wird das Komprimieren von Mediendateien zu einer unkomplizierten und effektiven Aufgabe, die es den Benutzern ermöglicht, ihren Bearbeitungsprozess mühelos zu verbessern.






 HitPaw VoicePea
HitPaw VoicePea  HitPaw VikPea
HitPaw VikPea HitPaw FotorPea
HitPaw FotorPea
Teilen zu:
Wählen Sie die Produktbewertung:
Joshua Hill
Chefredakteur
Ich bin seit über fünf Jahren als Freiberufler tätig. Es ist immer beeindruckend Wenn ich Neues entdecke Dinge und die neuesten Erkenntnisse, das beeindruckt mich immer wieder. Ich denke, das Leben ist grenzenlos.
Alle Artikel anzeigenEinen Kommentar hinterlassen
Eine Bewertung für HitPaw Artikel abgeben