HEIC in JPG umwandeln: Anleitung für Windows, Mac, iPhone & Online
Das HEIC-Format (High Efficiency Picture Format) ist das von iOS-Geräten verwendete Standardbildformat. Wenn Sie ein Apple-Gerät verwenden, dann ist das Anzeigen und Öffnen von HEIC-Dateien kein Problem.
Das HEIC-Format kann jedoch nicht direkt in Windows geöffnet werden. In diesem Artikel stellen wir Ihnen ein HEIC-Dekodierungstool auf verschiedenen Geräten vor, mit dem Sie nicht nur HEIC Bilder direkt unter Windows anzeigen können, ohne die Einstellungen auf Ihrem iPhone-Speicher zu ändern.
・Teil 1:Stapelkonvertierung von HEIC in JPG in Windows 7/8/10/11
Wir werden Ihnen zwei nützliche Methoden vorstellen, mit denen Sie in Windows gleichzeitig mehrere HEIC Bilder in JPG umwandeln können. Mit den genannten Werkzeugen können Sie ganz einfach mehrere Fotos von HEIC in JPG umwandeln. Welche Werkzeuge gibt es und wie kann man sie verwenden, um eine Windows HEIC-Datei in JPG umzuwandeln? Weiter zum nächsten Teil.
1. HitPaw Video Converter [Empfohlen]
Was ist der beste Weg, um in Windows 10 gleichzeitig mehrere HEIC Dateien in JPG umzuwandeln? Wir empfehlen Ihnen den HitPaw Video Converter zu verwenden. Man kann damit schnell HEIC Bilder in die Formate JPG, PNG, WebP, JPEG, BMP und TIFF konvertieren.
Es funktioniert außerdem nicht nur unter Windows 7/8/10/11, sondern auch auf Mac-Systemen. Mit der Software können Sie nicht nur Dateien mit der Dateiendung HEIC in JPG umwandeln, sondern sie bietet noch weitere tolle Funktionen. Wir werden Ihnen einige der Funktionen auflisten.
Die Hauptfunktionen von HitPaw Video Converter:
- Unterstützt eine Vielzahl von Bildformaten, einschließlich HEIC, JPEG, PNG, BMP, TIFF und WEBP.
- Dieser Konverter ist 120 Mal schneller als herkömmliche Konverter bei der Umwandlung von Dateien.
- Bietet viele Bildbearbeitungsoptionen an.
- Mehr als 20 weitere AI-Tools in dieses Programm integriert
- Man kann mehrere Bilder stapelweise konvertieren.
Hier sind die einfachen Schritte, um mit dem HitPaw Video Converter HEIC in JPG umzuwandeln:
-
Schritt 1.Laden Sie den HitPaw Video Converter auf Ihren Computer herunter und starten Sie das Programm.
Schritt 2.Klicken Sie auf „Werkzeugkasten“ und wählen Sie „Bild Konverter“. Laden Sie dann Ihre HEIC-Bilder hoch.

Schritt 3.Wählen Sie JPG als Ausgabeformat.

Schritt 4.Klicken Sie auf die Schaltfläche „Alle konvertieren“, um alle HEIC-Dateien in JPG umzuwandeln.

Oder schauen Sie sich die Videoanleitung hier an:
2. CopyTrans
CopyTrans ist ein weiteres Werkzeug, mit dem man ganz einfach mehrere Fotos umwandeln kann. Sie können die HEIC Bilder in JPG umwandeln, ohne dass das Datum und der Ort der Bildaufnahme verändert werden. Mit dieser Methode können Sie bis zu 100 Bilder auf einmal konvertieren. Hier sind die Schritte, um HEIC in JPEG mit CopyTrans zu konvertieren.
-
Schritt 1.Downloaden und installieren Sie CopyTrans unter Windows 10/11 und öffnen Sie anschließend den Ordner, in dem Sie die HEIC-Fotos gespeichert haben.

Schritt 2.Wählen Sie alle HEIC-Fotos aus, die Sie auf einmal konvertieren möchten.
Schritt 3.Klicken Sie mit der rechten Maustaste auf die ausgewählten HEIC-Fotos. Wählen Sie „Konvertieren zu JPEG mit CopyTrans“.

Schritt 4. Wenn die Konvertierung abgeschlossen ist, wird automatisch der Zielordner mit den Dateien geöffnet. Sie können dadurch Ihre JPG-Bilder ganz einfach finden.
・Teil 2:Stapelkonvertierung von HEIC in JPG auf dem Mac
Wenn Sie auf Ihrem Mac HEIC in JPG umwandeln möchten, dann stehen Ihnen dafür mehrere Methoden zur Verfügung. Alle sind schnell, einfach und kostenlos. Man kann damit iPhone-, iPad- und iPod-Fotos von HEIC in JPG/JPEG/PNG konvertieren, sowohl auf Windows- als auch auf macOS-Systemen. Mit dieser professionellen Software muss man sich keine Sorgen um Kompatibilitätsprobleme machen. Sie bietet außerdem eine Vielzahl von Möglichkeiten, um Fotos wie gewünscht zu bearbeiten und anzupassen.
Stapelkonvertierung von HEIC in JPG auf Mac auf dem Mac mit MobiKin
-
Schritt 01Klicken Sie auf „HEIC hinzufügen“, um die HEIC-Dateien von Ihrem PC zu importieren. Drag & Drop ist auch eine Option.

Schritt 02Wählen Sie das Ausgabeformat, den Ausgabeordner und die HEIC-Fotos für die Konvertierung.

Schritt 03 Klicken Sie auf „konvertieren“, um HEIC zu JPG/JPEG/PNG zu konvertieren. Sie können sich die Fotos ansehen, indem Sie „Im Ordner zeigen“ wählen.

・Teil 3:Stapelkonvertierung von HEIC in JPG im Internet
Sie suchen eine Online-Lösung, mit der Sie eine oder mehrere Dateien von HEIC nach JPG konvertieren können? Das benutzerfreundliche Webtool „HEICtoJPEG“, wie der Name schon sagt, wurde ausschließlich für die Konvertierung von HEIC in JPEG entwickelt. Wie Sie sehen, müssen Sie sich nicht registrieren, um das Tool nutzen zu können. Dieser Online-Konverter unterstützt auch die Stapelkonvertierung von HEIC-Bildern. Sie können 5 HEIC-Bilder auf einmal in JPG umwandeln.
Hier ist eine Anleitung für die Konvertierung von HEIC in JPEG:
-
Schritt 01 Wählen Sie die HEIC-Dateien, indem Sie auf den „+“-Knopf klicken.

Schritt 02 Die Konvertierung wird automatisch gestartet.
Schritt 03 Klicken Sie auf „Download“ und speichern Sie Ihre Fotos.
・Teil 4:Stapelkonvertierung von HEIC in JPG für iPhone
Die Dateien-App ermöglicht die Stapelkonvertierung von HEIC Fotos auf dem iPhone oder iPad. Mit der Dateien-App können Sie ganz einfach iPhone Fotos in JPG umwandeln. Sie müssen dazu nur die Bilder aus der Fotos-App kopieren und in die Dateien-App einfügen. Wenn Sie möchten, können Sie sie später wieder in der Fotos-App speichern.
Wie kann man also ein iPhone-Bild in JPG umwandeln bzw. mit dem iPhone gleichzeitig mehrere HEIC-Dateien in JPG umwandeln? Hier sind die Schritte:
-
Schritt 01Öffnen Sie die Dateien-App auf Ihrem iPhone und tippen Sie dann auf „Neuer Ordner“, um einen neuen Ordner zu erstellen.
Schritt 02Öffnen Sie dann die Dateien-App und wählen Sie die Fotos aus, die Sie konvertieren möchten. Wählen Sie ein paar HEIC-Bilder aus und kopieren Sie sie.
Schritt 03Öffnen Sie noch einmal die Dateien-App und fügen Sie alle Bilder in den neuen Ordner ein. Die Bilder werden im JPEG-Format gespeichert, einem Format, das dem JPG-Format ähnlich ist.

Fazit
In diesem Artikel haben wir Ihnen gezeigt, wie Sie mehrere Dateien im HEIC-Format gleichzeitig in das JPG-Format konvertieren können. Wir haben Ihnen mehrere Methoden vorgestellt, mit denen Sie auf verschiedenen Plattformen mehrere HEIC-Bilder auf einmal in das JPG-Format konvertieren können. Mit dem multifunktionalen HitPaw Video Converter bieten wir Ihnen auch eine praktische Lösung, um mehrere Video- und Audiodateien auf einmal zu konvertieren.






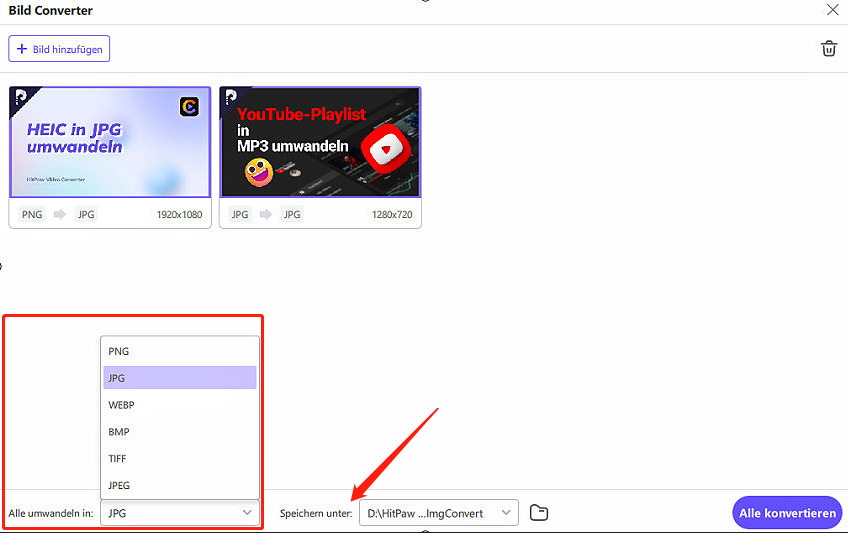
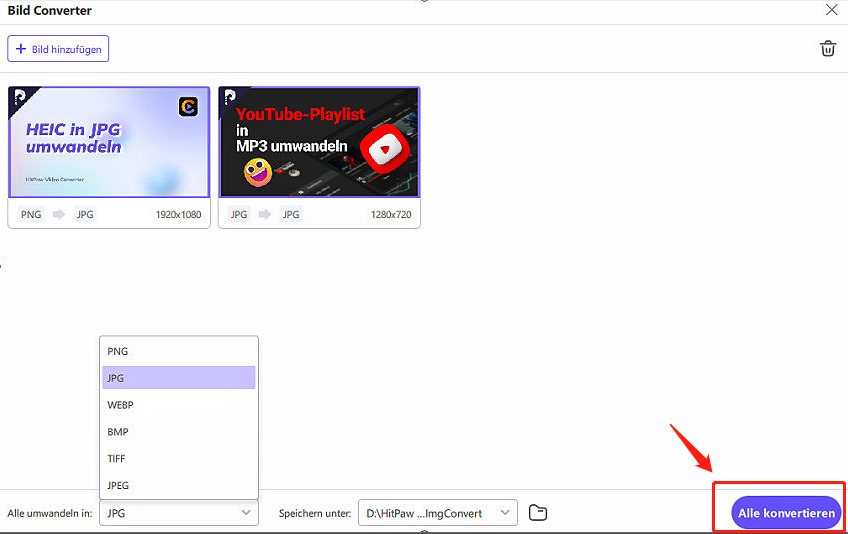
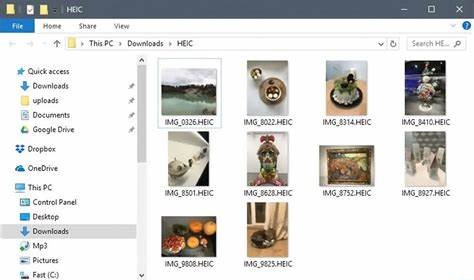

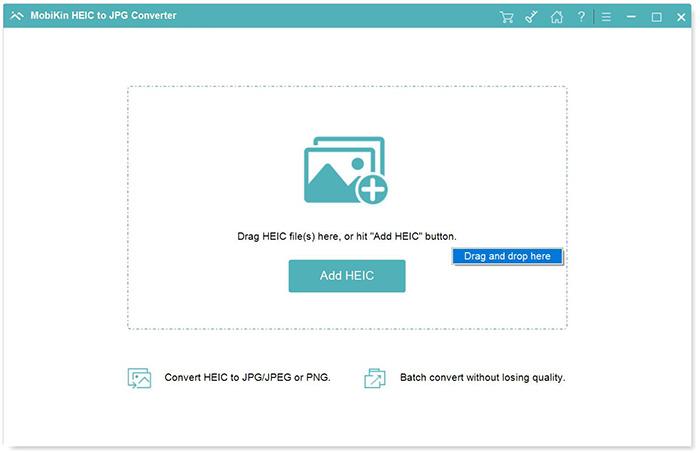
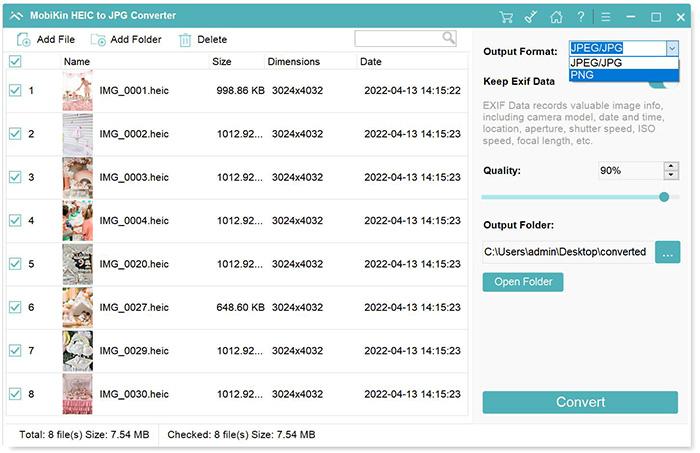
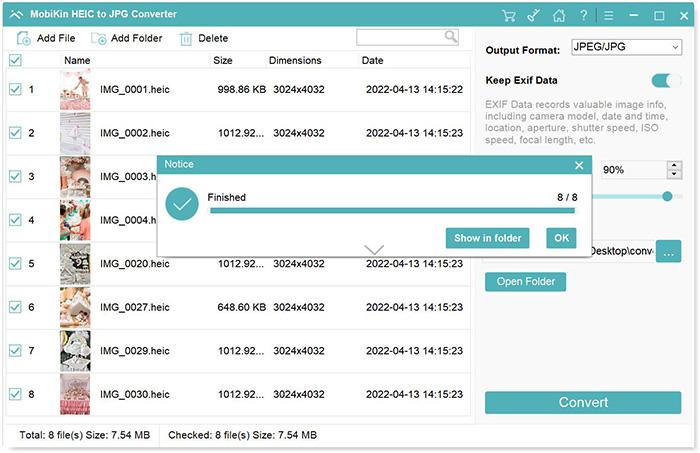
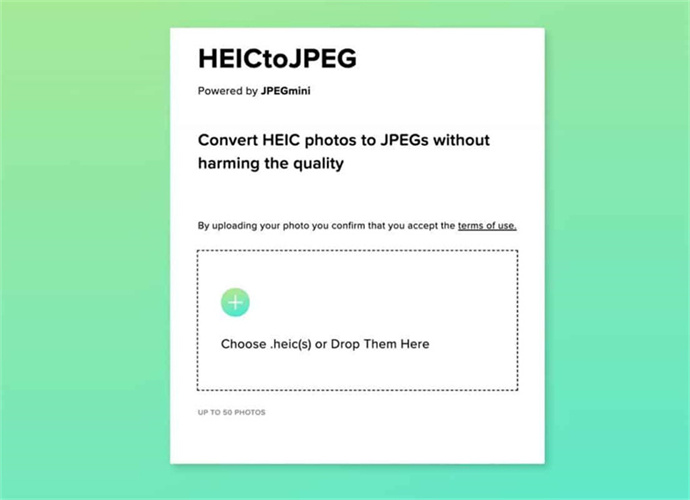
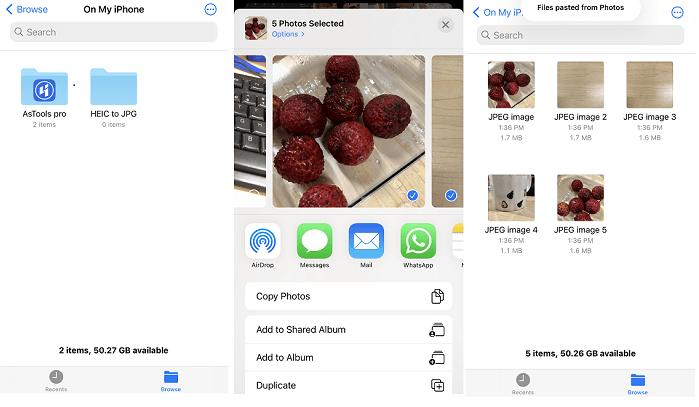

 HitPaw VikPea
HitPaw VikPea HitPaw FotorPea
HitPaw FotorPea



Teile diesen Artikel:
Wählen Sie die Produktbewertung:
Joshua Hill
Chefredakteur
Ich bin seit über fünf Jahren als Freiberufler tätig. Es ist immer beeindruckend Wenn ich Neues entdecke Dinge und die neuesten Erkenntnisse, das beeindruckt mich immer wieder. Ich denke, das Leben ist grenzenlos.
Alle Artikel anzeigenKommentar hinterlassen
Erstellen Sie Ihre Rezension für HitPaw-Artikel