[Vollständige Anleitung] CloudConvert MOV in MP4 umwandeln
Im heutigen digitalen Zeitalter, in dem Multimedia-Inhalte auf verschiedenen Plattformen verbreitet sind, wird die Möglichkeit, Dateiformate zu konvertieren, immer wichtiger. Unter den zahlreichen Dateiformaten werden MOV und MP4 häufig zum Speichern von Videodateien verwendet. Es gibt jedoch Fälle, in denen Sie MOV aus Gründen der besseren Kompatibilität oder aus anderen Gründen möglicherweise in MP4 konvertieren müssen.
CloudConvert ist eine webbasierte Plattform, die eine breite Palette an Dateikonvertierungsdiensten bietet. Es unterstützt die Konvertierung verschiedener Dateitypen, darunter Dokumente, Bilder, Audio- und Videodateien. Mit seiner benutzerfreundlichen Oberfläche und der umfassenden Formatunterstützung vereinfacht CloudConvert den Prozess der mühelosen Konvertierung von Dateien.
Teil 1. Wie verwende ich Cloudconvert MOV in MP4?
CloudConvert ist ein vielseitiges Online-Tool, mit dem Benutzer Dateien von einem Format in ein anderes konvertieren können, einschließlich der Cloudkonvertierung von MOV-Dateien in MP4. Dieser Vorgang ist unkompliziert und kann in wenigen einfachen Schritten abgeschlossen werden. Befolgen Sie die nachstehende Anleitung, um zu erfahren, wie Sie mit CloudConvert MOV in MP4 konvertieren.
Zu verwendende Schritte:-
1.Zugriff auf CloudConvert:
Öffnen Sie Ihren bevorzugten Webbrowser und navigieren Sie zur CloudConvert-Website.

-
2. MOV-Datei hochladen:
Klicken Sie auf die Schaltfläche „Dateien auswählen“ oder ziehen Sie Ihre MOV-Datei per Drag & Drop direkt auf die CloudConvert-Webseite.

-
3.Wählen Sie MP4 als Ausgabeformat:
Sobald die MOV-Datei hochgeladen ist, wählen Sie „MP4“ als Ausgabeformat, in das Sie Ihre Datei konvertieren möchten. Sie können dies tun, indem Sie auf das Dropdown-Menü unter „Konvertieren in“ klicken.

-
4.Optionale Einstellungen:
CloudConvert bietet zusätzliche Einstellungen zur individuellen Anpassung Ihres Konvertierungsprozesses. Sie können Parameter wie Auflösung, Bitrate und Codec anpassen, indem Sie auf das Symbol „Einstellungen“ neben dem MP4-Format klicken.
-
5.Konvertierung starten:
Nachdem Sie das Ausgabeformat ausgewählt und optionale Einstellungen angepasst haben, klicken Sie auf die Schaltfläche „Konvertierung starten“, um den Konvertierungsprozess zu starten.

-
6.Auf Konvertierung warten:
CloudConvert beginnt mit der Konvertierung Ihrer MOV-Datei in MP4. Wie lange die Konvertierung dauert, hängt von der Größe Ihrer Datei und der Geschwindigkeit Ihrer Internetverbindung ab.
-
7. MP4-Datei herunterladen:
Sobald die Konvertierung abgeschlossen ist, stellt CloudConvert einen Download-Link für Ihre konvertierte MP4-Datei bereit. Klicken Sie auf den Link, um die Datei auf Ihren Computer herunterzuladen.

Teil 2. Die beste Alternative zum Konvertieren von MOV in MP4 mit HitPaw Video Converter
Im heutigen digitalen Zeitalter spielen Videos eine entscheidende Rolle in unserem täglichen Leben, sei es zur Unterhaltung, zur Bildung oder zu beruflichen Zwecken. Ein häufiges Dilemma, mit dem viele Menschen konfrontiert sind, ist die Konvertierung von MOV-Dateien in das MP4-Format, da es eine breitere Unterstützung für verschiedene Geräte und Plattformen bietet. Obwohl zahlreiche Tools zur Videokonvertierung verfügbar sind, kann es schwierig sein, die beste Alternative zu CloudConvert zu finden. In diesem Artikel befassen wir uns mit der effizientesten und benutzerfreundlichsten Lösung: HitPaw Video Converter.
HitPaw Video Converter zeichnet sich durch eine zuverlässige und vielseitige Software aus und ist die beste Alternative zu Cloudconvert, die den Prozess der mühelosen Konvertierung von Videos vereinfacht. Egal, ob Sie ein Anfänger oder ein erfahrener Benutzer sind, HitPaw bietet eine intuitive Benutzeroberfläche gepaart mit leistungsstarken Funktionen und ist damit die erste Wahl für Personen, die ein nahtloses Konvertierungserlebnis suchen.
Funktionen- Hochwertige Konvertierung: HitPaw Video Converter sorgt für eine verlustfreie Konvertierung von MOV in MP4 und behält dabei die Originalqualität Ihrer Videos bei.
- Schnelle Konvertierungsgeschwindigkeit: Mit fortschrittlichen Algorithmen konvertiert HitPaw Video Converter MOV schnell in MP4, wodurch Sie Zeit und Mühe sparen.
- Breite Formatunterstützung: Neben MOV und MP4 unterstützt HitPaw Video Converter eine Vielzahl von Videoformaten, sodass Sie mühelos zwischen verschiedenen Formaten konvertieren können.
- Anpassungsoptionen: Es bietet eine Vielzahl von Anpassungsoptionen, wie z. B. Videoauflösung, Bitrate, Bildrate und mehr, sodass Sie das Ausgabevideo an Ihre Vorlieben anpassen können.
- Stapelkonvertierung:HitPaw Video Converter unterstützt die Stapelkonvertierung, sodass Sie mehrere MOV-Dateien gleichzeitig in MP4 konvertieren und so die Effizienz steigern können.
- Intuitive Benutzeroberfläche:Die benutzerfreundliche Benutzeroberfläche von HitPaw Video Converter macht den Konvertierungsprozess auch für Anfänger einfach und zugänglich.
- Plattformübergreifende Kompatibilität:Ob Sie Windows oder macOS verwenden, HitPaw Video Converter funktioniert nahtlos auf beiden Plattformen und gewährleistet so die Kompatibilität für alle Benutzer.
- Zusätzliche Funktionen:Neben der Konvertierung bietet HitPaw Video Converter zusätzliche Funktionen wie Videobearbeitungswerkzeuge, mit denen Sie Ihre Videos vor der Konvertierung zuschneiden, zuschneiden, Untertitel hinzufügen und verschiedene Effekte anwenden können.
-
1.Laden Sie HitPaw Video Converter von der offiziellen Website herunter und installieren Sie ihn.

-
2. Starten Sie den HitPaw Video Converter auf Ihrem Gerät.

-
3.Klicken Sie auf die Schaltfläche „Dateien hinzufügen“, um die MOV-Datei zu importieren, die Sie konvertieren möchten.

-
4. Sobald die MOV-Datei importiert ist, wählen Sie MP4 als Ausgabeformat aus dem Dropdown-Menü.

-
5. Sie können bei Bedarf auch die Ausgabeeinstellungen wie Auflösung, Bitrate und Bildrate anpassen.
-
6.Wählen Sie den Zielordner, in dem Sie die konvertierte MP4-Datei speichern möchten.
-
7.Klicken Sie abschließend auf die Schaltfläche „Konvertieren“, um den Konvertierungsvorgang zu starten. Der Fortschrittsbalken zeigt Ihnen den Status der Konvertierung an.

-
8. Sobald die Konvertierung abgeschlossen ist, finden Sie die konvertierte MP4-Datei im angegebenen Zielordner.
Teil 3. FAQs zu Cloudconvert MOV to MP4
Q1. Kann ich mit CloudConvert mehrere MOV-Dateien gleichzeitig in MP4 konvertieren?
A1. Ja, mit CloudConvert können Sie mehrere MOV-Dateien gleichzeitig in MP4 konvertieren. Sie können sie während des Upload-Vorgangs alle auf einmal auswählen.
Q2. Gibt es Einschränkungen hinsichtlich der Dateigröße bei der Verwendung von mov to mp4 CloudConvert?
A2. Ja, CloudConvert hat eine Dateigrößenbeschränkung von 1 GB für kostenlose Konvertierungen.
Fazit:
Zusammenfassend lässt sich sagen, dass der Prozess der Konvertierung von MOV in MP4 jetzt einfacher denn je ist, unabhängig davon, ob Sie sich für mov to mp4 CloudConvert entscheiden oder Alternativen wie HitPaw Video Converter erkunden. Beide Plattformen bieten intuitive Schnittstellen, die ein nahtloses Benutzererlebnis gewährleisten, zusammen mit erstklassiger Konvertierungsqualität und zusätzlichen Funktionen zur individuellen Anpassung Ihrer Ausgabe. Mit der praktischen webbasierten Lösung von CloudConvert und der umfassenden Software von HitPaw können Sie den Ansatz wählen, der Ihren Anforderungen und Vorlieben am besten entspricht.
Ich würde vorschlagen, HitPaw Video Converter auszuprobieren, um MOV mühelos in MP4 zu konvertieren . Es ist benutzerfreundlich, gewährleistet eine qualitativ hochwertige Konvertierung und bietet hohe Geschwindigkeiten. Darüber hinaus bietet es Anpassungsoptionen, sodass es sowohl für Anfänger als auch für erfahrene Benutzer geeignet ist.

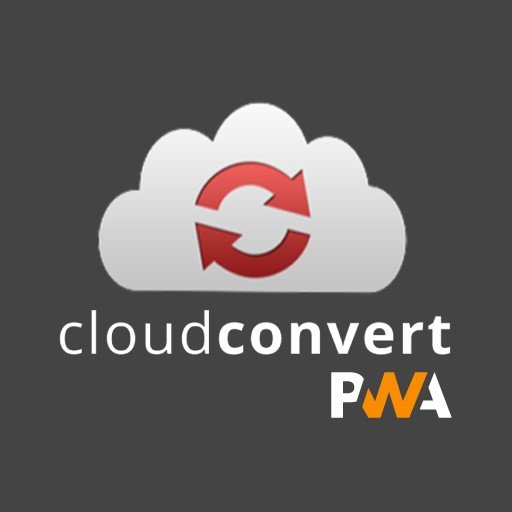
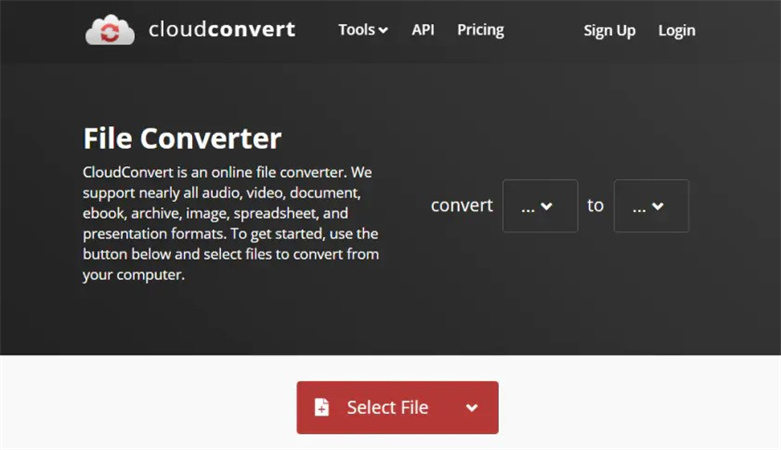
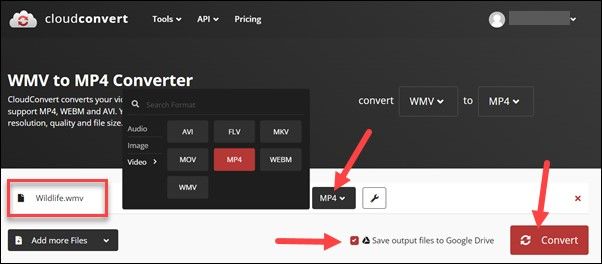
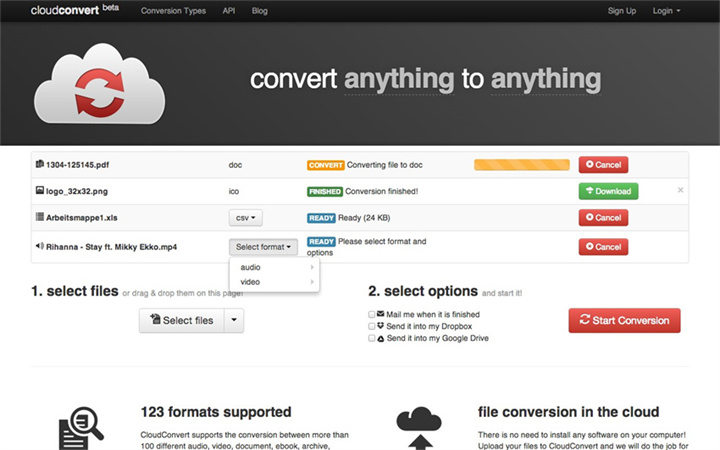
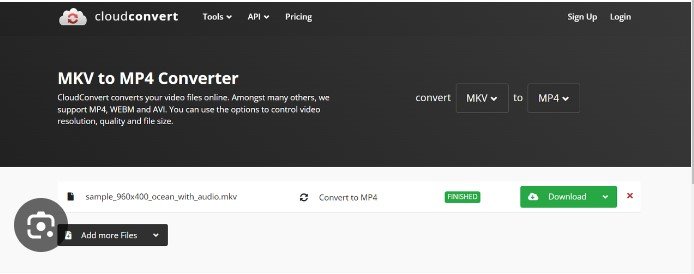




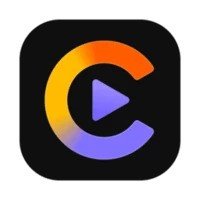





 HitPaw Photo Object Remover
HitPaw Photo Object Remover HitPaw VikPea
HitPaw VikPea

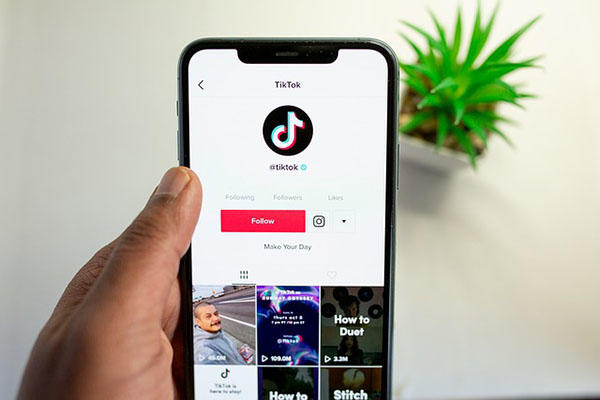

Teile diesen Artikel:
Wählen Sie die Produktbewertung:
Joshua Hill
Chefredakteur
Ich bin seit über fünf Jahren als Freiberufler tätig. Es ist immer beeindruckend Wenn ich Neues entdecke Dinge und die neuesten Erkenntnisse, das beeindruckt mich immer wieder. Ich denke, das Leben ist grenzenlos.
Alle Artikel anzeigenKommentar hinterlassen
Erstellen Sie Ihre Rezension für HitPaw-Artikel