DVD auf Mac kopieren - So geht's
Leute, die Videos auf DVDs speichern, möchten nicht, dass die Discs kaputt gehen, zerkratzt werden oder verloren gehen. Sie können jedoch keine Garantie für die physischen optischen Datenträger geben, da sie im Fleisch verderben können.
Daher ist es eine gute Idee, Wege zum Kopieren von DVD Mac zu finden; Auf diese Weise können Sie verhindern, dass Ihre Videoinhalte gelöscht werden. Glücklicherweise helfen wir Ihnen dank der brillanten Tools dabei, DVDs auf den Mac zu kopieren.
Teil 1. [Beste Wahl] So kopieren Sie eine DVD in bester Qualität auf den Mac
Die Suche nach der besten DVD-Kopiersoftware für Mac kann zeitaufwändig sein, aber die Dinge werden einfacher als Sie denken, wenn Sie über die Referenzen von HitPaw Video Converter für Mac. Ursprünglich wurde es entwickelt, um Videodateien zu konvertieren, aber es ist mehr als ein Videokonverter.
Stattdessen kopieren Sie dank der brillanten Funktionen von HitPaw Video Converter DVD auf den Mac. Abgesehen davon, dass er eine einfache Benutzeroberfläche bietet, stellt HitPaw Video Converter sicher, dass Ihre Videos ihre ursprüngliche Qualität nicht verlieren, wenn Sie DVDs auf Mac kopieren.
Die Hauptfunktionen von HitPaw Video Converter for Mac:
- Unterstützt ISO-, DVD- und IFO-Dateien
- Ermöglicht es Ihnen, DVDs mit wenigen Klicks auf den Mac zu kopieren
- Unterstützt die Stapelkonvertierung
- Unterstützt die Konvertierung von Videos und Audio in über 1000 Videoformate
- Arbeitet mit 120-mal schnellerer Geschwindigkeit
- Bietet die einfache Benutzeroberfläche
- CPU- und GPU-Funktionen zur Beschleunigung der Konvertierung
So kopieren Sie eine DVD auf einem Mac mit HitPaw Video Converter für Mac:
Schritt 1.Installieren Sie den HitPaw Video Converter auf Ihrem Mac und starten Sie ihn anschließend. Legen Sie als Nächstes die DVD in das DVD-Laufwerk des Mac ein. Klicken Sie auf das Symbol „Datei hinzufügen“ und wählen Sie „DVD hinzufügen“. Auf diese Weise können Sie die eingelegte DVD laden.

Schritt 2.Nachdem die DVD-Dateien importiert wurden, können Sie den Titel anpassen.

Schritt 3.Jetzt müssen Sie die DVD analysieren und dann auf das Symbol „Alles umwandeln in“ klicken, um das Format auszuwählen, in das Sie DVD Mac kopieren möchten

Schritt 4.Nachdem Sie das Videoformat ausgewählt haben, müssen Sie auf das Symbol „Konvertieren“ tippen, um die DVD auf den Mac zu kopieren.

Teil 2. So kopieren Sie DVDs auf einem Mac mit der integrierten Festplattendienstprogramm-App
Mit dem integrierten Festplattendienstprogramm des Mac können Sie DVDs auf den Mac kopieren. Beachten Sie jedoch, dass das Festplattendienstprogramm das Kopieren kopiergeschützter DVDs nicht unterstützt. Wenn Sie also beabsichtigen, kopiergeschützte DVDs in MP4 Mac zu konvertieren, müssen Sie nach anderen Optionen suchen.
So kopieren Sie eine DVD auf einem Mac über das Festplattendienstprogramm.
Schritt 1.Zunächst müssen Sie die DVD, die Sie kopieren möchten, in Ihr Mac-Laufwerk einlegen. Da moderne Macs das Laufwerk nicht unterstützen, können Sie das Apple USB SuperDrive verwenden, um die DVD zu laden.
Schritt 2.Nachdem Sie zum Abschnitt „Anwendungen“ navigiert haben, müssen Sie auf das Festplattendienstprogramm tippen und es anschließend starten.
Schritt 3.Wählen Sie die DVD in der linken Seitenleiste unter der externen Kopfzeile aus.
Schritt 4.Tippen Sie auf das Menü „Datei“ und dann auf das Symbol „Neu“. Navigieren Sie zu „Ihrem DVD-Namen“ und wählen Sie das „Disk Image“ aus. Nun erscheint ein Fenster, in dem Sie aufgefordert werden, den Namen dieser DVD-Kopie einzugeben.
Sie können den Namen als „Speichern als Balken“ eingeben. Wählen Sie als Nächstes den Zielordner aus, in dem Sie die DVD-Kopie speichern möchten. Stellen Sie sicher, dass der Zielordner, in den Sie den DVD-Mac kopieren möchten, über genügend Speicherplatz verfügt. Als Imageformat können Sie den DVD/CD-Master auswählen. Klicken Sie auf das Symbol „Speichern“, um fortzufahren.
Schritt 5.Nun beginnt das Festplattendienstprogramm mit dem Kopieren der DVD auf den Mac. Abhängig von der Geschwindigkeit Ihres PCs kann der Vorgang 30 bis 60 Minuten dauern. Sobald dieser Vorgang abgeschlossen ist, können Sie auf die .cdr-Datei auf dem Mac zugreifen. Auf diese Weise können Sie DVDs auf die Mac-Festplatte kopieren.
Teil 3. So kopieren Sie DVDs auf Mac mit Handbrake
Eine andere Möglichkeit zum Kopieren von DVDs auf dem Mac besteht darin, die Dienste von Handbrake zu erwerben. Es ist ein brillantes kostenloses Tool für Mac, mit dem Sie DVDs im MP4- oder MKV-Format auf Mac kopieren können. Befolgen Sie die Schritt-für-Schritt-Anleitung unten, um zu erfahren, wie Sie DVDs mit Handbrake auf den Mac kopieren.
Schritt 1.Laden Sie Handbrake herunter und installieren Sie es auf Ihrem Mac-PC und legen Sie die DVD in das Laufwerk Ihres Mac-PCs ein. Wenn Sie eine kopiergeschützte DVD in MP4 Mac konvertieren möchten, müssen Sie libdvdcss für Handbrake herunterladen, bevor Sie die DVD auf den Mac kopieren.
Schritt 2.Starten Sie die Handbrake, und dann können Sie das DVD-Laufwerk in Ihrer Software sehen. Es kann einen Moment dauern, bis Handbrake die DVD scannt. Sobald Handbrake aufhört, die DVD zu scannen, wählen Sie eine Qualitätsvoreinstellung aus, nachdem Sie das Dropdown-Menü „Voreinstellung“ aufgerufen haben. Sie können die 576p- oder 480p-Voreinstellung verwenden, um eine DVD zu kopieren.
Schritt 3.Wenn Sie weitere Einstellungen vornehmen möchten, können Sie das DVD-Rippen anpassen, indem Sie auf die Registerkarten Video, Filter und Zusammenfassung tippen.
Schritt 4.Wählen Sie den Ausgabeordner aus, in den Sie die DVD-Videokopie herunterladen möchten. Tippen Sie als Nächstes auf das Symbol „Codierung starten“, um das Kopieren der DVD auf den Mac abzuschließen.

Teil 4. MakeMKV verwenden, um DVD auf Mac zu kopieren
Sie können sich verschiedene Optionen ansehen, die Ihnen beim Kopieren von DVDs auf den Mac helfen, und MakeMKV ist zweifellos eine der zuverlässigen Optionen. Mit diesem Tool können Sie sich für den DVD-Kopier-Mac entscheiden, ohne sich auf die harte Arbeit zu begeben. So kopieren Sie eine DVD auf einen Mac.
Schritt 1.Nachdem Sie die offizielle Website von MakeMKV besucht haben, müssen Sie MakeMKV auf Ihrem Mac-PC installieren. Starten Sie anschließend die Software, um mit dem Verfahren zu beginnen.
Schritt 2.Starten Sie die MakeMKV-App, nachdem Sie die DVD in das optische Laufwerk des Mac eingelegt haben. Das MakeMKV zeigt alle optischen Laufwerke an, und dann müssen Sie das optische Laufwerk im Abschnitt Quelle auswählen. Starten Sie die Open DVD, nachdem Sie auf die rechte Disc geklickt haben. Jetzt initiiert MakeMKV das Scannen Ihrer DVD.

Schritt 3.MakeMKV will display all your DVD content as a tree structure after scanning the DVD. Select the title you'd like to save the DVD into.

Schritt 4.Tippen Sie auf das Symbol Ausgabeordner festlegen und wählen Sie das bevorzugte Verzeichnis aus, um die resultierende Datei herunterzuladen.
Schritt 5.Drücken Sie die Schaltfläche unter MakeMKV, und Ihre DVD wird anschließend auf Ihren Mac-PC kopiert.

Hinweis:
Obwohl es einen Versuch wert ist, MakeMKV zum Kopieren von DVDs auf den Mac zu verwenden, ist dieser Vorgang nicht bequem und kann an der Auflösung Ihres Videos herumspielen. Die Entscheidung für den HitPaw Video Converter ist die beste Idee. Daher wäre es hilfreich, wenn Sie nicht auf eine zweite Einladung warten, bevor Sie den HitPaw Video Converter an Bord nehmen.
Zusammenfassung
Dieser Beitrag fasst die zuverlässigsten Methoden zum Kopieren von DVDs auf dem Mac zusammen. Sie können sich alle Möglichkeiten zum Kopieren von DVDs auf das Mac-Laufwerk ansehen. Wenn Sie jedoch DVDs in verlustfreier Qualität auf den Mac kopieren möchten, HitPaw Video Converter für Mac ist die beste DVD-Kopiersoftware für Mac. Mit diesem Tool können Sie die DVD schnell und in Originalqualität in einen Mac verwandeln.





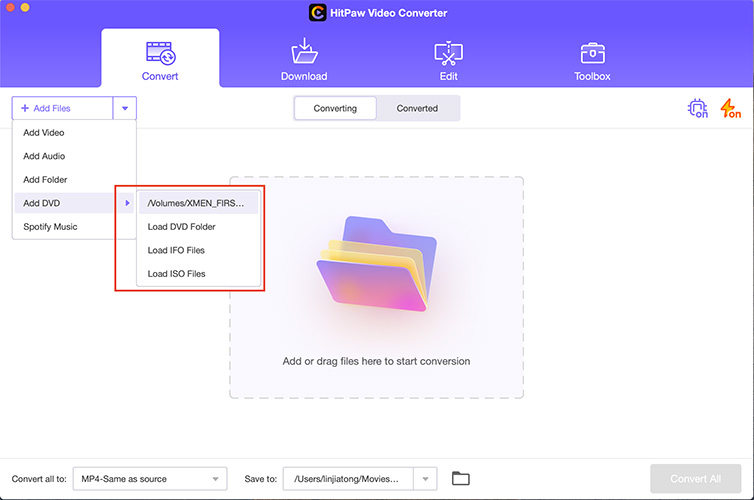
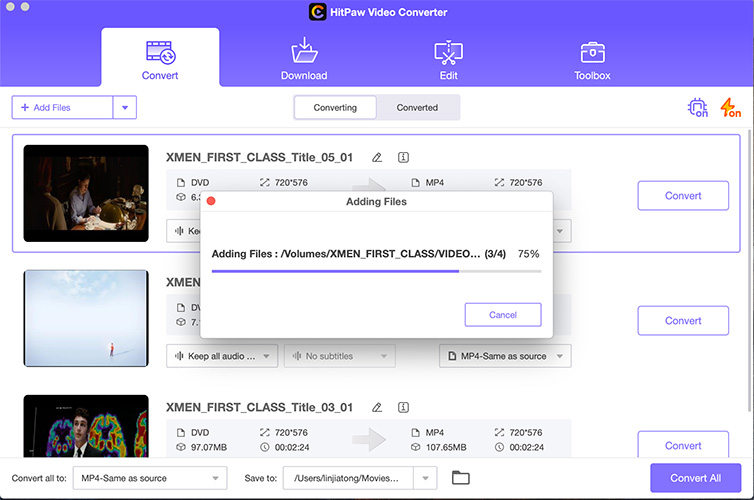
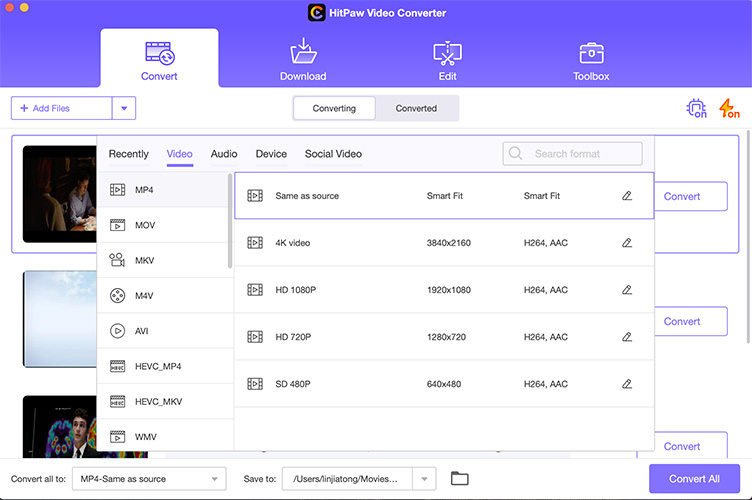
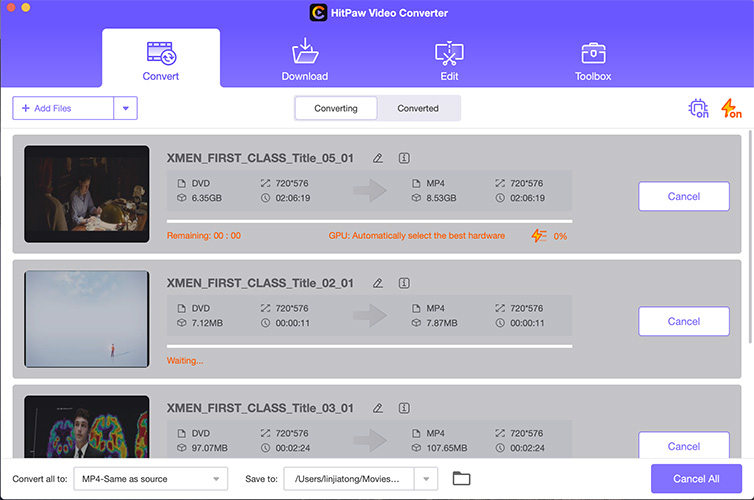
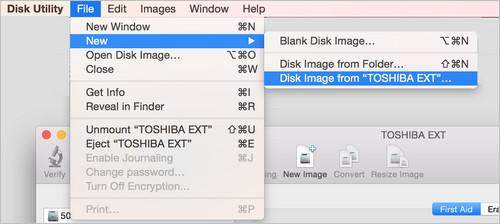
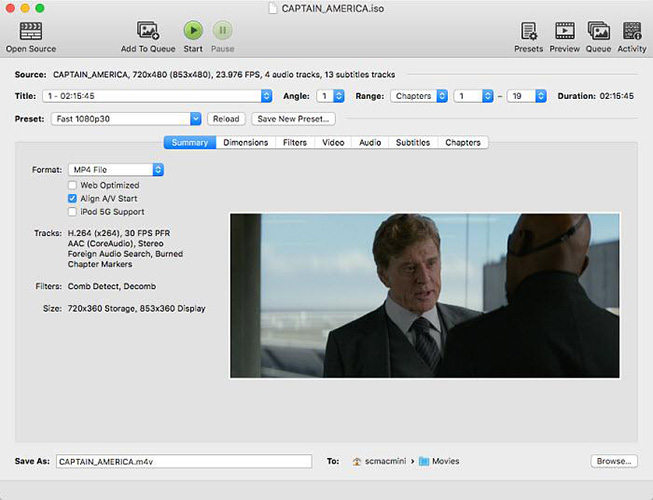
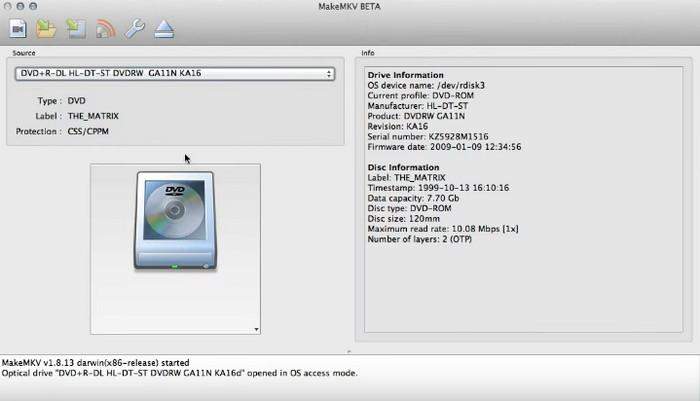
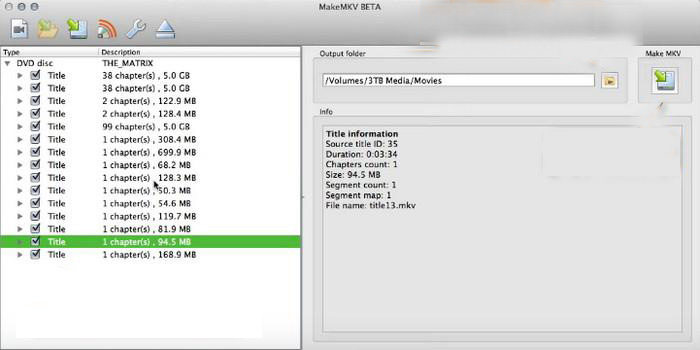
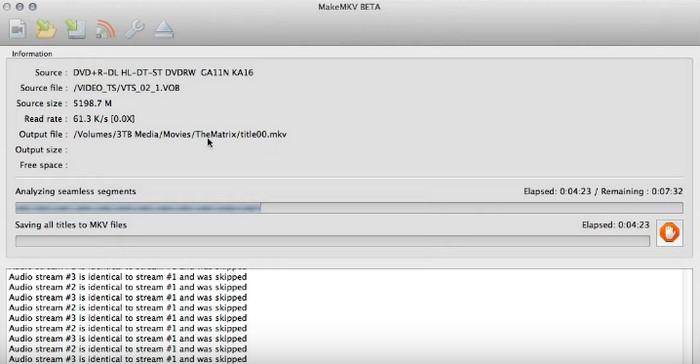

 HitPaw VikPea
HitPaw VikPea HitPaw Watermark Remover
HitPaw Watermark Remover 

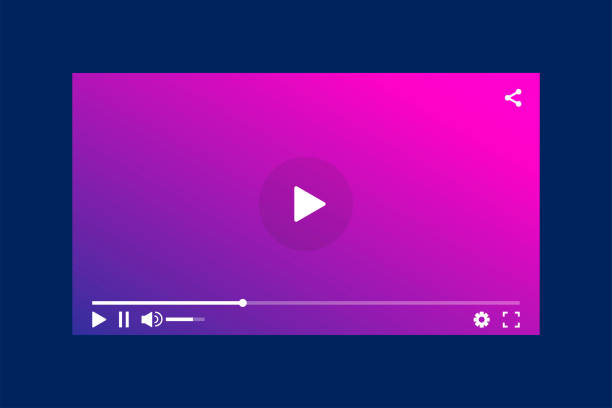

Teile diesen Artikel:
Wählen Sie die Produktbewertung:
Joshua Hill
Chefredakteur
Ich bin seit über fünf Jahren als Freiberufler tätig. Es ist immer beeindruckend Wenn ich Neues entdecke Dinge und die neuesten Erkenntnisse, das beeindruckt mich immer wieder. Ich denke, das Leben ist grenzenlos.
Alle Artikel anzeigenKommentar hinterlassen
Erstellen Sie Ihre Rezension für HitPaw-Artikel