Schnelle Lösung: Wenn VLC keine Tonkonvertierung durchführt
Die leistungsstarken Audio- und Videodekodierungsfähigkeiten des VLC-Players sind offensichtlich. Darüber hinaus haben die meisten Menschen zusätzliche versteckte Funktionen entdeckt. Unter ihnen wird erwartet, dass die Videokonvertierung am häufigsten verwendet wird. Viele Benutzer haben jedoch beschwert, dass die konvertierte Datei nach der Verwendung von VLC keinen Ton hatte. Zu diesem Zweck wird dieser Artikel zwei unkomplizierte Lösungen für das Problem "VLC konvertiert ohne Ton" diskutieren und eine bequeme und schnelle Konvertierungsanwendung bereitstellen, um Erfolg zu gewährleisten:
Teil 1. Warum konvertiert VLC ohne Ton?
Die Videokonvertierung mit VLC ist ein komplizierter Prozess, der vom Benutzer eine Vielzahl von Optionen erfordert. Ein VLC-Player ohne Ton ist ein seltenes Ereignis, das vielen Benutzern Unannehmlichkeiten bereitet. Die häufigsten Szenarien, die zu "VLC konvertiert ohne Ton" oder "VLC konvertiert mov zu mp4 ohne Ton" führen, sind unten aufgeführt.

Beschädigte Videodateien
Die Beschädigung von Videodateien ist eine der häufigsten Ursachen für VLC ohne Ton. Die Beschädigung kann die Metadaten der Datei beeinträchtigen und Wiedergabeprobleme mit dem Video verursachen.
Virus- und Malware-Angriffe können die Video- / Audiointegration einer Datei beschädigen und die Tonwiedergabe auf VLC beeinträchtigen. Ein unterbrochener Internetverbindung beim Herunterladen eines Videos kann zu fehlenden Daten führen, was eine weitere häufige Ursache dafür ist, dass Video-Dateien in VLC nicht abgespielt werden können.
Fehlende oder fehlerhafte Codecs
Ein weiterer Grund, warum der VLC-Player keinen Ton wiedergibt, sind fehlerhafte oder fehlende Codecs. Darüber hinaus dekomprimieren Codecs Daten für die Wiedergabe und Bearbeitung. Wenn der Videocodec, der in deiner MP4- oder MKV-Datei verwendet wird, nicht mit VLC kompatibel ist, tritt ein VLC ohne Tonfehler auf.
Dieses Szenario könnte aufgrund einer falschen Installation oder Beschädigung des Codecs auftreten. Bei der Aktualisierung eines Codec-Pakets kann es zu einer fehlerhaften Installation kommen.
Konfigurationseinstellungsfehler
Eine der häufigsten Ursachen dafür, dass der VLC-Player keinen Ton wiedergibt, sind Fehler in den Konfigurationseinstellungen. Wenn du deinen VLC-Player aus Versehen stumm schaltest, wird ein Fehler "VLC-Audio fehlt" angezeigt. Das Betriebssystem kann die Einstellung aufrufen und VLC beim nächsten Mal automatisch stummschalten, wenn du es verwendest.
Teil 2. 7 Lösungen, um VLC direkt ohne Ton in MP4 zu konvertieren
Der VLC-Player behandelt Video- und Audiostreams unabhängig voneinander, und der Audiostream kann während der Konvertierung deaktiviert worden sein. Dies führt dazu, dass das Video ohne Ton konvertiert wird. Schauen wir uns 7 Lösungen an, um dieses Problem zu beheben.
1. Ändere die Audio-Samplerate
Die Qualität des Audios wird durch eine Eigenschaft namens Samplerate bestimmt. Wenn eine Datei mit einer Samplerate verarbeitet wird, die sich von der unterscheidet, mit der sie erstellt wurde, kann der Ton möglicherweise nicht korrekt abgespielt oder konvertiert werden.
- Öffne die Datei, die du konvertieren möchtest. Klicke dann auf Werkzeuge > Codec-Informationen > Codec-Details, um die Audio-Samplerate zu überprüfen. Diese Datei hat 48000 Hz.
-
Klicke auf Medien > Konvertieren/Speichern. Füge dein Video hinzu und konvertiere es.
Im Profilinterface wähle "Ausgewähltes Profil bearbeiten".
-
Klicke auf "Audiocodec" und wähle die Samplerate deiner Originaldatei. In diesem Fall sind es 48000 Hz.
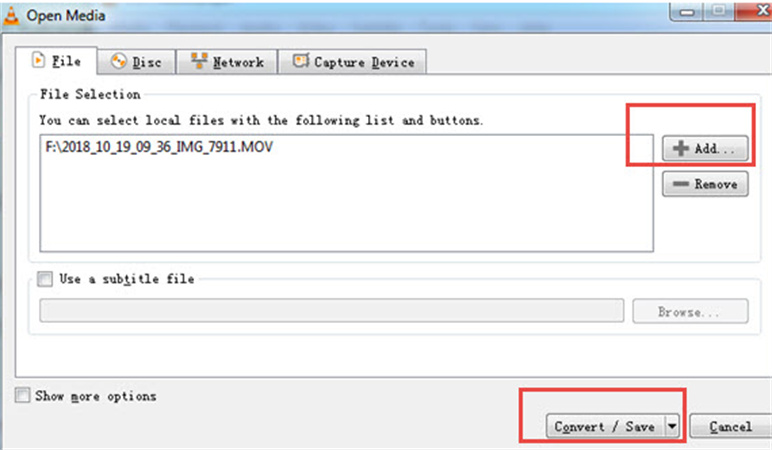
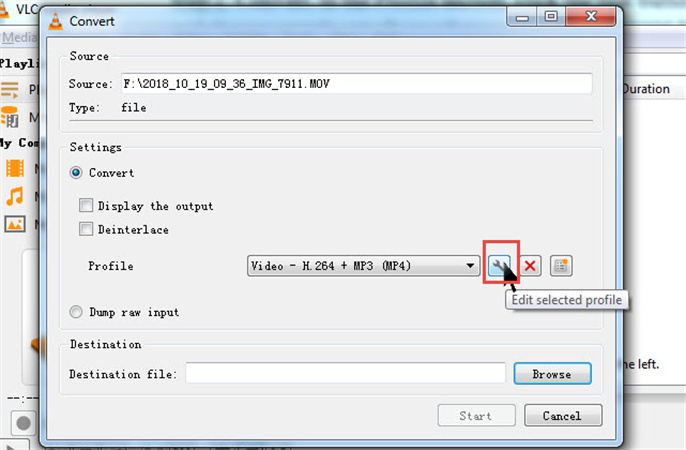
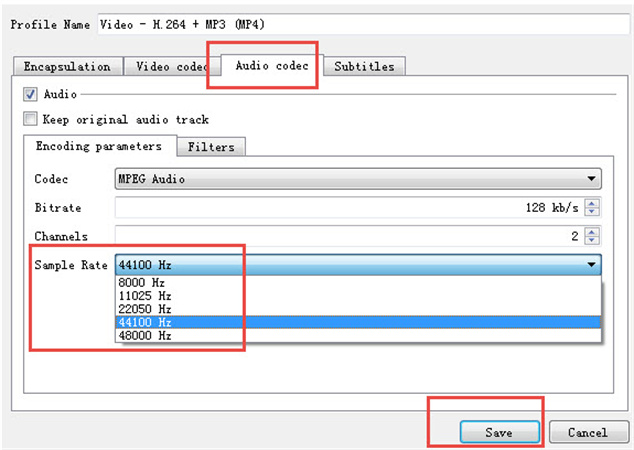
2. Ändere die Standardkonformität
Zum Konvertieren von Dateien verwendet VLC FFMPEG. Es dient als Basiscodec für viele der Dateien, die es konvertiert.
- Gehe zu Werkzeuge > Einstellungen > Eingabe/Codecs und aktiviere die Option "Alle", um die vollständige Liste der VLC-Einstellungen zu erhalten.
-
Wähle FFMPEG und suche in der rechten Leiste nach "Strenge Standardkonformität".
- Setze den Wert auf -2 und starte VLC neu.
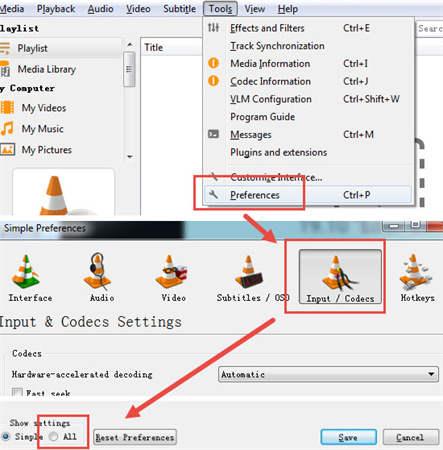
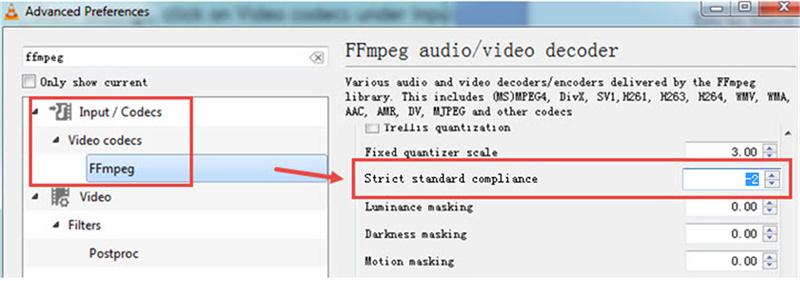
3. VLC aktualisieren oder neu installieren
Eine weitere unkomplizierte Lösung für das VLC-Problem ohne Ton besteht darin, auf die neueste Version von VLC zu aktualisieren. Ältere Versionen von VLC sind anfällig für Fehler, einer davon könnte VLC ohne Ton oder VLC ohne Ton MP4 sein. Durch das Upgrade auf die neueste Version von VLC erhältst du Zugang zu Programmerweiterungen, die in älteren Versionen nicht verfügbar waren. Klicke auf Hilfe > Nach Updates suchen in der Menüleiste. Es wird ein Hinweis angezeigt, um ein Update herunterzuladen, wenn eines verfügbar ist.
4. Lautsprecher und VLC aktivieren
Überprüfe das Lautsprecher-Symbol im unteren rechten Bereich der Taskleiste, um sicherzustellen, dass der Lautsprecher eingeschaltet und im Bereich ist. Öffne dein VLC und wähle den Mixer aus, dann hebe die Stummschaltung auf.
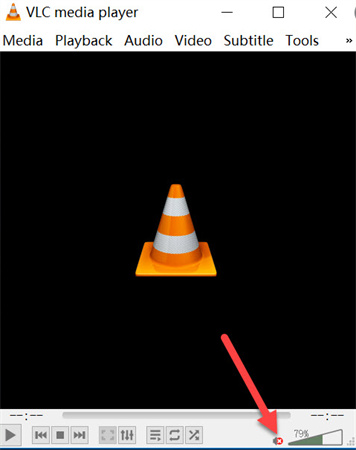
5. VLC-Audioeinstellungen anpassen
Die Anpassung der VLC-Audioeinstellungen in den Einstellungen ist eine der Lösungen, die du verwenden kannst. Dies ist ein einfaches Verfahren. Klicke zunächst auf Werkzeuge > Einstellungen in VLC. Der nächste Schritt ist das Navigieren zu den "Audioeinstellungen" in der Einstellungsoberfläche. Aktiviere das Kontrollkästchen "Audio aktivieren" und wähle dann "DirectX-Audioausgabe" aus der Dropdown-Liste aus.
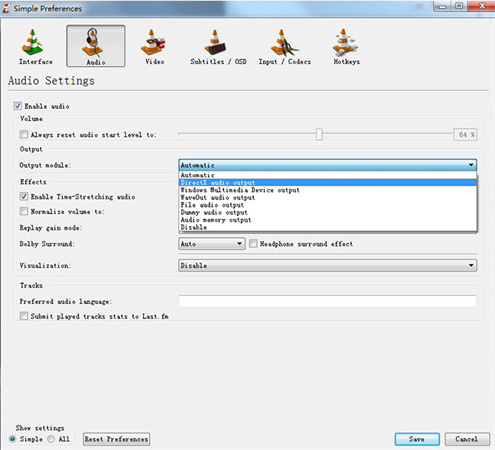
6. VLC-Audiopräferenzen zurücksetzen
Die Option "VLC-Audioeinstellungen in den Einstellungen anpassen" ist eine der Lösungen, die du verwenden kannst. Dies ist ein Kinderspiel. Gehe zuerst zum Werkzeugmenü von VLC und wähle Einstellungen. Auf der Einstellungsoberfläche navigiere zu "Audioeinstellungen". Klicke auf "Einstellungen zurücksetzen" in dem Button.
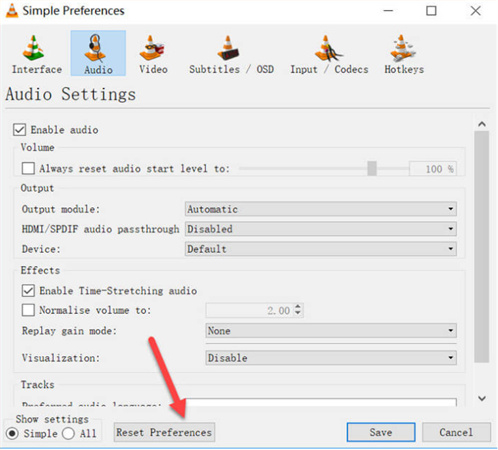
7. Alle Verbesserungen in der Systemsteuerung deaktivieren
- Gehe zunächst zur Systemsteuerung und wähle die Option Sound aus. Du kannst auf dieses Menü zugreifen, indem du die Windows-Taste drückst und "Systemsteuerung" eingibst.
- Nach Auswahl der Soundoption klicke mit der rechten Maustaste auf das Audiogerät und wähle Eigenschaften aus.
- Erweitere Verbesserungen und aktiviere das Kontrollkästchen "Alle Verbesserungen deaktivieren" für alle Geräte.
- Zu diesem Zeitpunkt musst du die Änderungen übernehmen und dein Gerät neu starten. Dieses Verfahren sollte dein VLC-Problem ohne Ton beheben. Selbst wenn sich nach dem Deaktivieren von Verbesserungen nichts ändert, besteht kein Grund zur Sorge. Die folgenden Schritte sollten ausreichen.
Teil 3. VLC konvertiert ohne Ton? Löse es mit der besten VLC-Alternative HitPaw Univd!
Hast du immer noch Probleme, den VLC ohne Ton zu beheben? Du kannst es ganz einfach mit HitPaw Univd (HitPaw Video Converter) lösen, der besten Alternative zu VLC, um Videos von jedem Format in über 1000 Formate zu konvertieren. Mit einer 60-fachen schnelleren Geschwindigkeit kann die Konvertierung in Sekundenschnelle abgeschlossen werden. Zusätzlich kannst du Medien von über zehntausend beliebten Websites mit einem einzigen Klick herunterladen und Zugriff auf zusätzliche Videobearbeitungsfunktionen erhalten, die dein Videoerlebnis verbessern.
Der folgende Leitfaden führt dich durch den Prozess des Herunterladens von Online-Videos auf deinen Computer. Bevor du beginnst, lade es jetzt kostenlos herunter.
Schritt 01 Öffne HitPaw Univd. Klicke auf "Dateien hinzufügen" oder ziehe deine Videodateien zum Hochladen.
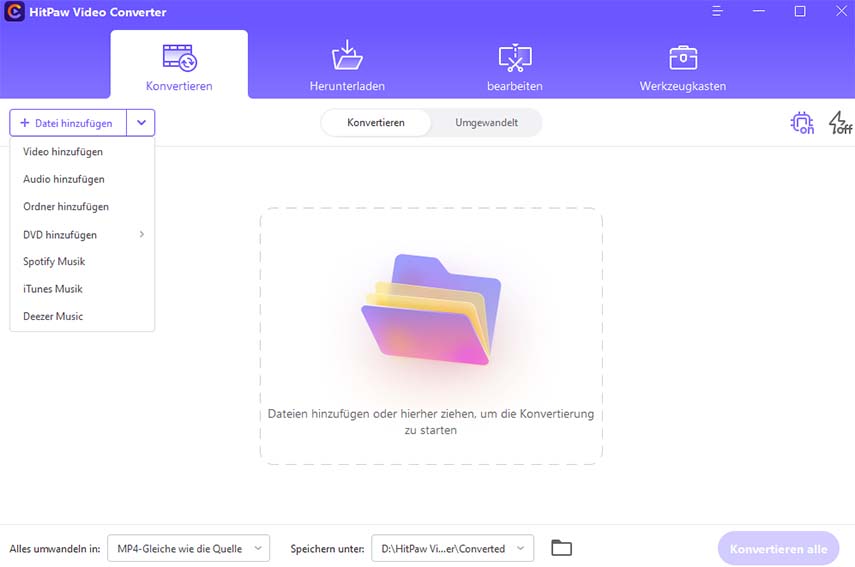
Schritt 02 Nach dem Hochladen wähle das gewünschte Format aus und klicke auf "Konvertieren".
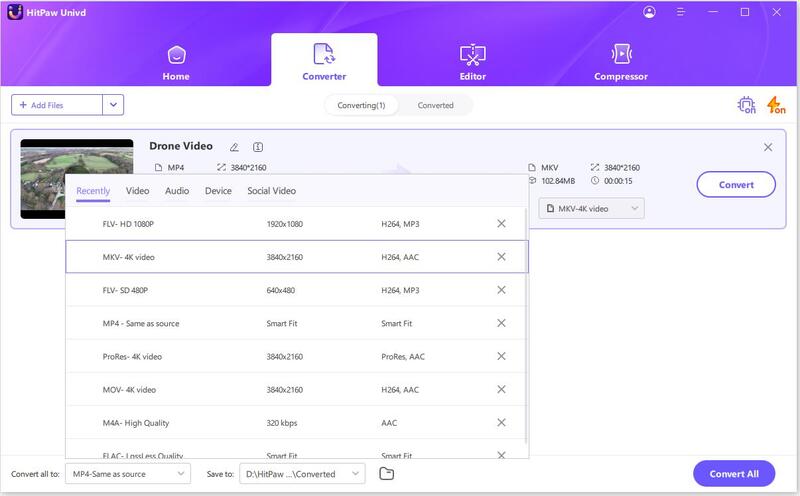
Schritt 03 Du kannst jederzeit pausieren und fortsetzen. Nach Abschluss des Prozesses kannst du das Video im konvertierten Tab überprüfen.
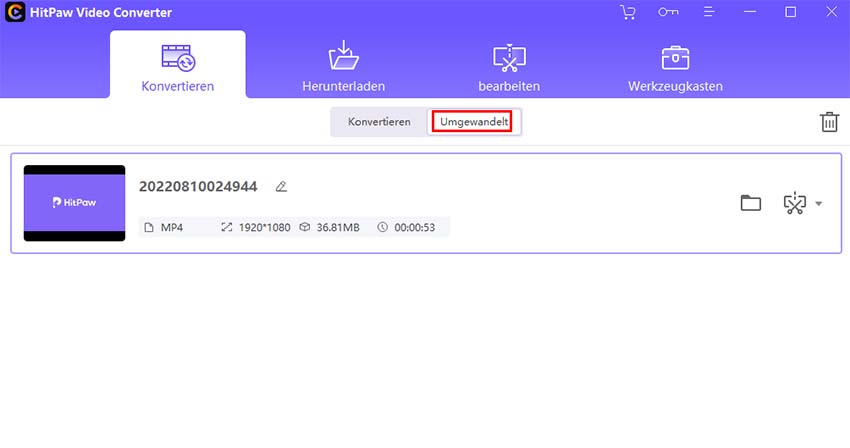
Fazit
Während VLC für die Wiedergabe aller Arten von Medien empfohlen wird, ist es nicht die beste Software für die Videokonvertierung. Es wird empfohlen, nach einer Alternative zu suchen, wenn möglich, und VLC nur zu verwenden, wenn keine andere Option verfügbar ist. Wir empfehlen, HitPaw auszuprobieren und all das zu nutzen, was es zu bieten hat. Du wirst feststellen, dass es wirklich einfach ist, MOV in WMV, AVI, MP4 und mehr Formate zu konvertieren, wenn du den von uns angebotenen Strategien folgst.






 HitPaw Edimakor
HitPaw Edimakor HitPaw Photo Object Remover
HitPaw Photo Object Remover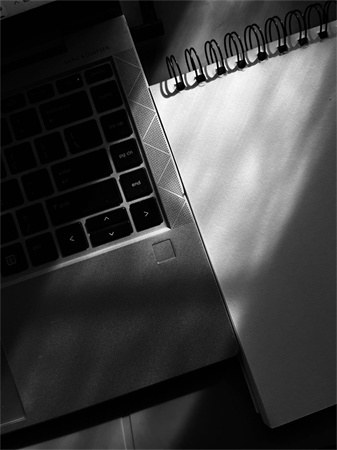


Teile diesen Artikel:
Wählen Sie die Produktbewertung:
Joshua Hill
Chefredakteur
Ich bin seit über fünf Jahren als Freiberufler tätig. Es ist immer beeindruckend Wenn ich Neues entdecke Dinge und die neuesten Erkenntnisse, das beeindruckt mich immer wieder. Ich denke, das Leben ist grenzenlos.
Alle Artikel anzeigenKommentar hinterlassen
Erstellen Sie Ihre Rezension für HitPaw-Artikel