(Gelöst!) Wie man YouTube-Playlists automatisch abspielt und behebt
Die Autoplay-Funktion von YouTube ist eine großartige Möglichkeit, um Wiedergabelisten automatisch abzuspielen und Ihr Seherlebnis zu verbessern. Leider kann es vorkommen, dass YouTube-Playlist nicht automatisch abgespielt werden. In den meisten Fällen ist dies auf einen Fehler oder eine Störung auf der Website zurückzuführen. Wenn dieses Problem auftritt, müssen Sie auch Serverprobleme und Probleme mit der Netzwerkverbindung in Betracht ziehen. In diesem Artikel stellen wir Ihnen die 11 besten Methoden zur Lösung dieses Problems vor, um Ihnen die Arbeit zu erleichtern.
Teil 1. Warum wird in der YouTube-Playlist nicht das nächste Video abgespielt?
YouTube-Playlisten werden nach dem ersten Video nicht automatisch abgespielt. Das nächste Element wird nicht automatisch abgespielt. Es kann passieren, dass das erste Video wiederholt oder das nächste Video stoppt. Mögliche Gründe:
- Autoplay-Funktion ausgeschaltet
- Nutzung eines kostenpflichtigen Mobilfunknetzes für YouTube
- Videos in der Wiedergabeliste spielen seit mehr als 4 Stunden
- Probleme mit der Autoplay-Funktion auf dem Handy
- Veralteter Browser oder beschädigter Cache/Daten
- Fehlkonfiguration des Browsers verhindert das Einbetten der YouTube-Playlist
Teil 2. Lösung für YouTube-Playlisten, die nicht automatisch abgespielt werden
Nachdem Sie nun einen Blick auf die verschiedenen Gründe geworfen haben, warum eine YouTube-Playlist nicht automatisch abgespielt wird, ist es an der Zeit zu erfahren, wie Sie dieses Problem beheben können.
1. Schalten Sie AutoPlay ein/aus und melden Sie sich vom YouTube-Account ab.
Wenn die AutoPlay-Einstellung für das Video in Ihrem Account nicht deaktiviert ist, wird die YouTube-Playlist möglicherweise nicht automatisch abgespielt, auch wenn Sie die AutoPlay-Funktion in der App aktiviert haben. Um das Problem zu beheben, müssen Sie die AutoPlay-Funktion in den Videoeinstellungen aktivieren oder deaktivieren. Befolgen Sie die folgenden Schritte, um zu erfahren, wie Sie vorgehen müssen.
1.Öffnen Sie den Webbrowser und navigieren Sie zur YouTube-Website.
2.Öffnen Sie dann eines der Videos und schalten Sie den Schalter für die automatische Wiedergabe ein (oder aus), wie auf dem Bild zu sehen.

3.Klicken Sie auf das Einstellungen-Symbol rechts neben dem Videoplayer und stellen Sie sicher, dass der Schalter für die automatische Wiedergabe des Videos im gleichen Zustand (ein- oder ausgeschaltet) ist wie im vorherigen Schritt beschrieben.
4.Überprüfen Sie, ob das Problem mit der automatischen Wiedergabe der YouTube-Playlist behoben wurde.
5.Falls nicht, loggen Sie sich aus, indem Sie das Profil-Icon antippen und auf "Abmelden" klicken. Überprüfen Sie erneut, ob das Problem behoben wurde.
2. Deaktivieren der Funktionen zum Blockieren der automatischen Wiedergabe des Browsers
Die Entwickler von Webbrowsern fügen ständig neue Sicherheitsfunktionen hinzu, um sie vor Bedrohungen zu schützen und die Nutzer zu schützen. Eine solche Funktion wurde von Firefox hinzugefügt, um zu verhindern, dass Websites automatisch Audio abspielen, nachdem Nutzer eine YouTube-Playlist eingebettet haben. Möglicherweise müssen Sie genauer nachforschen, um herauszufinden, ob eine der Browseroptionen dieses Problem verursacht.
1.Öffnen Sie den Firefox-Browser und gehen Sie zu seinem Menü, indem Sie auf das Hamburger-Menü tippen.
2.Tippen Sie anschließend auf Optionen und dann auf Datenschutz- und Sicherheitsoptionen im linken Fensterbereich.
3.Scrollen Sie nun nach unten, bis Sie im rechten Bereich des Fensters den Abschnitt Berechtigungen sehen.
4.Tippen Sie hier im Bereich Berechtigungen auf die Option Einstellungen vor der Funktion Automatische Wiedergabe.
5.Öffnen Sie nun das Dropdown-Feld für die Option Standard für alle Websites und wählen Sie die Option Audio und Video zulassen.

6.Überprüfen Sie hier, ob das Problem mit der YouTube-Playlist, die nicht in einer Schleife abgespielt wird, gelöst ist.
3. Den Cache und die Daten Ihres Browsers löschen
Wie viele andere Anwendungen verwenden auch Webbrowser einen Cache, um die Dinge zu beschleunigen und die Benutzererfahrung zu verbessern. Die Antwort auf die Frage "Warum wird meine YouTube-Playlist nicht abgespielt?" kann auch eine Beschädigung der Daten oder des Caches Ihres Browsers sein. In diesem Fall kann ein sauberes Löschen des Cache/der Daten des Browsers das Problem beheben.
1.Öffnen Sie den Browser und gehen Sie zu seinem Menü, indem Sie auf die vertikalen Linien auf dem Fenster in der oberen rechten Ecke tippen.
2.Bewegen Sie den Mauszeiger im angezeigten Menü auf "Weitere Tools", gehen Sie zum Untermenü und klicken Sie auf die Option "Browserdaten löschen".
3.Klicken Sie anschließend auf die Option Abmelden im Fenster am Boden.
4.Klicken Sie dann im Abschnitt Erweitert auf den Zeitbereich Alle Zeiten und wählen Sie den Bereich aus, den Sie löschen möchten.

5.Klicken Sie auf die Option Daten löschen und starten Sie dann den Browser neu. Prüfen Sie nun, ob das Problem "YouTube-Playlist wird nicht automatisch abgespielt" gelöst ist oder nicht.
4. Deaktivieren Sie die Werbeblocker-Erweiterungen
Add-ons oder Erweiterungen werden verwendet, um zusätzliche Funktionen in den Browser zu integrieren. Sie können aber auch negative Auswirkungen haben und Nutzer können unwissentlich wissen, wie sie die automatische Wiedergabe von YouTube-Playlisten stoppen können. In diesem Fall kann das Deaktivieren der Add-ons oder Erweiterungen (insbesondere der Add-ons und Erweiterungen, die Werbung blockieren) das Problem lösen. Führen Sie die folgenden Schritte aus, um weitere Informationen zu erhalten.
1.Öffnen Sie den Chrome-Browser und tippen Sie auf das Symbol Erweiterungen in der Adressleiste am rechten Ende.
2.Tippen Sie dann im angezeigten Menü auf die Option Erweiterungen verwalten. Deaktivieren Sie hier die Werbeblocker-Erweiterung, indem Sie den Schalter umlegen.
3.Prüfen Sie als Nächstes, ob die auf der Website eingebettete YouTube-Playlist automatisch abgespielt wird. Wenn ja, schalten Sie die Adblocking-Erweiterung ein und fügen Sie YouTube in die Liste der Ausnahmen ein.

4.Wenn das Problem nach dem Einschalten der Erweiterung nicht gelöst ist, schalten Sie alle Erweiterungen aus und überprüfen Sie, ob YouTube wie erwartet funktioniert.
5.Wenn ja, versuchen Sie, die Erweiterung zu finden, die das Problem verursacht, indem Sie eine Erweiterung nach der anderen deaktivieren. Wenn Sie sie gefunden haben, deaktivieren Sie sie entweder, bis das Problem behoben ist, oder aktualisieren Sie die Erweiterung.
5. Videos aus Ihrer YouTube-Playlisten entfernen
Um das Problem der automatischen Wiedergabe von YouTube-Playlist zu beheben, sollten Sie einige Videos aus Ihrer Playlist entfernen. Befolgen Sie dazu die folgenden Schritte:
1.Öffnen Sie den Webbrowser und rufen Sie die YouTube-Website auf.
2.Tippen Sie auf das Hamburger-Symbol und dann auf das Bibliothekssymbol.
3.Gehen Sie zu Ihrer Wiedergabeliste und fahren Sie dann mit dem Staubsauger über eines der Videos.
4. Klicken Sie hier auf die 3 vertikalen Punkte auf einem Video, das Sie aus der Playlist löschen möchten.
5.Tippen Sie anschließend auf die Option Aus der Wiedergabeliste entfernen.
6.Wiederholen Sie den Vorgang für einige weitere Videos und überprüfen Sie dann, ob das Problem gelöst ist oder nicht.

6. Warten, bis YouTube den Glitch behoben hat
Nutzer sind sich möglicherweise nicht bewusst, dass YouTube die automatische Wiedergabeliste deaktivieren kann, weil der Dienst gestört ist. Dies kann passieren, wenn die Streaming-Plattform eine neue Schnittstelle oder ein Update einführen muss. In diesem Fall müssen die Nutzer warten, bis YouTube das Problem behoben hat.
Teil 3. Wie behebe ich, dass YouTube-Playlist auf iPhone, iPad und Android nicht automatisch abgespielt werden?
In diesem Abschnitt geht es um die Behebung des Autoplay-Problems auf iPhone, iPad und Android. Lesen Sie unten, um mehr zu erfahren.
1. Alle 30 Minuten auf YouTube aktiv sein
Nutzer müssen 30 Minuten lang auf YouTube aktiv sein, wenn sie Videos in einem Mobilfunknetz abspielen. Andernfalls wird Autoplay nicht funktionieren, wenn Nutzer 30 Minuten lang inaktiv waren. Wenn Nutzer hingegen ein WLAN-Netzwerk nutzen, funktioniert Autoplay nach vier Stunden nicht mehr. Dies liegt daran, dass YouTube lange Autoplay-Sitzungen stoppt, die ein Nutzer vergessen könnte. Aber im Allgemeinen müssen Nutzer auf YouTube aktiv sein, um Videos kontinuierlich abzuspielen.
2. YouTube-Autoplay einschalten
Wenn Sie möchten, dass YouTube-Playlisten automatisch abgespielt werden, müssen Sie die Autoplay-Funktion auf Ihrem Gerät aktivieren. Normalerweise ist die automatische Wiedergabe bei YouTube standardmäßig aktiviert. Wenn Nutzer diese Funktion jedoch deaktiviert haben, gehen Sie wie folgt vor.
1.Öffnen Sie die YouTube-App und tippen Sie auf ein Video, um es abzuspielen.
2.Schalten Sie neben dem Abschnitt "Als Nächstes" unterhalb des Players den Schalter für die automatische Wiedergabe wieder ein. Er wird blau, wenn er eingeschaltet ist.

3. Stummschaltung der Wiedergabe ausschalten
Google fügt der YouTube-App ständig neue Funktionen hinzu, um die Nutzererfahrung zu verbessern. Eine dieser Funktionen ist die automatische Stummschaltung. Wenn diese Option aktiviert ist, funktioniert die automatische Wiedergabe manchmal nicht wie erwartet. In solchen Fällen kann das Deaktivieren der Stummschaltung das Problem beheben. Führen Sie die folgenden Schritte aus, um herauszufinden, wie Sie vorgehen müssen.
1.Öffnen Sie die YouTube-App und klicken Sie auf das Profilsymbol auf dem Bildschirm in der oberen rechten Ecke.
2.Gehen Sie dann zu Allgemein und klicken Sie auf die Option Stummgeschaltete Wiedergabe in Feeds.
3.Klicken Sie nun auf Aus (um die stummgeschaltete Wiedergabe zu deaktivieren).
4.Prüfen Sie, ob das Problem gelöst ist oder nicht.

4. Aktualisieren Sie Ihre YouTube-App
Google fügt der YouTube-App über Updates regelmäßig neue Funktionen hinzu. Fehlerhafte Updates sind jedoch ein häufiges Problem bei der Verbesserung oder Weiterentwicklung der App und können der Grund für das Auftreten des Problems sein. In solchen Fällen kann die Deinstallation der YouTube-App-Updates das Problem beheben. Befolgen Sie die nachstehenden Anweisungen, um zu erfahren, wie Sie vorgehen müssen.
5. Deinstallieren Sie die neuesten Updates
Google fügt regelmäßig neue Funktionen über Updates in die YouTube-App ein. Wenn Probleme auftreten, können fehlerhafte Updates der Grund dafür sein. In solchen Fällen kann das Deinstallieren von Updates der YouTube-App das Problem beheben. Befolgen Sie den unten stehenden Prozess, um zu erfahren, wie Sie dies tun können.
1.Öffnen Sie die Einstellungen Ihres Android-Telefons und öffnen Sie den Applications oder Application Manager.
2.Suchen Sie nun nach YouTube und klicken Sie darauf.
3.Klicken Sie anschließend auf die Option Mehr.
4.Klicken Sie nun auf die Option Updates deinstallieren und überprüfen Sie, ob das Problem gelöst ist oder nicht.
Bonustipp:

HitPaw Univd (HitPaw Video Converter) - All-in-One Video-Lösungen für Win & Mac
Sicher verifiziert. 254.145 Personen haben es heruntergeladen.
- Breite Formatkompatibilität: Videos und Audios in über 1000 Formaten wie MP4, AVI, MOV und MP3.
- Massenkomprimierung: Bilder und Videos in optimaler Qualität stapelweise komprimieren.
- Vielseitiger Editor: Trimmen, Schneiden, Zuschneiden, Drehen, Hinzufügen von Filtern und Wasserzeichen, Verblassen von Gesichtern.
- Fortschrittliche KI-Tools: Spracherkennung, Geräuschunterdrückung, Stimmtrennung.
- Verschiedene Encoder: Unterstützung von H265, VP9, AV1 und anderen HD-Videoformaten.
Sicher verifiziert. 254.145 Personen haben es heruntergeladen.
Fazit
YouTube-Playlists können automatisch abgespielt werden, indem man die „Auto-Play“-Funktion aktiviert. Dies sorgt dafür, dass die nächsten Videos in der Playlist ohne manuelles Eingreifen abgespielt werden. Wenn die Auto-Play-Funktion nicht funktioniert, kann dies an den Browsereinstellungen oder Erweiterungen liegen, die das automatische Abspielen blockieren. Eine Lösung besteht darin, die Browser-Cache und Cookies zu löschen, YouTube auf die neueste Version zu aktualisieren oder störende Erweiterungen zu deaktivieren. Außerdem sollte die Internetverbindung stabil sein, da eine langsame Verbindung das Laden und Abspielen von Playlists behindern kann. Auf mobilen Geräten kann es helfen, die App neu zu starten.

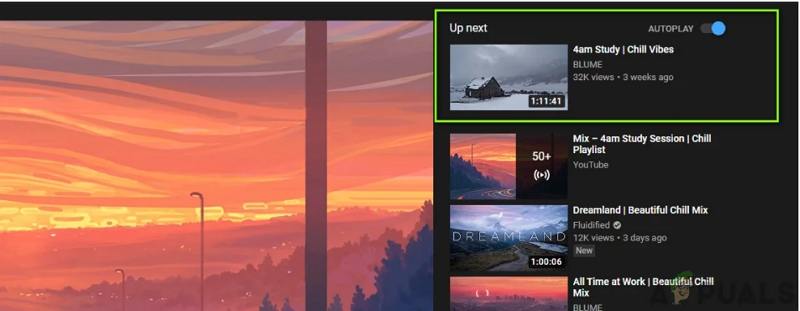
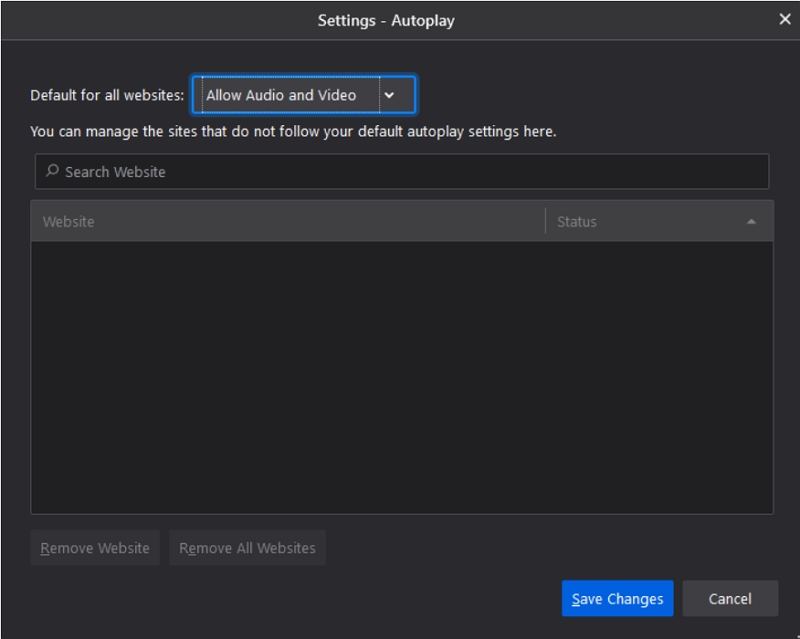
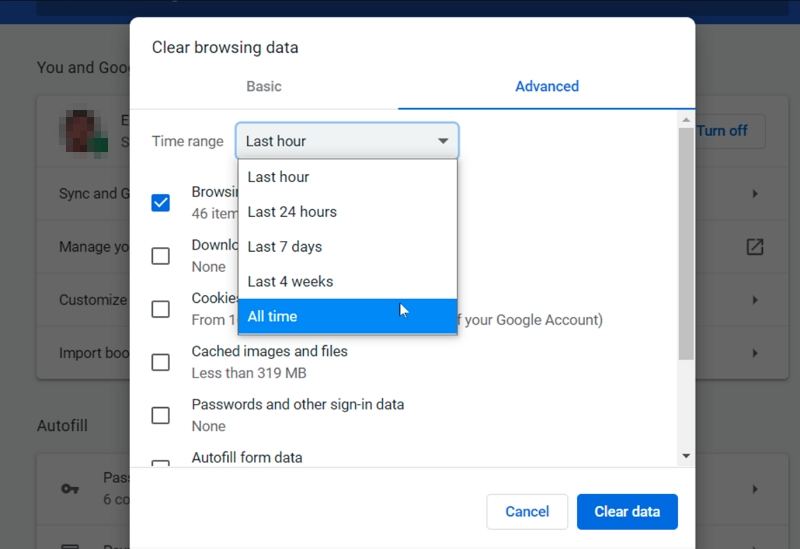
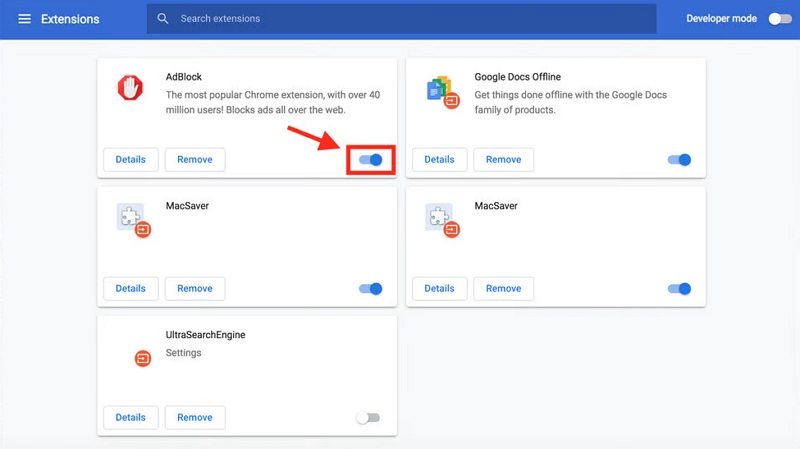
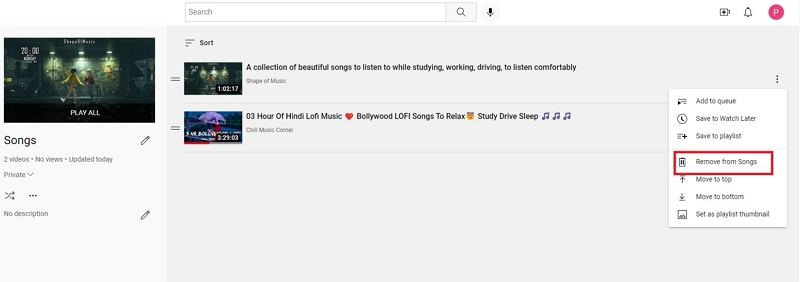
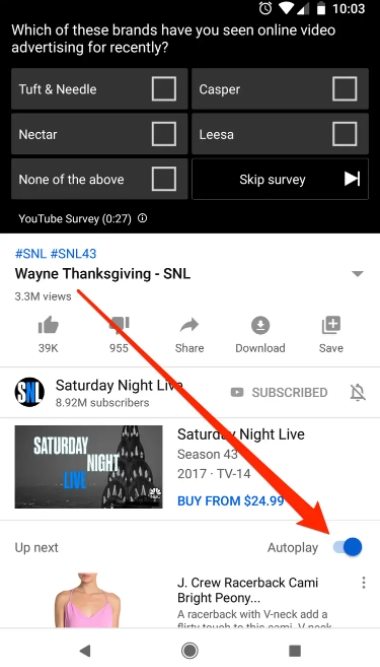






 HitPaw Edimakor
HitPaw Edimakor HitPaw Photo Object Remover
HitPaw Photo Object Remover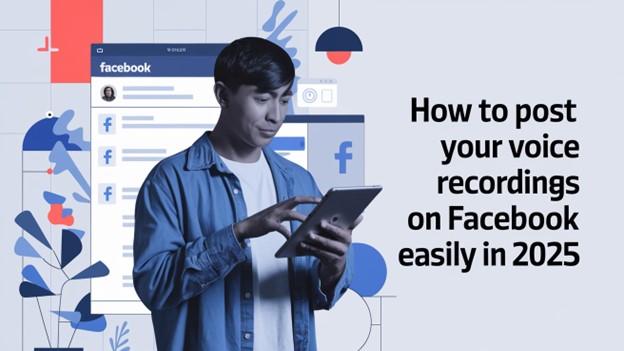

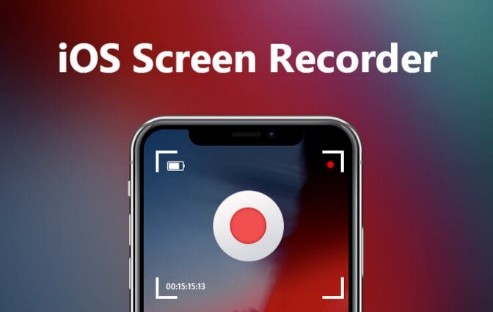


Teile diesen Artikel:
Wählen Sie die Produktbewertung:
Joshua Hill
Chefredakteur
Ich bin seit über fünf Jahren als Freiberufler tätig. Es ist immer beeindruckend Wenn ich Neues entdecke Dinge und die neuesten Erkenntnisse, das beeindruckt mich immer wieder. Ich denke, das Leben ist grenzenlos.
Alle Artikel anzeigenKommentar hinterlassen
Erstellen Sie Ihre Rezension für HitPaw-Artikel