Clipchamp: Anleitung zur einfachen Video-Kompression
Videos, die auf sozialen Medien erstellt werden, mit Freunden gespielt werden oder auf einer Website platziert werden, nehmen zu viel Speicherplatz ein und werden sehr langsam hochgeladen oder spielen sogar nicht richtig, wenn Sie sie auf ein anderes Gerät übertragen. Clipchamp komprimiert Videos auf die einfachste Weise. Es ist eine Online-Plattform, die die Video-Kompression und -Bearbeitung vereinfacht. Wenn Sie erfahren möchten, wie Sie Videos mit Clipchamp komprimieren, erklären wir Ihnen in diesem Artikel, wie Sie Clipchamp verwenden, um Videos zu komprimieren, und geben Ihnen einige Tipps, um Ihre Ergebnisse zu optimieren.
Teil 1: Was ist Clipchamp?
Clipchamp ist eine praktische Online-Software, die einfache Video-Kompression ermöglicht. Clipchamp ist so konzipiert, dass es alles auf die einfachste Weise bearbeitet. Benutzer können Videos über den Webbrowser für die Speicherung oder zum Teilen optimieren, ohne die Software herunterzuladen. Es unterstützt verschiedene Formate, ermöglicht benutzerdefinierte Kompressions-Einstellungen und integriert sich gut mit Cloud-Plattformen wie Google Drive und Dropbox. Clipchamp ist eine effiziente, anfängerfreundliche Lösung für die Verwaltung von Videodateien, unabhängig davon, ob Sie ein Inhaltsersteller oder ein zufälliger Benutzer sind.
Schlüsselmerkmale von Clipchamp:
- Basiert auf einem Webbrowser: Sie müssen nichts herunterladen. Öffnen Sie Ihren Webbrowser, melden Sie sich an und bearbeiten oder komprimieren Sie Videos.
- Video-Kompression: Machen Sie Ihr Video kleiner, indem Sie es in guter Qualität komprimieren. Dann können Sie es einfach hochladen oder teilen.
- Bearbeitungsmöglichkeiten:Clipchamp kann nicht nur Videos komprimieren und kürzen, sondern bietet auch die Möglichkeit, Text hinzuzufügen und Effekte anzuwenden.
- Unterstützt viele Formate: Clipchamp unterstützt MP4, MOV, AVI und viele andere Videodateien.
- Cloud-Integration: Verbinden Sie Clipchamp mit Google Drive, Dropbox oder OneDrive, und Clipchamp kann hochgeladene Dateien automatisch speichern.
- kostenlose und kostenpflichtige Pläne: Der kostenlose Plan ist gut für den Grundgebrauch geeignet, aber die kostenpflichtige Version lohnt sich für hochwertige Videos und -Verarbeitung.
Teil 2: Wie komprimieren Sie Videos mit Clipchamp?
Clipchamp komprimiert Videos auf direktem Weg. Befolgen Sie diese Schritte, um die Dateigröße Ihres Videos zu reduzieren.
Registrieren oder Anmelden:- Greifen Sie auf die Website von Clipchamp zu.
- Erstellen Sie Ihr Konto mit einer E-Mail-Adresse oder melden Sie sich an, wenn Sie bereits über ein Konto verfügen.
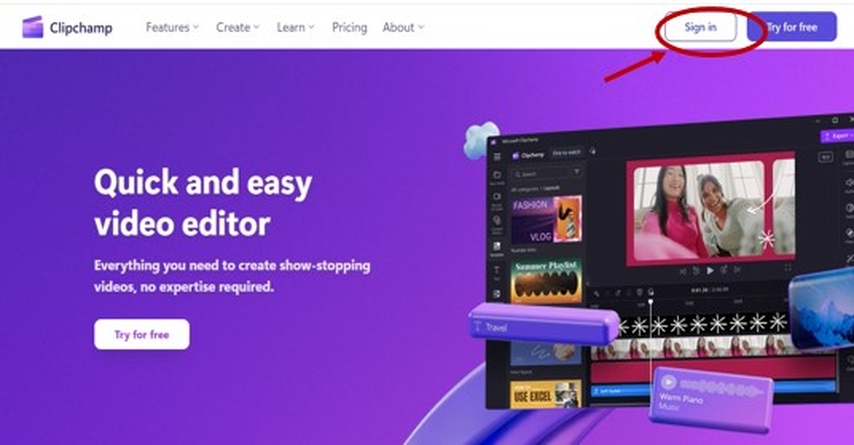
Video hochladen:
- Wenn Sie sich angemeldet haben, klicken Sie auf "Create a video".
- Ziehen Sie die Videodatei von Ihrem Gerät in den Arbeitsbereich oder laden Sie sie aus Ihrem Cloud-Speicher hoch.
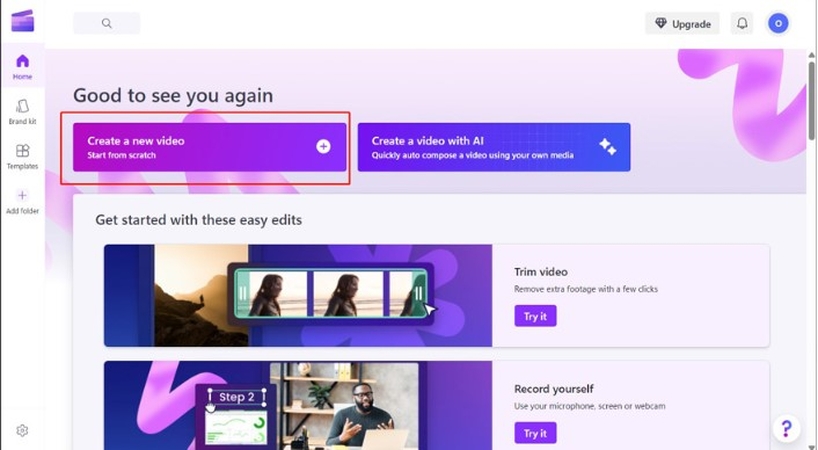
Video bearbeiten:
- Wenn Sie Ihr Video hochgeladen haben, können Sie es hier bearbeiten.
- Sie können dann das Video nach Ihren eigenen Wünschen kürzen.
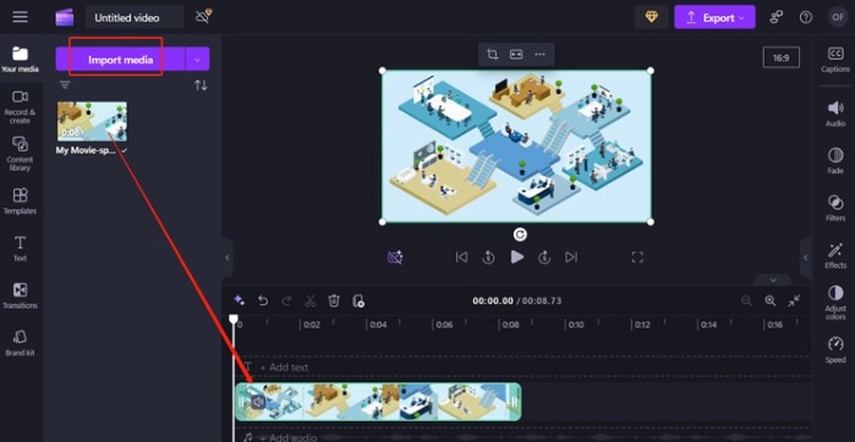
Exportieren und Speichern:
- Exportieren Sie das Video. Sie können dann die gewünschte Videoauflösung auswählen. Beispielsweise kann es 720p oder 1080p sein, sowie die Qualität wie niedrig, mittel oder hoch.
- Sie können das komprimierte Video jetzt auf Ihr Gerät herunterladen oder es direkt auf YouTube, Facebook oder andere soziale Medienplattformen hochladen.
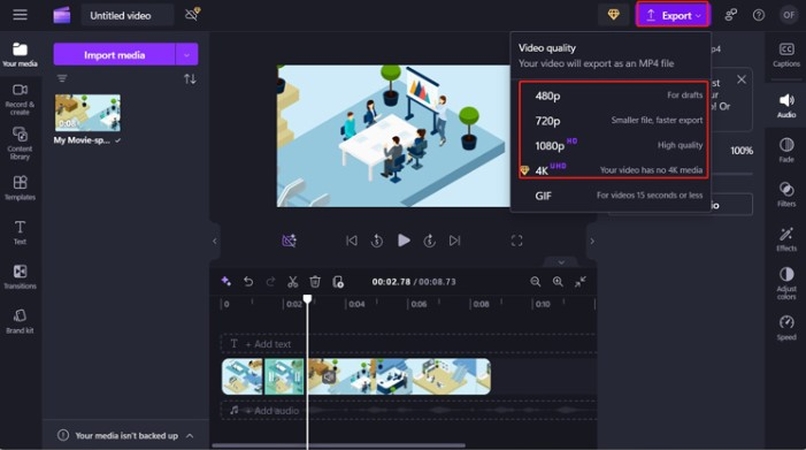
Teil 3: Tipps zur Optimierung der Video-Kompression mit Clipchamp
Finden Sie die richtige Balance zwischen der Reduzierung der Dateigröße und der Videoqualität, wenn Sie Videos komprimieren. Es gibt viele Tools in Clipchamp, die Ihnen dabei helfen können, aber das Wissen, wie Sie Videos mit Clipchamp komprimieren, ist etwas anderes. Hier sind einige detaillierte Tipps, um das beste Ergebnis zu erzielen:
Wählen Sie die richtige Auflösung:
Die Auflösung ist ein weiterer signifikanter Faktor, der die Videoqualität und die Dateigröße beeinflusst. Einige gängige Auflösungen sind:
- 720p (HD): Gut für das Hochladen auf soziale Medien oder zum allgemeinen Teilen, da die Dateigrößen im Allgemeinen klein sind, aber das Video nicht übermäßig komprimiert ist.
- 1080p (Full HD): Ideal für YouTube oder den professionellen Gebrauch, wo die Qualität nicht beeinträchtigt wird, aber dennoch eine gute Kompression erzielt wird.
Wenn Sie nicht auf Full HD gehen müssen, spart Ihnen 720p eine sehr große Dateigröße und ist dennoch gut genug.
Verwenden Sie die richtigen Bitraten:
Die Bitrate gibt an, wie viel Daten pro Sekunde Video verwendet werden. Ein Video mit hoher Bitrate hat eine gute Qualität, aber verwendet größere Dateigrößen. In Clipchamp können Sie diese Einstellung anpassen, um Ihren Anforderungen zu entsprechen. Um die Kompression optimal zu nutzen,
- verwenden Sie eine mittlere Bitrate für normale Videos, um die Qualität und die Dateigröße zu optimieren.
- Verringern Sie die Bitrate für kleinere Video-Größen, aber vermeiden Sie es, zu niedrig zu gehen.
Entfernen Sie unnötige Szenen:
Entfernen Sie Teile, die Sie nicht benötigen, bevor Sie Ihr Video komprimieren. Dazu gehören:
- Schneiden Sie Fehler oder andere zusätzliche Szenen am Anfang oder Ende Ihres Videos heraus.
- Verkürzen Sie das Video, indem Sie nur die wichtigsten Botschaften oder Inhalte behalten, um es kürzer und leichter zu machen.
Das Kürzen Ihres Videos spart Ihnen Speicherplatz und verkürzt auch die Komprimierungszeit.
Verwenden Sie das richtige Format:
Clipchamp unterstützt mehrere Videoformate, aber MP4 ist das am häufigsten verwendete Format für die Kompression. Es bietet eine perfekte Balance zwischen Kompatibilität, Dateigröße und Qualität. Wenn Ihr Video in einem anderen Format vorliegt, wie z. B. AVI oder MOV, sollten Sie es vor der Kompression in MP4 umwandeln.
Vorschau bevor das Exportieren:
Die Vorschau ist eine der besten Funktionen von Clipchamp. Prüfen Sie immer Ihr Video nach der Auswahl der Kompressions-Einstellungen. Dieser Schritt stellt sicher,
- dass die Videoqualität Ihren Erwartungen entspricht.
- dass es keine Verzerrungen, Pixelierungen oder Audio-Probleme gibt.
Wenn Sie nicht mit dem Ergebnis zufrieden sind, können Sie die Auflösung, die Bitrate oder andere Einstellungen vor der Kompression anpassen.
Plattform-spezifische Optimierung:
Jede Plattform hat unterschiedliche empfohlene Videospezifikationen. Hier ist ein Beispiel:
- Instagram bevorzugt eine Auflösung von 1080 x 1920 für Stories oder Reels.
- YouTube funktioniert am besten mit einer Auflösung von 1080p und einer Bitrate von 8 Mbps für normale Videos.
Anpassen Sie die Einstellungen Ihres Videos gemäß Ihrem Hochladungsplan. Dadurch vermeiden Sie Inkompatibilitäten und eine zu große Erhöhung der Dateigröße.
Überkomprimieren Sie nicht:
Verkleinern Sie das Video so wenig wie möglich, aber vermeiden Sie trotzdem die Überkompression, da dies das Video unscharf macht und die Audioqualität beeinträchtigt und manchmal das Abspielen verzögert. Komprimieren Sie es nur so weit, dass die Videogröße moderat ist und die Qualität nicht zu stark beeinträchtigt wird.
Teil 4: Die beste Alternative zu Clipchamp
HitPaw Univd (HitPaw Video Converter) vereinfacht die Video-Kompression und -Bearbeitung für jeden Benutzer durch eine leistungsstarke und benutzerfreundliche Schnittstelle. Es bietet Funktionen wie die Batch-Kompression und die Einstellungsanpassung und unterstützt über 1.000 Formate für die Umwandlung von Videodateien. Es wird zur ersten Alternative zu Clipchamp. Im Gegensatz zu webbasierten Tools ist HitPaw eine Software, mit der Sie offline auf Ihrem Computer arbeiten können. HitPaw ist die perfekte Software für die Kompression von Videos für soziale Medien, für große Dateien zum Teilen und für die Optimierung des Speichers.
Sehen Sie sich dieses Video an, um mehr zu erfahrenSchlüsselmerkmale von HitPaw Univd
HitPaw Univd ist eine leistungsstarke Software, die mehr Funktionen für die Video-Kompression und -Bearbeitung bietet. Hier sind einige Gründe, warum es eine gute Wahl ist:
- Batch-Kompression: Komprimieren Sie mehrere Videos gleichzeitig und sparen Sie dadurch viel Zeit und Mühe.
- Schnellere Verarbeitung: HitPaw verwendet fortschrittliche Technologie, um Videos in kürzester Zeit zu komprimieren, ohne die Qualität zu reduzieren.
- Unterstützt über 1000 Formate: Es unterstützt fast alle Formate, sodass Sie sich keine Kompatibilitätsprobleme einfallen lassen müssen.
- Benutzerfreundlich: Das Programm hat eine sehr einfache Benutzeroberfläche, und selbst Einsteiger können es leicht verwenden, ähnlich wie Clipchamp.
Schritte zum schnellen Start mit HitPaw Univd
Schritt 1: Gehen Sie zum Video-Tab und klicken Sie auf "Add Video", um Ihre Video(s) in das Programm zu importieren. Sie können auch die Videotitel nach Bedarf umbenennen.

Schritt 2: Klicken Sie auf das Zahnradsymbol einer Datei, um den Kompressionsgrad und die Qualität anzupassen. Wählen Sie zwischen "Original" und "MP4" aus. Vorschauen Sie die Kompressionswirkungen, indem Sie auf "Preview" klicken, und bestätigen Sie Ihre Einstellungen, indem Sie auf "Confirm" klicken.

Schritt 3: Wählen Sie einen Kompressionsgrad (empfohlen ist mittel) und klicken Sie auf "Compress", um die ausgewählte Datei zu komprimieren. Alternativ können Sie auf "Compress All" klicken, um alle Dateien gleichzeitig zu komprimieren.

Teil 5: Häufig gestellte Fragen zur VideoKomprimierung mit Clipchamp
Q1. Verringert Clipchamp die Videoqualität beim Komprimieren?
A1. Die VideoKomprimierung mit Clipchamp führt zu einer Qualitätsverluste, aber in diesem Fall minimiert die Verwendung einer hochwertigen Einstellung beim Exportieren die Differenz.
Q2. Können Sie Videos in Clipchamp im Batchverfahren komprimieren?
A2. Nein, Clipchamp unterstützt keine Batchkomprimierung. Wenn Sie diese Funktion benötigen, könnte HitPaw Univd besser geeignet sein.
Zusammenfassung
Clipchamp komprimiert Videos mit einem benutzerfreundlichen Programm. Darüber hinaus hat es notwendige Tools, die für Einsteiger ideal sind. Wenn Sie jedoch fortgeschrittene Funktionen wie Batchverarbeitung, höhere Geschwindigkeiten oder Offline-Arbeiten benötigen, ist HitPaw Univd eine ausgezeichnete Alternative. Beide Tools zeichnen sich auf ihre Weise aus, also wählen Sie dasjenige, das Ihren Bedürfnissen entspricht. Mit dem richtigen Tool zur VideoKomprimierung können Sie einfach Speicherplatz sparen, Videos schnell hochladen und die Wiedergabequalität auf jedem Gerät genießen.






 HitPaw Edimakor
HitPaw Edimakor HitPaw VikPea
HitPaw VikPea HitPaw FotorPea
HitPaw FotorPea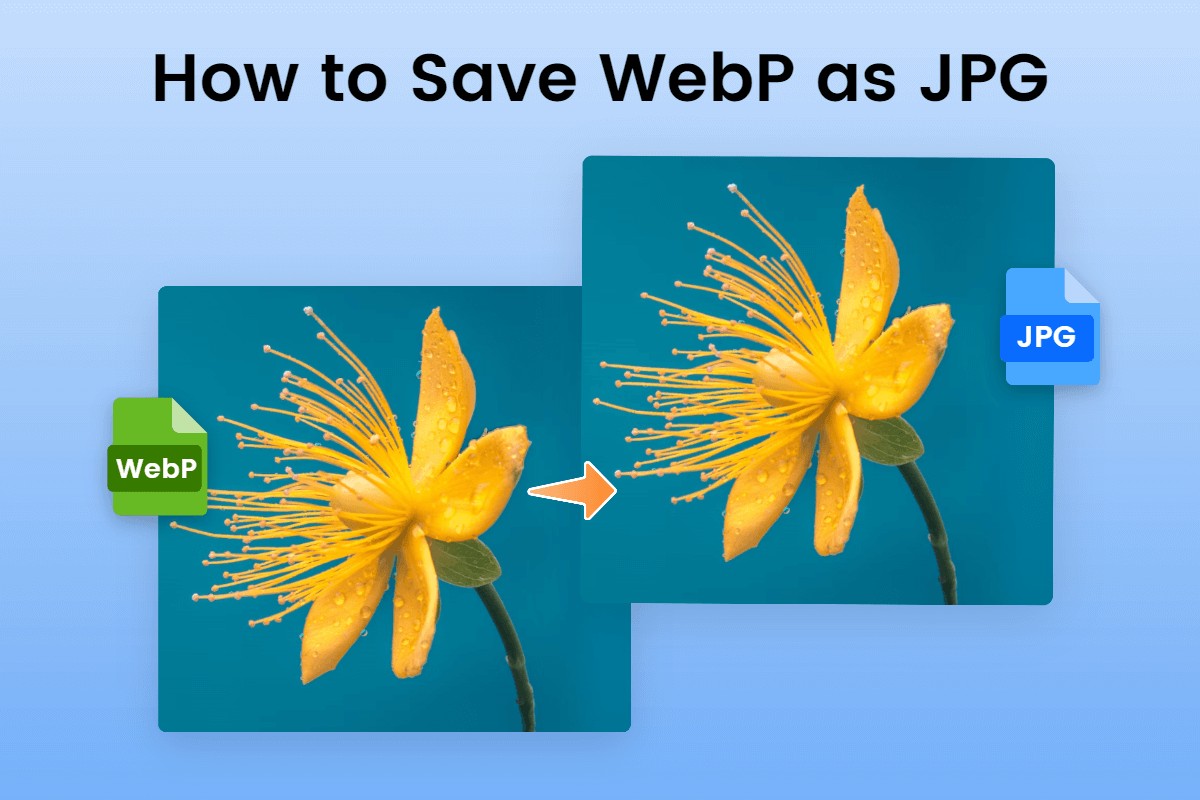
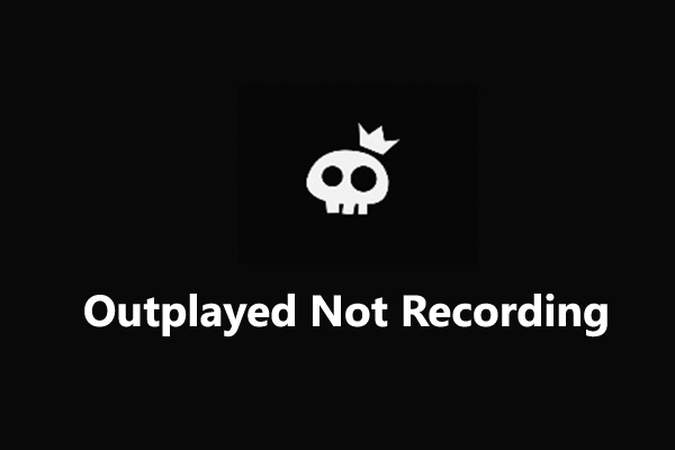
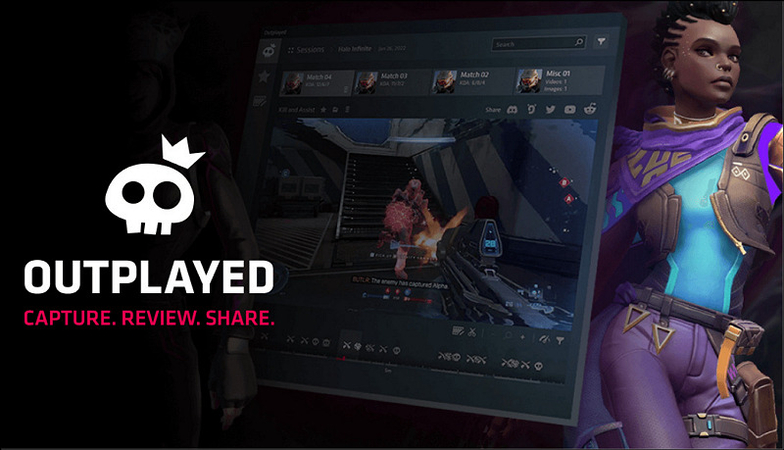

Teilen zu:
Wählen Sie die Produktbewertung:
Joshua Hill
Chefredakteur
Ich bin seit über fünf Jahren als Freiberufler tätig. Es ist immer beeindruckend Wenn ich Neues entdecke Dinge und die neuesten Erkenntnisse, das beeindruckt mich immer wieder. Ich denke, das Leben ist grenzenlos.
Alle Artikel anzeigenEinen Kommentar hinterlassen
Eine Bewertung für HitPaw Artikel abgeben