Video Schneiden in DaVinci Resolve 2025: Ultimativer Guide
DaVinci Resolve ist ein in der Welt des Video-Editings weit verbreitetes Tool. Es ist aufgrund seiner Flexibilität und seiner fortschrittlichen Funktionen sowohl bei neuen als auch bei erfahrenen Videobearbeitern beliebt. Die Funktion "Split Clip" in DaVinci Resolve ermöglicht es Ihnen, Ihr Video in kleinere, handhabbare Teile zu zerlegen, um eine detaillierte Bearbeitung durchzuführen.
In dieser Anleitung führen wir Sie Schritt für Schritt durch die effiziente Video-Schnittverfahren in DaVinci Resolve, um sicherzustellen, dass Sie die Funktionen dieses Tools optimal nutzen.
Teil 1. Tastaturkürzel für das Teilen von Clips in DaVinci Resolve
Das Verständnis der Tastaturkürzel kann Ihren Editing-Workflow in DaVinci Resolve erheblich beschleunigen. Hier sind die wichtigsten Tastaturkürzel für das Teilen von Clips:
Befehl
Beschreibung
Tastaturkürzel
Blade-Edit-Modus
Ermöglicht das direkte Schneiden auf der Timeline
Drücken Sie B
Clip teilen
Teilt einen Clip an der Position des Spielführers
Strg/Command + B oder \ (Mac)
Clips verbinden
Verbindet geteilte Clips aus derselben Quelle
Strg/Command + Umschalt + [
Start des Clips mit Ripple-Trim bearbeiten
Bearbeitet den Anfang eines Clips
Strg/Command + Umschalt + [
Ende des Clips mit Ripple-Trim bearbeiten
Bearbeitet das Ende eines Clips
Strg/Command + Umschalt + ]
Diese Tastaturkürzel gewährleisten ein schnelles Navigieren und Editieren. Wenn die standardmäßigen Tastaturkürzel nicht Ihren Bedürfnissen entsprechen, können Sie sie im Menü unter "Tastaturkonfiguration" anpassen. Das Kennen dieser Tastaturkürzel kann Ihnen Zeit sparen und es Ihnen ermöglichen, sich auf die kreativen Aspekte des Video-Editings zu konzentrieren, anstatt sich mit technischen Details zu beschäftigen. Üben Sie regelmäßig, um diese Tastaturkürzel nahtlos in Ihren Editing-Routine zu integrieren.
Teil 2. Wie Teilen Sie einen Clip in DaVinci Resolve?
Das Schneiden von Clips ist eine der grundlegenden Aufgaben im Video-Editing. Lassen Sie uns uns den Schritt-für-Schritt-Prozess bei der Verwendung des Split-Clip-Werkzeugs und des Blade-Werkzeugs genauer ansehen. Beide Werkzeuge haben einzigartige Anwendungen und sind daher für eine präzise und effiziente Video-Bearbeitung unerlässlich.
1. Teilen eines Clips mit dem Split-Clip-Werkzeug in DaVinci Resolve
Das Split-Clip-Werkzeug eignet sich hervorragend für schnelle und genaue Bearbeitungen. Es ist besonders nützlich, wenn Sie lange Aufnahmen in kleinere, handhabbare Teile aufteilen möchten. Mit diesen Schritten können Sie Ihr Video genau an der gewünschten Stelle teilen.
Schritt 1: Importieren Sie Ihr Medium
Ziehen Sie Ihre Videodatei in DaVinci Resolve und ziehen Sie sie anschließend auf die Timeline. Stellen Sie sicher, dass die Timeline sichtbar ist, um Ihre Bearbeitungen besser zu kontrollieren.
Schritt 2: Positionieren Sie den Spielführer
Bewegen Sie den Spielführer an den genauen Punkt, an dem Sie den Clip teilen möchten. Verwenden Sie das Zoom-Werkzeug, um eine größere Genauigkeit zu erreichen.
Schritt 3: Aktivieren Sie das Split-Werkzeug:
Drücken Sie Strg/Command + B oder verwenden Sie das Scheren-Icon auf der Symbolleiste. Alternativ können Sie im Menü zu "Timeline > Clip teilen" navigieren.
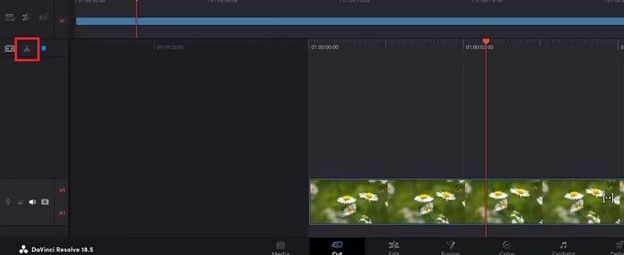
Schritt 4: Bearbeiten Sie die Segmente
Nachdem der Clip geteilt wurde, können Sie die unwanted Teile löschen, die Abschnitte neu anordnen oder einzigartige Effekte auf jedes Segment anwenden. Sie können auch Übergänge hinzufügen, um den Fluss zwischen den Clips zu verbessern.
2. Verwenden des Blade-Werkzeugs, um einen Clip in DaVinci Resolve zu teilen
Das Blade-Werkzeug bietet mehr Präzision für feine Bearbeitungen. Diese Methode ist ideal für das Schneiden über mehrere Ebenen hinweg oder das Hinzufügen von Effekten zu bestimmten Abschnitten. Wenn Sie diesen Schritten folgen, haben Sie eine genaue Kontrolle über Ihre Schnitte.
Schritt 1: Aktivieren Sie das Blade-Werkzeug
Drücken Sie B, um das Blade-Werkzeug zu aktivieren, oder klicken Sie auf das Rasierer-Icon auf der Symbolleiste. Dieses Werkzeug ist besonders nützlich für detaillierte Schnitte.
Schritt 2: Schneiden Sie den Clip
Klicken Sie auf den Clip, an der Stelle, an der Sie schneiden möchten. Das Werkzeug teilt das Video an diesem genauen Punkt. Um eine zusätzliche Präzision zu erreichen, vergrößern Sie die Timeline.
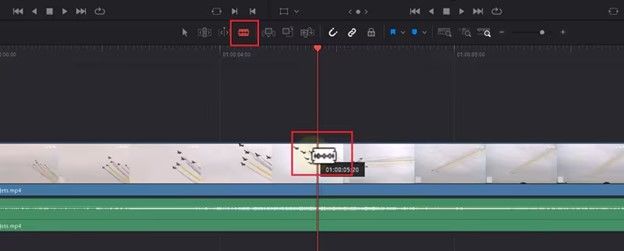
Schritt 3: Wechseln Sie zurück zum Auswahlwerkzeug
Nachdem Sie geschnitten haben, drücken Sie A, um zum Auswahlwerkzeug zu wechseln und weitere Anpassungen vorzunehmen. Dieser Schritt ermöglicht es Ihnen, die Clips bequem zu verschieben und zu bearbeiten.
Beide Werkzeuge bieten Präzision, aber das Blade-Werkzeug ist ideal für komplexere Schnitte, die mehrere Ebenen oder Effekte umfassen. Experimentieren Sie mit beiden Werkzeugen, um zu bestimmen, welches am besten Ihren Projektbedürfnissen entspricht.
Teil 3. Wie Teilen Sie mehrere Clips auf verschiedenen Tracks?
Manchmal müssen Sie möglicherweise mehrere Ebenen von Video und Audio gleichzeitig schneiden. Dies ist bei Projekten, bei denen eine Synchronisierung über die Tracks hinweg erforderlich ist oder eine Konsistenz in den Bearbeitungen aufrechterhalten werden muss, üblich. Hier ist ein einfaches Verfahren, um mehrere Clips zu teilen:
Schritt 1: Organisieren Sie Ihre Clips
Stellen Sie sicher, dass die Clips, die Sie teilen möchten, ordnungsgemäß auf der Timeline stapeln. Ordnen Sie alle relevanten Video- und Audiospuren so an, dass Ihr Workflow sauber und organisiert ist.
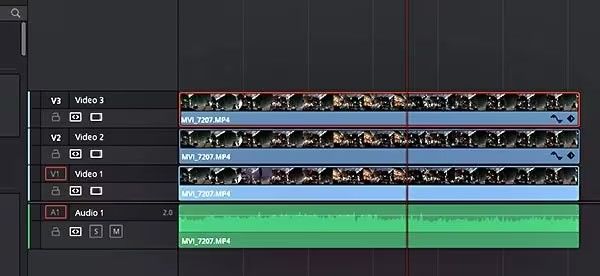
Schritt 2: Aktivieren Sie die Track-Selektoren
Aktivieren Sie die Track-Selektoren für die Ebenen, die Sie bearbeiten möchten. Wenn diese aktiviert sind, müssen Sie die einzelnen Clips nicht mehr manuell auswählen, was Zeit und Mühe spart.
Schritt 3: Positionieren Sie den Spielführer
Bewegen Sie den Spielführer an den genauen Punkt, an dem Sie den Schnitt vornehmen möchten. Prüfen Sie zweimal, ob alle Ebenen korrekt ausgerichtet sind, um das Schneiden der falschen Abschnitte zu vermeiden.
Schritt 4: Teilen Sie die Clips
Drücken Sie Strg/Command + B oder Strg/Command + *, um den Schnitt auf allen ausgewählten Tracks durchzuführen. Stellen Sie sicher, dass jeder Clip am selben Punkt auf der Timeline geteilt wird.
Diese Methode ist besonders nützlich, wenn Sie mit Multicam-Bearbeitungen oder Projekten mit komplexer Audiovideo-Synchronisierung umgehen. Sie eliminiert die Notwendigkeit für individuelle Bearbeitungen, optimiert den Prozess und spart wertvolle Zeit.
Teil 4. Wie Verbinden Sie geteilte Clips in DaVinci Resolve?
Das Verbinden von Clips in DaVinci Resolve ist unkompliziert und erfordert nur wenige Schritte. Es ist jedoch wichtig zu beachten, dass die Clips, die Sie wieder verbinden möchten, aus demselben Quellclip stammen müssen, damit dieser Prozess funktioniert.
Schritt 1: Wählen Sie die Clips aus
Hervorheben Sie die geteilten Clips auf der Timeline, die Sie wieder verbinden möchten. Stellen Sie sicher, dass sie aus demselben ursprünglichen Clip stammen und nebeneinander positioniert sind.
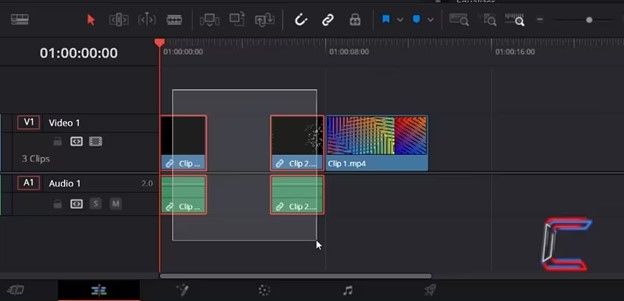
Schritt 2: Verwenden Sie die Funktion "Clips verbinden"
Navigieren Sie im oberen Menü zu "Timeline > Clips verbinden" oder verwenden Sie das Tastaturkürzel Alt + * (Windows) oder Option + / (Mac), um den Prozess zu beschleunigen. Die ausgewählten Clips werden nahtlos zu einem Clip verschmolzen.
Schritt 3: Verfeinern Sie den verbundenen Clip
Wenn notwendig, verwenden Sie das Ripple-Trim-Werkzeug, um die Anfangs- oder Endpunkte des neu verbundenen Clips anzupassen.
- Anfang trimmen: Setzen Sie den Spielführer an die Stelle, an der der Clip beginnen soll, und drücken Sie Strg/Command + Umschalt + [.
- Ende trimmen: Positionieren Sie den Spielführer am gewünschten Endpunkt und drücken Sie Strg/Command + Umschalt + ].
Nachdem die Clips verbunden wurden, können Sie den Clip weiter verbessern, indem Sie Übergänge hinzufügen, Effekte anwenden oder den Audio-Einstellungen anpassen, um der neuen Bearbeitung zu entsprechen. Dieser Prozess gewährleistet ein reibungsloses Abspielen und ein kohärentes Ergebnis für Ihr Projekt.
Teil 5. Video mit einer Alternative zu DaVinci Resolve Schneiden
Obwohl DaVinci Resolve viele Funktionen bietet, kann die Benutzeroberfläche für Einsteiger manchmal überwältigend wirken. Wenn Sie nach einer einfacheren Lösung suchen, ist Univd Video Converter eine ausgezeichnete Alternative. Dieses Tool vereinfacht das Schneiden von Videos und ist daher eine gute Wahl für schnelle Bearbeitungen. Es ist ideal für Benutzer, die Ergebnisse erzielen möchten, ohne sich durch eine komplizierte Benutzeroberfläche zu navigieren.

HitPaw Univd - All-in-one Video-Lösungen für Windows & Mac
Sicher und verifiziert. 254.145 Personen haben es heruntergeladen.
- Sie können Videos mit einer intuitiven Benutzeroberfläche zuschneiden, schneiden und zusammenfügen.
- Sie können Filtern und Wasserzeichen in Bündeln zu Videos hinzufügen.
- Sie können Videos in verschiedene Formate und für verschiedene Geräte konvertieren.
- Videos automatisch neu rahmen für soziale Medienplattformen wie Instagram, YouTube, Facebook und TikTok.
- Sie können Videos und Bilder komprimieren, ohne die Qualität zu beeinträchtigen.
- Zusätzliche KI-Werkzeuge verbessern Ihre Videoerfahrung.
Sicher und verifiziert. 254.145 Personen haben es heruntergeladen.
Schritt-für-Schritt-Anleitung zum Schneiden von Videos in Univd
Schritt 1: Zugang zur Schneidefunktion
Navigieren Sie zum Abschnitt „Bearbeiten“ auf der Hauptbenutzeroberfläche und wählen Sie die Schneidefunktion aus. Fügen Sie dann das Quellvideo hinzu, das Sie bearbeiten möchten.

Schritt 2: Videos Schneiden
Wenn das Video erfolgreich hinzugefügt wurde, wird es auf der Zeitleiste erscheinen. Verwenden Sie den Spielfinger, um den Zeitpunkt zu finden, an dem Sie schneiden möchten, und klicken Sie dann auf das Scheren-Icon, um das Video zu teilen. Wiederholen Sie diesen Vorgang, um mehrere Clips zu erstellen, falls erforderlich. Wenn Sie die geschnittenen Clips zu einer Datei zusammenfügen möchten, aktivieren Sie die Option „In eine Datei zusammenfügen“. Nachdem Sie Ihre Schnitte finalisiert haben, klicken Sie auf die Schaltfläche „Bestätigen“, um fortzufahren.

Schritt 3: Vorschau und Exportieren
Sehen Sie sich das bearbeitete Video direkt auf der Hauptbenutzeroberfläche an. Wählen Sie Ihr bevorzugtes Ausgabeformat aus und klicken Sie dann auf die Schaltfläche „Exportieren“, um eine einzelne Datei zu speichern, oder auf „Alles exportieren“, um alle Clips als separate Dateien zu speichern.

Mit HitPaw Video Converter können Sie hervorragende Ergebnisse erzielen, ohne die Komplexität von DaVinci Resolve. Es ist eine praktische Alternative für diejenigen, die Effizienz und Einfachheit bei der Videoediting suchen.
Zusammenfassung
Das Schneiden von Videos in DaVinci Resolve ist eine essentielle Fähigkeit für das Erstellen effektiver Bearbeitungen. Für diejenigen, die nach einer einfacheren Lösung suchen, bietet Univd Video Converter eine benutzerfreundliche Alternative. Seine einfache Benutzeroberfläche und nützlichen Funktionen machen das Videoediting für jedermann zugänglich.






 HitPaw VoicePea
HitPaw VoicePea  HitPaw VikPea
HitPaw VikPea HitPaw FotorPea
HitPaw FotorPea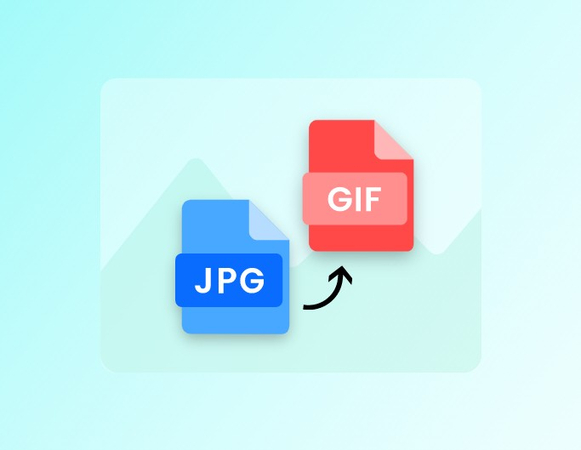
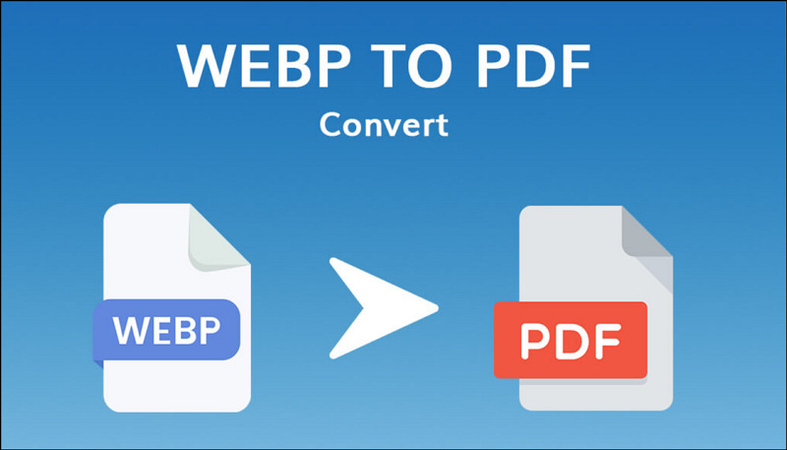


Teilen zu:
Wählen Sie die Produktbewertung:
Joshua Hill
Chefredakteur
Ich bin seit über fünf Jahren als Freiberufler tätig. Es ist immer beeindruckend Wenn ich Neues entdecke Dinge und die neuesten Erkenntnisse, das beeindruckt mich immer wieder. Ich denke, das Leben ist grenzenlos.
Alle Artikel anzeigenEinen Kommentar hinterlassen
Eine Bewertung für HitPaw Artikel abgeben