5 Wege zum präzisen Videoschnitt mit FFMpeg
Das Trimmen von Videos ist eine häufige Anforderung in der Videobearbeitung, sei es zum Entfernen unerwünschter Abschnitte oder zum Erstellen von Highlights. FFmpeg, ein leistungsstarkes Kommandozeilenwerkzeug, ist eine bevorzugte Lösung für Profis und Enthusiasten. Für Anfänger kann das Trimmen oder Schneiden von Videos mit FFmpeg, insbesondere ohne Neukodierung, jedoch knifflig sein. Dieser Leitfaden vereinfacht den Prozess und behandelt verschiedene FFmpeg-Methoden wie `-ss`, `-t`, den Trim-Filter und `-to` und bietet eine einfachere Alternative mit HitPaw Univd.
Teil 1: Video mit FFmpeg mit den Optionen '-ss' und '-t' trimmen
Das Trimmen von Videos mit den Optionen `-ss` und `-t` ist eine der einfachsten Methoden, die FFmpeg bietet. Diese Methode ermöglicht es, einen bestimmten Startzeitpunkt (`-ss`) und die Dauer (`-t`) des Trimms festzulegen. Egal, ob Sie den Anfang überspringen, einen Abschnitt extrahieren oder ab einem bestimmten Punkt trimmen möchten, diese Methode bietet Flexibilität bei hoher Verarbeitungsleistung.
Warum die FFmpeg-Optionen '-ss' und '-t' wählen?
Die `-ss`-Option ermöglicht es, zu einem bestimmten Zeitstempel im Video zu springen, während die `-t`-Option die Dauer des getrimmten Abschnitts definiert. Diese Methode vermeidet eine Neukodierung, wenn sie mit den Befehlen `-c:v copy` und `-c:a copy` kombiniert wird, wodurch die ursprüngliche Video- und Audioqualität erhalten bleibt. Sie ist besonders effizient für einfache Schnitte, bei denen eine Präzision bis auf den letzten Frame nicht erforderlich ist.
Vorteile
- Schnell und effizient für grundlegende Trimmaufgaben.
- Erhält die Originalqualität, wenn keine Neukodierung erfolgt.
Nachteile
- Weniger präzise, wenn `-ss` vor `-i` verwendet wird.
Option 1. Vom Anfang trimmen:
Überspringen Sie die ersten Sekunden eines Videos, indem Sie die `-ss`-Option verwenden.
Beispielbefehl:
ffmpeg -ss 00:00:10 -i myclip.mp4 -c:v copy -c:a copy trimmed_start.mp4
Dieser Befehl überspringt die ersten 10 Sekunden und speichert den Rest des Videos als 'trimmed_start.mp4'.
Option 2. Ab einem bestimmten Punkt bis zum Ende trimmen:
Definieren Sie einen Startpunkt und lassen Sie FFmpeg das Video bis zum Ende verarbeiten.
Beispielbefehl:
ffmpeg -ss 00:00:05 -i myclip.mp4 trimmed_output.mp4
Option 3. Ein bestimmtes Segment trimmen:
Verwenden Sie sowohl `-ss` als auch `-t`, um ein genaues Segment zu extrahieren.
Beispielbefehl:
ffmpeg -ss 00:00:05 -t 00:00:10 -i myclip.mp4 -c:v copy -c:a copy trimmed_segment.mp4
Dies extrahiert einen 10-Sekunden-Clip ab der 5-Sekunden-Marke.
Teil 2: Video mit dem 'trim' Filter in FFmpeg trimmen
Für Benutzer, die mehr Kontrolle über den Trimmprozess wünschen, bietet der `trim`-Filter in FFmpeg erweiterte Funktionen. Im Gegensatz zu den Optionen `-ss` und `-t` funktioniert der `trim`-Filter als Teil der FFmpeg `libavfilter`-Bibliothek und ermöglicht es, Startzeitpunkte, Endzeitpunkte oder Dauern direkt innerhalb eines Videoverarbeitungsfilters festzulegen.
Warum den FFmpeg 'trim' Filter verwenden?
Der `trim`-Filter ist ideal für Szenarien, in denen frame-genaue Schnitte erforderlich sind oder wenn das Trimmen mit zusätzlichen Videoverarbeitungsaufgaben kombiniert wird. Obwohl er eine Neukodierung erfordert, bietet er eine unübertroffene Präzision und kann mit anderen Filtern für komplexe Bearbeitungen kombiniert werden.
Vorteile
- Hohe Präzision mit frame-genauer Genauigkeit.
- Vielseitig für fortgeschrittene Bearbeitungsaufgaben.
Nachteile
- Erfordert Neukodierung, was länger dauern kann.
Option 1. Nach Dauer trimmen:
Definieren Sie eine bestimmte Dauer, die vom Anfang des Videos beibehalten werden soll.
Beispielbefehl:
ffmpeg -i myvideo.mp4 -vf "trim=duration=5" output_trimmed.mp4
Option 2. Nach Start- und Endzeiten trimmen:
Verwenden Sie sowohl die `start`- als auch die `end`-Parameter für eine präzise Segmentextraktion.
Beispielbefehl:
ffmpeg -i myvideo.mp4 -vf "trim=start=2:end=8,setpts=PTS-STARTPTS" trimmed_segment.mp4
Option 3. Mit Audiobewahrung trimmen:
Behalten Sie den Originalton bei, während Sie ein bestimmtes Segment trimmen.
Beispielbefehl:
ffmpeg -i myvideo.mp4 -vf "trim=start=2:end=8,setpts=PTS-STARTPTS" -c:a copy trimmed_with_audio.mp4
Teil 3: FFmpeg Video mit der '-to'-Option zuschneiden
Die '-to'-Option bietet eine weitere intuitive Möglichkeit, Videos zuzuschneiden, indem der Endpunkt für das zugeschnittene Segment festgelegt wird. In Kombination mit der '-ss'-Option ermöglicht sie das effiziente Extrahieren präziser Abschnitte.
Warum die FFmpeg '-to'-Option wählen?
Diese Methode vereinfacht den Prozess der Definition eines Endpunkts für den Schnitt. Sie ist besonders nützlich für Benutzer, die Zeiträume anstelle von Dauern angeben möchten.
Vorteile
- Einfach zu definieren, mit Start- und Endpunkten.
- Unterstützt effizientes Schneiden ohne Neucodierung.
Nachteile
- Weniger vielseitig für komplexe Aufgaben im Vergleich zum 'trim'-Filter.
Ein Segment mit '-to' zuschneiden:
Geben Sie sowohl die Start- als auch die Endzeit an.
Beispielbefehl:
ffmpeg -i input.mp4 -ss 00:01:00 -to 00:02:30 -c:v copy -c:a copy trimmed_output.mp4
Die '-to'-Option verhält sich ähnlich wie '-t', konzentriert sich jedoch auf den Endpunkt.
Teil 4: FFmpeg Video mit der '-sseof'-Option zuschneiden
Die '-sseof'-Option schneidet Videos vom Ende her, was sie einzigartig unter den FFmpeg-Zuschneidemethoden macht. Durch die Angabe eines negativen Wertes können Benutzer Segmente relativ zum Ende des Videos extrahieren.
Warum die FFmpeg '-sseof'-Option verwenden?
Diese Methode ist perfekt für Fälle, in denen Sie die letzten Sekunden eines Videos zuschneiden oder Inhalte nahe dem Ende extrahieren müssen.
Vorteile
- Vereinfachung des Zuschneidens vom Ende eines Videos.
- Effizient zum Extrahieren nachfolgender Segmente.
Nachteile
- Begrenzt auf Anwendungsfälle, die das Ende des Videos betreffen.
Die letzten Sekunden zuschneiden:
Verwenden Sie einen negativen Zeitwert, um das Segment zu definieren.
Beispielbefehl:
ffmpeg -sseof -10 -i input.mp4 trimmed_last_10_seconds.mp4
Teil 5: Video mit FFmpeg ohne Neucodierung schneiden
Die Neucodierung kann die Qualität verschlechtern und die Verarbeitungszeit erhöhen. Für Benutzer, die Geschwindigkeit und Qualität priorisieren, ist das Zuschneiden von Videos ohne Neucodierung eine wertvolle Funktion von FFmpeg. Durch die Verwendung von Befehlen wie '-c:v copy' und '-c:a copy' können Sie diesen Schritt vollständig überspringen. Diese Methode vermeidet unnötige Verarbeitung und behält die ursprünglichen Codecs bei.
Beispielbefehl:
ffmpeg -ss 00:00:05 -i video.mp4 -to 00:00:15 -c:v copy -c:a copy trimmed.mp4
Teil 6: Eine einfachere Video-Cutter-Alternative - HitPaw Univd
Obwohl FFmpeg ein leistungsstarkes Tool für die Videobearbeitung ist, kann die Befehlszeilenoberfläche für diejenigen, die einen einfacheren, benutzerfreundlicheren Ansatz bevorzugen, einschüchternd sein. Hier kommt HitPaw Univd als großartige Alternative zum Video-Cutting ins Spiel. HitPaw Univd wurde mit Einfachheit im Hinterkopf entwickelt und bietet eine intuitive grafische Benutzeroberfläche, die es Benutzern ermöglicht, Videos problemlos zuzuschneiden, ohne technisches Wissen oder komplexe Befehle zu benötigen.
- Videos ohne Neucodierung zuschneiden, wodurch die ursprüngliche Videoqualität erhalten bleibt.
- Unterstützt eine Vielzahl beliebter Videoformate (MP4, MOV, AVI, MKV usw.).
- Videos schnell zuschneiden, selbst große Dateien, ohne Kompromisse bei der Verarbeitungszeit.
- Vor dem Abschluss Ihrer Bearbeitungen können Sie den zugeschnittenen Abschnitt zur Sicherstellung der Genauigkeit in der Vorschau anzeigen.
- Zusätzlich zum Zuschneiden können Sie auch drehen, zuschneiden, Seitenverhältnisse anpassen und Effekte anwenden.
-
Schritt 1.Öffnen Sie das Programm nach der Installation. Sie werden mit einer einfachen Benutzeroberfläche begrüßt, in der Sie sofort mit der Bearbeitung Ihres Videos beginnen können.

-
Schritt 2.Klicken Sie auf die Schaltfläche "Importieren", um das Video hochzuladen, das Sie zuschneiden möchten. HitPaw Univd unterstützt Drag-and-Drop-Funktionalität, sodass Sie Ihr Video einfach in das Programm ziehen können.
-
Schritt 3.Verwenden Sie das "Trim"-Werkzeug, um die Start- und Endpunkte des Abschnitts auszuwählen, den Sie behalten möchten. Ziehen Sie einfach die Schieberegler, um den Schnittbereich zu definieren, oder geben Sie manuell die Start- und Endzeiten ein.

-
Schritt 4.Überprüfen Sie vor dem Speichern die Option "Vorschau", um das zugeschnittene Video zu überprüfen und sicherzustellen, dass der ausgewählte Abschnitt genau das ist, was Sie möchten. Dies stellt sicher, dass es keine Fehler gibt, bevor Sie den Schnitt abschließen.

-
Schritt 5.Sobald Sie mit Ihrer Auswahl zufrieden sind, klicken Sie auf "Exportieren" oder "Speichern", um das zugeschnittene Video zu speichern. Wählen Sie den Zielordner und das Dateiformat (falls erforderlich), bevor Sie das Speichern bestätigen.
Fazit
FFmpeg bietet leistungsstarke Werkzeuge zum Zuschneiden von Videos, sei es mit -ss, -t oder dem Trim-Filter. Während FFmpeg vielseitig ist, kann seine Komplexität gelegentliche Benutzer abschrecken. Für eine einfachere Alternative vereinfacht HitPaw Univd den Prozess mit einer eleganten Benutzeroberfläche und robusten Funktionen. Egal, ob Sie sich für FFmpeg oder HitPaw Univd entscheiden, Sie haben jetzt alle Werkzeuge, die Sie benötigen, um Ihre Videos wie ein Profi zuzuschneiden.









 HitPaw VoicePea
HitPaw VoicePea  HitPaw VikPea
HitPaw VikPea HitPaw FotorPea
HitPaw FotorPea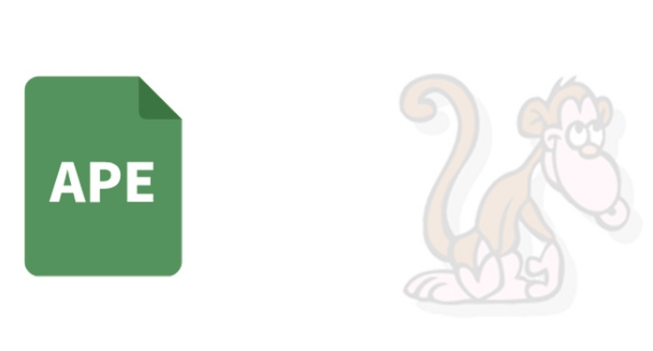
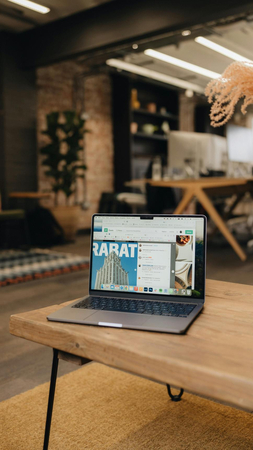
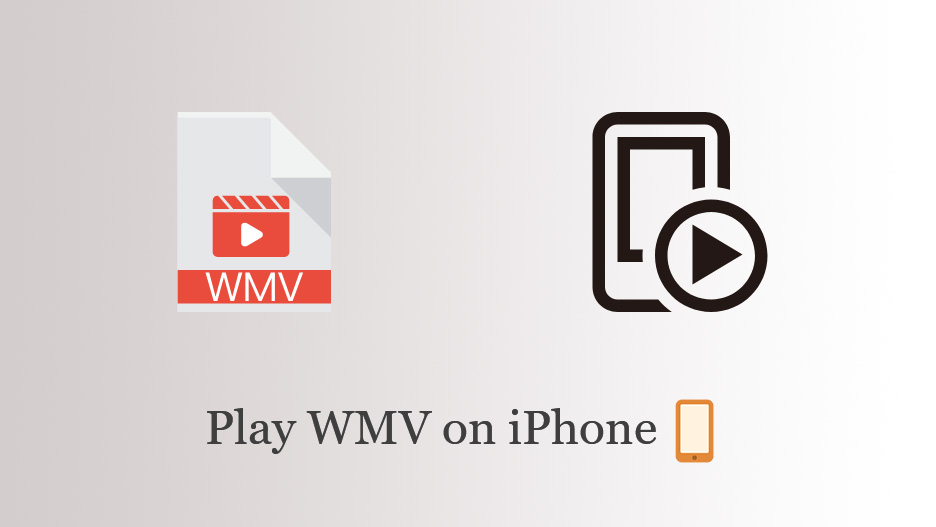

Teilen zu:
Wählen Sie die Produktbewertung:
Joshua Hill
Chefredakteur
Ich bin seit über fünf Jahren als Freiberufler tätig. Es ist immer beeindruckend Wenn ich Neues entdecke Dinge und die neuesten Erkenntnisse, das beeindruckt mich immer wieder. Ich denke, das Leben ist grenzenlos.
Alle Artikel anzeigenEinen Kommentar hinterlassen
Eine Bewertung für HitPaw Artikel abgeben