So schneiden Sie Videos in iMovie auf Mac/iPhone/iPad
Das Schneiden von Videos ist ein wesentlicher Bestandteil der Videobearbeitung, mit dem Sie unerwünschte Abschnitte entfernen und Ihr Material für ein poliertes Endprodukt verfeinern können. Für Mac-, iPhone- und iPad-Nutzer ist iMovie ein ausgezeichnetes Werkzeug, um diese Aufgaben problemlos zu erledigen. Egal, ob Sie ein Video schneiden, teilen oder verfeinern möchten, iMovie bietet eine benutzerfreundliche Oberfläche und leistungsstarke Funktionen, um Ihre kreative Vision umzusetzen. Dieser Artikel führt Sie Schritt für Schritt durch den Prozess, wie Sie ein Video in iMovie schneiden, und stellt auch Alternativen wie HitPaw Univd vor, die noch mehr Flexibilität und Kontrolle bieten.
Teil 1: Wie schneidet man ein Video in iMovie auf dem Mac?
Das Schneiden von Videos in iMovie ermöglicht es Ihnen, den Inhalt zu verfeinern, indem unerwünschte Segmente am Anfang oder Ende Ihrer Clips entfernt werden. Diese Funktion ist besonders nützlich, wenn Sie sicherstellen möchten, dass Ihr Video genau an den gewünschten Punkten beginnt und endet. Die Benutzeroberfläche von iMovie auf dem Mac ist so gestaltet, dass das Schneiden ein intuitiver und schneller Prozess ist, selbst für Anfänger. So schneiden Sie ein Video in iMovie auf dem Mac ganz einfach:
1. Installieren und Öffnen von iMovie:Falls iMovie noch nicht auf Ihrem Mac installiert ist, laden Sie es aus dem Mac App Store herunter und schließen Sie die Installation ab. Öffnen Sie nach der Installation iMovie, um zu beginnen.
2. Erstellen eines neuen Projekts: Klicken Sie in der Hauptoberfläche auf „Neues Projekt erstellen“ und wählen Sie „Film“ aus dem Pop-up-Menü aus.

3. Importieren Sie Ihr Video: Klicken Sie auf das Import-Symbol auf der linken Seite, um Ihre Videodatei hochzuladen. Ziehen Sie dann das Video in die Timeline am unteren Rand des Bildschirms.

4. Schneiden Sie das Video: Wählen Sie Ihr Video in der Timeline aus und ziehen Sie den Cursor zum Anfang oder Ende des Clips. Passen Sie die Schnittpfeile an, indem Sie die Ränder des Videos auf die gewünschten Start- und Endpunkte ziehen.

5. Exportieren Sie Ihr geschnittenes Video: Klicken Sie auf das Export-Symbol oben rechts, wählen Sie „Exportieren als Datei“, benennen Sie Ihre Datei und speichern Sie sie.

Mit diesen einfachen Schritten können Sie schnell den iMovie Clip-Trimmer verwenden, um ein verfeinertes Video zu erstellen, das Ihren Anforderungen entspricht.
Teil 2: Wie teilt man ein Video/Clip in iMovie?
Wie teile ich einen Clip in iMovie? Das Teilen eines Video-Clips in iMovie ermöglicht es Ihnen, Ihr Filmmaterial in mehrere Teile zu segmentieren, was die Flexibilität beim Bearbeiten erhöht. Diese Funktion ist besonders hilfreich, wenn Sie bestimmte Abschnitte entfernen, Effekte auf verschiedene Teile anwenden oder Szenen neu anordnen möchten. Ob für ein persönliches Projekt oder professionellen Content, das Erlernen des Teilens eines Clips in iMovie ist eine wichtige Fähigkeit.
- 1. Navigieren Sie zur Timeline: Öffnen Sie Ihr Projekt in iMovie und finden Sie das Video, das Sie teilen möchten.
- 2. Positionieren Sie den Abspielkopf: Bewegen Sie den Abspielkopf (die weiße vertikale Linie) auf den genauen Punkt, an dem Sie den Clip teilen möchten.
- 3. Zoomen Sie für mehr Präzision: Falls erforderlich, wählen Sie „Ansicht“ > „Zoomen“ oder drücken Sie „Command +“, um eine genauere Ansicht der Timeline zu erhalten.
- 4. Teilen Sie den Clip: Wählen Sie im Menü „Bearbeiten“ > „Clip teilen“ oder drücken Sie „Command-B“ auf Ihrer Tastatur, um das Video zu teilen.
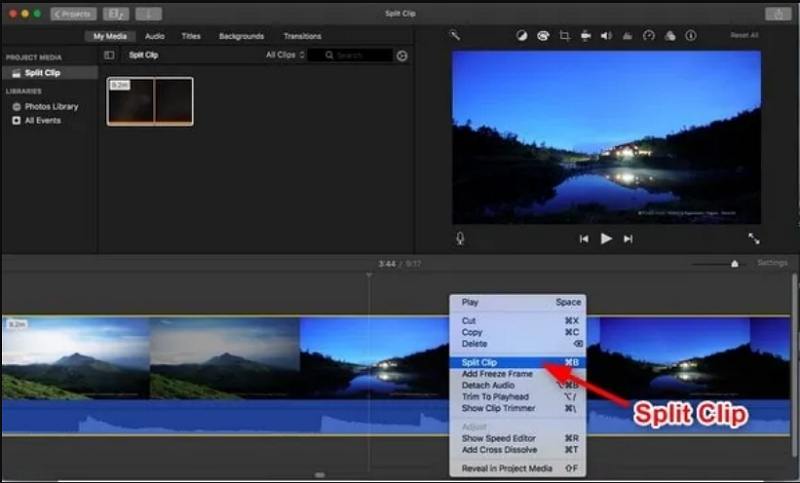
Mit dieser Methode können Sie Ihr Video nahtlos in Abschnitte bearbeiten und so ein besseres Endprodukt erzielen.
Teil 3: Wie kürzt man einen Clip in iMovie?
Manchmal müssen Sie kleinere Anpassungen an einem bestimmten Clip innerhalb Ihres Projekts vornehmen. Das Kürzen eines Clips in iMovie hilft Ihnen, den Inhalt weiter zu verfeinern und sicherzustellen, dass er perfekt mit Ihrer Gesamt-Timeline übereinstimmt. Ob Sie Kurzfilme, YouTube-Videos oder persönliche Projekte bearbeiten, das Erlernen des Kürzens eines Videos in iMovie kann einen großen Unterschied machen.
- 1. Finden Sie den Clip: Scrollen Sie in Ihrem offenen Projekt durch die Timeline, um den Clip zu finden, den Sie kürzen möchten.
- 2. Zoomen Sie für mehr Genauigkeit: Um präzise zu schneiden, wählen Sie „Ansicht“ > „Zoomen“ und verwenden Sie den Shortcut „Command +“, um die Sichtbarkeit zu erhöhen.
- 3. Verwenden Sie das Clip-Trimmer-Werkzeug: Bewegen Sie den Mauszeiger über den Anfang oder das Ende des Clips, bis der Clip-Trimmer erscheint. Dieses Werkzeug ermöglicht es Ihnen, die Ränder des Clips zu ziehen, um seine Länge anzupassen.
- 4. Passen Sie die Dauer an: Ziehen Sie die Ränder des Clips in Richtung seiner Mitte, um ihn zu kürzen. Beachten Sie, dass die kürzeste Dauer, die in iMovie unterstützt wird, 0,3 Sekunden beträgt.
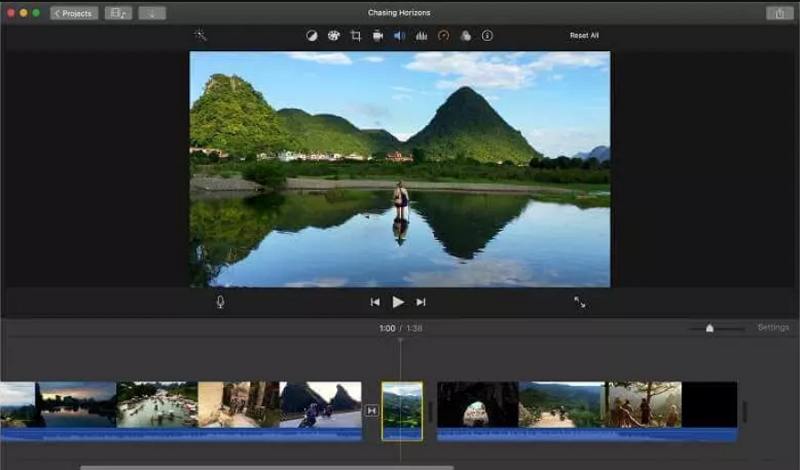
Mit dieser Technik können Sie sicherstellen, dass jeder Frame Ihres Videos zur Erzählung beiträgt.
Teil 4: Wie schneidet man ein Video in iMovie auf dem iPhone oder iPad?
Das Bearbeiten unterwegs war nie einfacher, dank der mobilen App von iMovie für iPhone und iPad. Diese Version von iMovie bietet alle grundlegenden Funktionen zum Schneiden, Teilen und Bearbeiten von Videos, sodass Sie jederzeit und überall an Ihren Projekten arbeiten können. Das Schneiden von Videos in iMovie für iOS ist ein unkomplizierter Prozess, den jeder erlernen kann.
1. Öffnen Sie Ihr Projekt: Starten Sie iMovie auf Ihrem iPhone oder iPad und öffnen Sie das Projekt, das das Video enthält, das Sie schneiden möchten.

Mit diesen Schritten können Sie iMovie auf dem iPhone oder iPad effizient nutzen, um Clips zuzuschneiden und Ihre Videos zu verfeinern.
Teil 5: Beste iMovie-Alternative zum Zuschneiden von Videos - HitPaw Univd
Während iMovie ein ausgezeichnetes Tool für grundlegende Videobearbeitung ist, erfüllt es möglicherweise nicht alle Ihre Anforderungen für fortgeschrittene Bearbeitungsaufgaben. Hier kommt HitPaw Univd ins Spiel. Dieser leistungsstarke Videoeditor und -konverter für Mac und Windows bietet eine umfassende Palette von Werkzeugen zum Schneiden, Zuschneiden und Verbessern Ihrer Videos mit Leichtigkeit. Für diejenigen, die nach einer professionellen Alternative zu iMovie suchen, ist HitPaw Univd eine hervorragende Wahl für präzise Videobearbeitung und -zuschneiden.
- Videos nahtlos zuschneiden, ohne Bild- oder Tonqualität zu verlieren.
- Teilen Sie Ihr Video in mehrere Clips und reorganisieren Sie Ihre Szenen.
- Intuitive Benutzeroberfläche mit einer Vielzahl von Funktionen zur Erstellung dynamischer Inhalte.
- Unterstützt Standard- und HD-Videoformate wie MP4, VOB, MKV und MOV.
- Beinhaltet erweiterte Bearbeitungsoptionen wie das Hinzufügen von Untertiteln, Video-Stabilisierung und automatisches Zuschneiden.
Schritt 1.Öffnen Sie HitPaw Univd und wählen Sie die Zuschneidefunktion auf der Hauptoberfläche aus.

Schritt 2.Importieren Sie Ihr Quellvideo und ziehen Sie den Abspielkopf zum gewünschten Schnittpunkt. Klicken Sie auf die Schere. Wiederholen Sie den Vorgang, um mehrere Clips zu erstellen.

Schritt 3.Vorschau Ihres bearbeiteten Videos, wählen Sie ein Ausgabeformat und klicken Sie auf Exportieren, um die endgültige Datei zu speichern.

Fazit
Das Zuschneiden von Videos in iMovie auf Mac, iPhone oder iPad ist eine einfache, aber leistungsstarke Möglichkeit, Ihre Inhalte zu verbessern. Von der Verwendung des iMovie Clip-Trimmers bis hin zum Teilen und Schneiden von Clips können Ihnen diese Schritte helfen, qualitativ hochwertige Videos mit Leichtigkeit zu erstellen. Für Benutzer, die erweiterte Bearbeitungsfunktionen suchen, bietet HitPaw Univd eine vielseitige und effiziente Alternative zu iMovie. Mit den richtigen Werkzeugen wird die Videobearbeitung zu einem angenehmen und lohnenden Erlebnis!

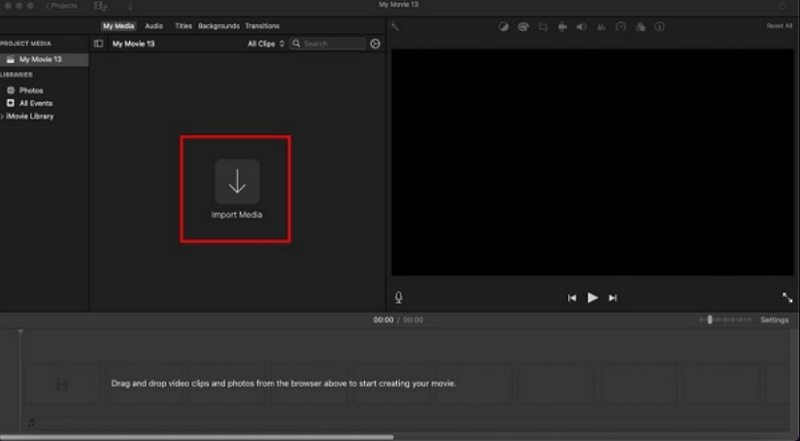
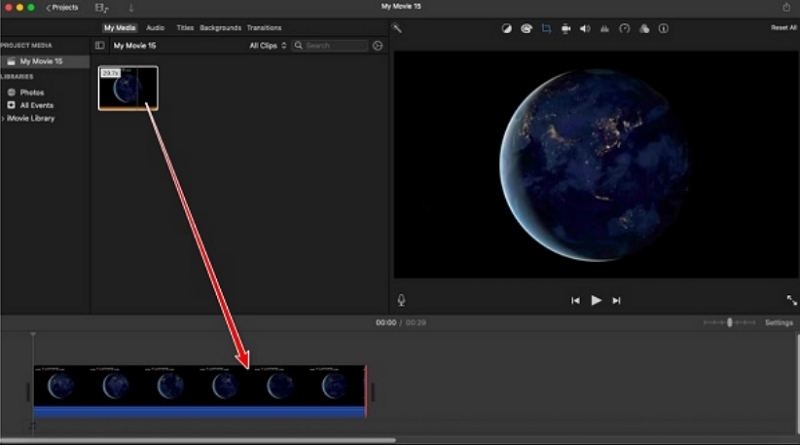
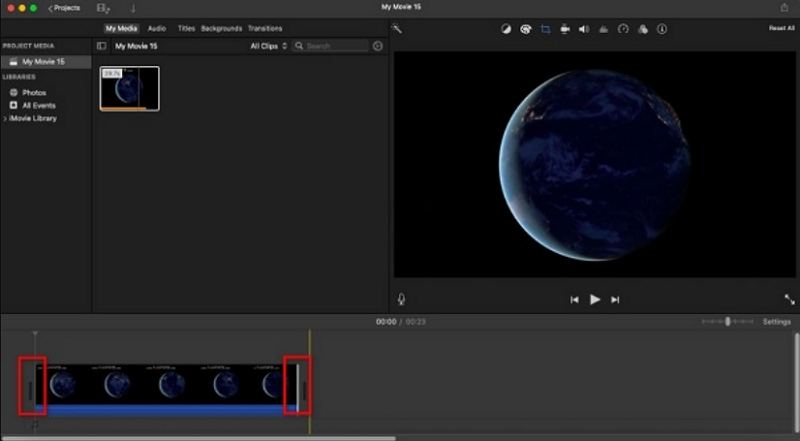
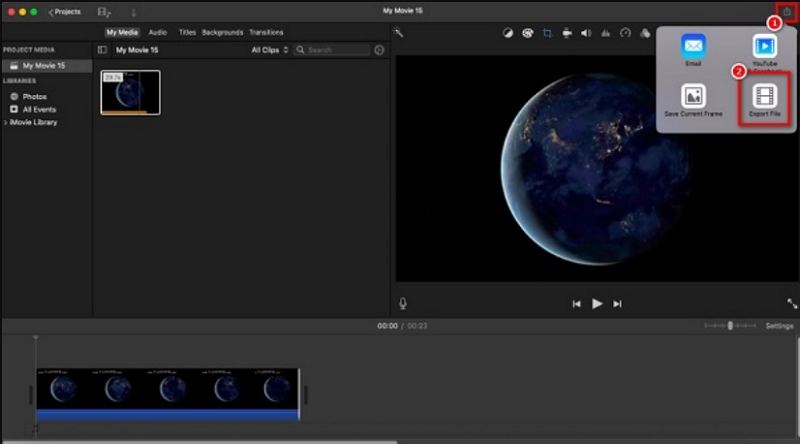
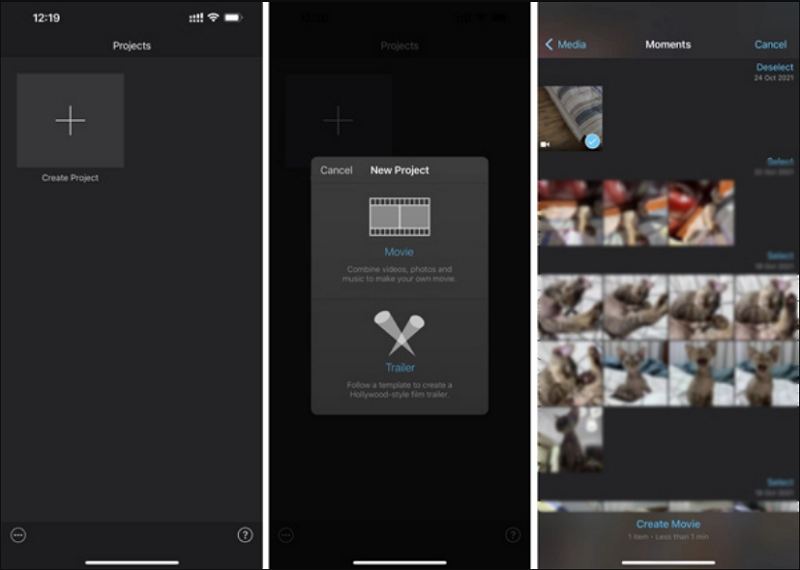








 HitPaw VoicePea
HitPaw VoicePea  HitPaw VikPea
HitPaw VikPea HitPaw FotorPea
HitPaw FotorPea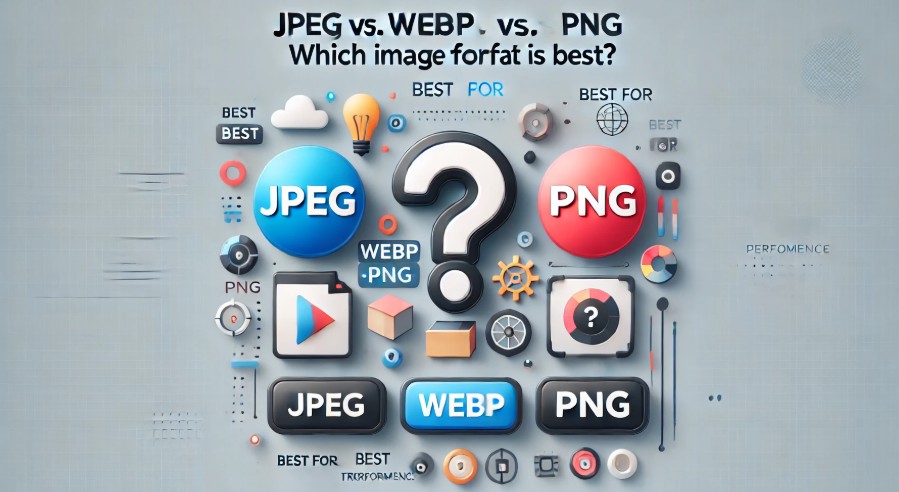
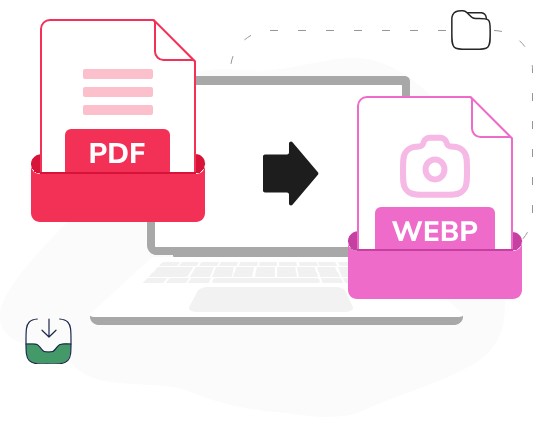
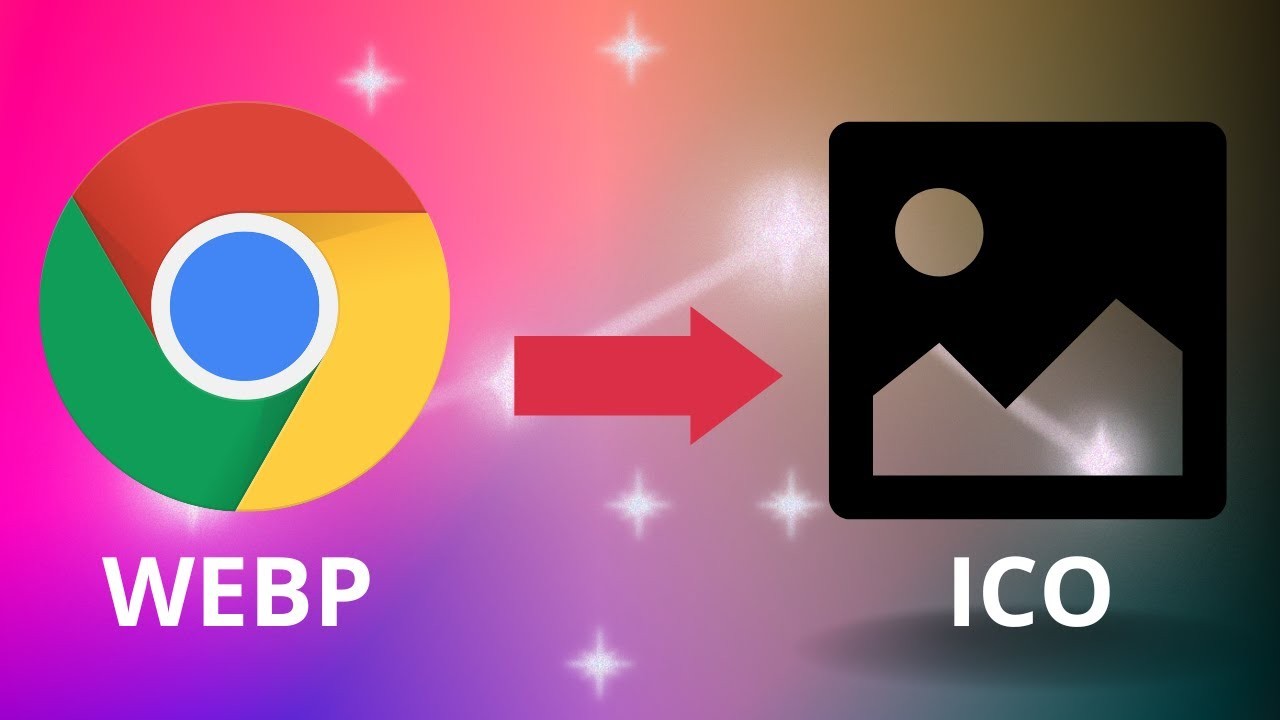

Teilen zu:
Wählen Sie die Produktbewertung:
Joshua Hill
Chefredakteur
Ich bin seit über fünf Jahren als Freiberufler tätig. Es ist immer beeindruckend Wenn ich Neues entdecke Dinge und die neuesten Erkenntnisse, das beeindruckt mich immer wieder. Ich denke, das Leben ist grenzenlos.
Alle Artikel anzeigenEinen Kommentar hinterlassen
Eine Bewertung für HitPaw Artikel abgeben