Video schneiden in After Effects: 3 einfache Methoden
Das Videoediting kann ein sehr kreativer Prozess sein, und eines der grundlegenden Skills, den jeder Editor beherrschen muss, ist das Schneiden von Videoclips. In Adobe After Effects, obwohl die Software bei Motion Graphics und Sondereffekten hervorsticht, ist das Schneiden und Trimmen von Videoclips nicht so einfach wie in speziellen Videoeditoren wie Premiere Pro. Es gibt jedoch mehrere Möglichkeiten, ein Video in After Effects zu schneiden, und in diesem Artikel führen wir Sie durch den Prozess.
Wir werden drei effektive Methoden zum Schneiden eines Clips in After Effects vorstellen und erklären, warum einige Benutzer alternative Lösungen suchen könnten. Außerdem stellen wir eine leistungsstarke Alternative zum Videoediting vor: HitPaw Univd, das eine intuitive Möglichkeit bietet, Clips schnell und einfach zu schneiden.
Teil 1: Wie Schneiden Sie ein Video in After Effects?
Es gibt mehrere Methoden, mit denen Sie einen Clip in After Effects schneiden können, von einfachen Shortcuts bis hin zu fortgeschritteneren Techniken. Im Folgenden erläutern wir die drei besten Methoden, um Videomaterial in After Effects zu schneiden und Ihren Editierworkflow zu optimieren.
Art 1: Wie Schneiden Sie After Effects mit der Funktion "Ebene aufteilen"?
Das Aufteilen von Ebenen ist eine der einfachsten Möglichkeiten, Clips in After Effects zu schneiden. Diese Methode ist ideal, wenn Sie einen Clip in zwei Teile trennen möchten, ohne die Qualität zu beeinträchtigen. Sie ist besonders nützlich, wenn Sie jede Abschnitt unabhängig manipulieren müssen.
1.Öffnen Sie ein neues Projekt in After Effects und laden Sie das Videoinhalt, den Sie bearbeiten möchten. Klicken Sie auf "Importieren" und dann auf "Datei". Wählen Sie die Videoebene in der Zeitleiste aus.

2.Positionieren Sie den Zeitleistenzeiger (Playhead) an der Stelle, an der Sie das Schneiden vornehmen möchten.
3.Navigieren Sie zu "Bearbeiten" > "Ebene aufteilen" oder verwenden Sie die Tastenkombination Ctrl + Umschalt + D (Windows) oder Cmd + Umschalt + D (Mac).

4.Nach dem Aufteilen ist Ihr Clip jetzt in zwei Ebenen aufgeteilt. Wiederholen Sie Schritt 3, um das Video weiter zu teilen und die gewünschten Videoclips zu löschen. Sie können jede Ebene unabhängig anpassen, animieren oder Effekte anwenden.

Diese Methode ist schnell und effektiv, erfordert jedoch einen zusätzlichen Duplikationsschritt. Denken Sie daran, dass Sie einen Clip nicht in der Mitte derselben Ebene schneiden können-After Effects dupliziert die Ebene, wenn Sie sie aufteilen.
Art 2: Wie Schneiden Sie Videos in After Effects über Duplizierte Ebenen?
Eine weitere effiziente Methode, um Clips zu schneiden, besteht darin, die Ebene zu duplizieren und das Video zu trimmen. Diese Methode kann schneller als die "Ebene aufteilen"-Methode sein und ermöglicht es Ihnen, Ihr Video mit minimalem Aufwand in separate Abschnitte zu schneiden.
1.Wählen Sie die Videoebene in der Zeitleiste aus.
2.Drücken Sie Ctrl + D (Windows) oder Cmd + D (Mac), um die Ebene zu duplizieren.

3.Ziehen Sie die Kanten des duplizierten Clips, um ihn auf die gewünschte Länge zu trimmen.
4.Wenn Sie eine präzise Ausrichtung benötigen, halten Sie die Umschalt-Taste gedrückt, während Sie ziehen, um den Clip an den Playhead zu positionieren.
Das Duplizieren der Ebene gibt Ihnen die Flexibilität, Clips zu trimmen, ohne den Originalclip zu stören, aber ähnlich wie bei der "Ebene aufteilen"-Methode müssen Sie mit zwei separaten Ebenen arbeiten.
Art 3: Wie Schneiden Sie in After Effects mit Shortcuts?
Das Trimmen von Clips in After Effects kann auch mit Hilfe von Tastenkürzeln schnell durchgeführt werden. Diese Methode ist die schnellste und direkteste Möglichkeit, um Videoinhalt an einem bestimmten Zeitpunkt zu schneiden, ohne die Ebene duplizieren zu müssen.
1.Positionieren Sie den Playhead auf dem Frame, an dem Sie den Clip schneiden möchten.
2.Verwenden Sie die folgenden Tastenkürzel, um zu trimmen:
Alt + [ (Windows) oder Option + [ (Mac), um den Anfang des Clips zu trimmen.
Alt + ] (Windows) oder Option + ] (Mac), um das Ende des Clips zu trimmen.

Diese Tastenkürzel können auf jeder Art von Ebene verwendet werden, einschließlich Video-, Form-, Solide- oder Anpassungsebenen, und ermöglichen es Ihnen, Videoclips in After Effects schnell zu trimmen.
Teil 2: Beste Methode, um einen Clip mit einer After Effects-Alternative zu Schneiden
Obwohl After Effects mehrere Möglichkeiten zum Schneiden von Clips bietet, kann der Prozess umständlich sein, insbesondere für Benutzer, die direkt mit Videodateien arbeiten müssen. Wenn Sie nach einer schnelleren, intuitiveren Methode suchen, um Videos zu schneiden, ist HitPaw Univd eine hervorragende Alternative. Es ist eine professionelle App, die sowohl für Einsteiger als auch für fortgeschrittene Videoeditoren entwickelt wurde und eine Reihe leistungsstarker Funktionen zum Video-Schneiden, -Trimmen und vieles mehr bietet.
- Schnelles Video-Schneiden, um Videos zu trimmen, ohne die Qualität zu beeinträchtigen.
- Verarbeitung aller gängigen und HD-Videformate, darunter MP4, MOV, MKV, FLV, AVI und viele mehr.
- Mehrere Videoediting-Werkzeuge, die das einfache Trimmen, Schneiden, Rotieren, Spiegeln und Teilen von Videos ermöglichen.
- 90-mal schneller als herkömmliche Videoediting-Werkzeuge, was Ihren Workflow reibungslos und schnell macht.
Schritt 1.Starten Sie HitPaw Univd und wählen Sie die Funktion "Schneiden" aus dem Abschnitt "Editor" aus.

Schritt 2.Fügen Sie das Quellvideo hinzu, indem Sie auf die +-Schaltfläche klicken. Ziehen Sie den Playhead an die Stelle, an der Sie das Video schneiden möchten. Klicken Sie auf das Scheren-Icon, um das Video zu teilen.

Schritt 3.Sie können den Prozess wiederholen, um das Video in mehrere Clips zu schneiden. Vorschauen Sie das Video und wählen Sie das gewünschte Ausgabeformat aus.

Schritt 4.Klicken Sie schließlich auf die Schaltfläche "Exportieren", um Ihr Video als eine einzelne Datei oder als mehrere Dateien zu speichern.
Teil 3: Häufig Gestellte Fragen zum Schneiden von Clips in After Effects
Q1. Was ist der Befehl, um in After Effects zu trimmen?
A1. Der Befehl, um einen Clip in After Effects zu trimmen, besteht darin, den Playhead an der gewünschten Stelle zu positionieren und die Tastenkombinationen Alt + [ (Windows) oder Option + [ (Mac) zum Trimmen vom Anfang und Alt + ] (Windows) oder Option + ] (Mac) zum Trimmen vom Ende zu verwenden.
Q2. Gibt es ein Schneidwerkzeug in Adobe After Effects?
A2. After Effects hat kein eigenständiges "Schneidwerkzeug". Stattdessen verwenden Sie Methoden wie "Ebene aufteilen", "Ebene duplizieren" und Tastenkürzel, um Clips zu schneiden und zu trimmen.
Q3. Kann ich die geschnittenen Videos in After Effects Vorschauen?
A3. Ja, Sie können die geschnittenen Clips in After Effects vorsehen, indem Sie die Leertaste drücken oder das Vorschaufenster verwenden, um durch Ihre Bearbeitungen zu blättern.
Q4. Können Sie Videoinhalt in After Effects Schneiden?
A4. Ja, After Effects ermöglicht es Ihnen, Videoinhalt zu schneiden, indem Sie die "Ebene aufteilen"-Methode verwenden, indem Sie Ebenen duplizieren oder indem Sie Clips mit Tastenkürzeln trimmen.
Zusammenfassung
Das Schneiden von Clips in After Effects ist möglicherweise nicht so intuitiv wie in dedizierten Videoedern. Mit den richtigen Methoden-wie zum Beispiel dem Aufteilen von Ebenen, dem Duplizieren von Ebenen oder der Verwendung von Tastenkürzeln-können Sie jedoch einfach Videoschnitte in After Effects vornehmen. Wenn Sie nach einer einfacheren und schnelleren Alternative suchen, bietet HitPaw Univd eine benutzerfreundliche Lösung zum Schneiden, Kürzen und Bearbeiten von Videos ohne die hohen Lernkurven wie in After Effects. Ob Sie nun ein erfahrener Editor oder ein Anfänger sind, das Beherrschen dieser Techniken wird Ihren Workflow effizienter gestalten und Ihre Videos professioneller erscheinen lassen.

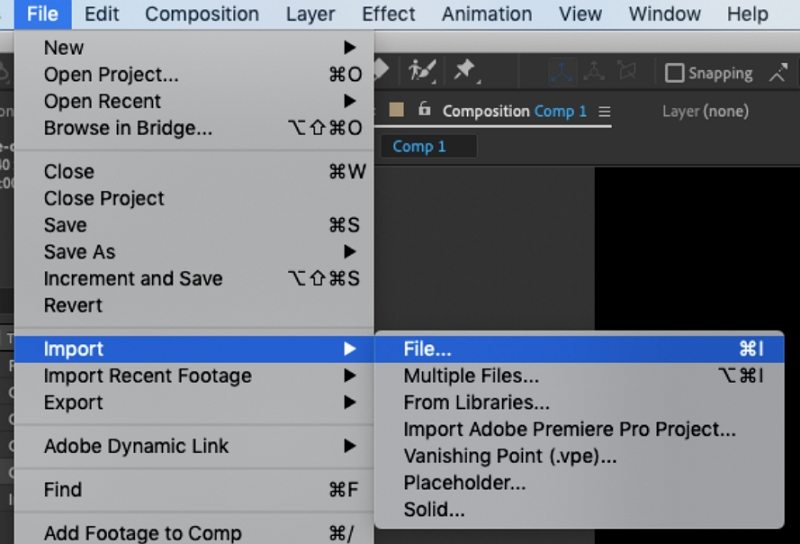
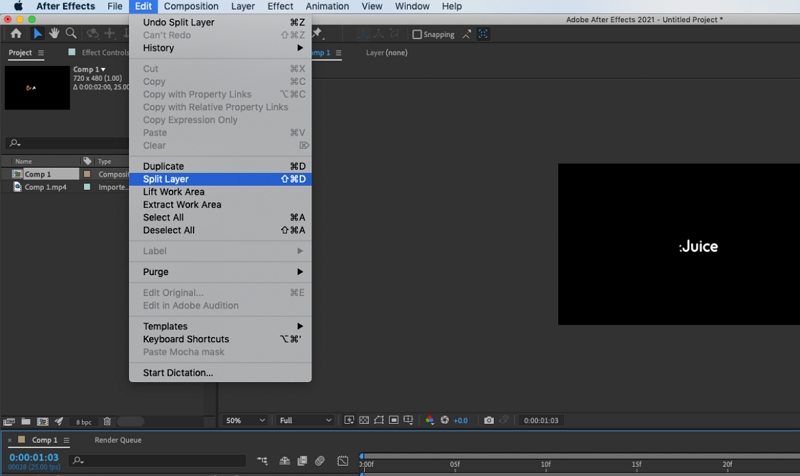

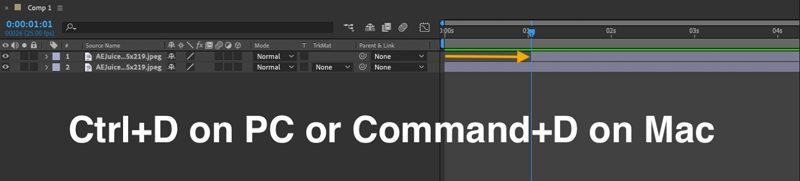
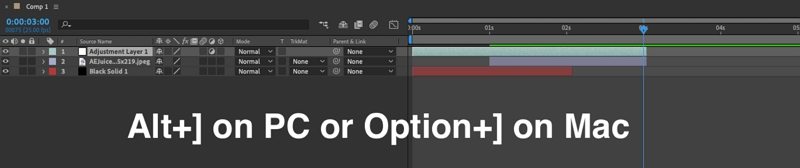








 HitPaw VoicePea
HitPaw VoicePea  HitPaw VikPea
HitPaw VikPea HitPaw FotorPea
HitPaw FotorPea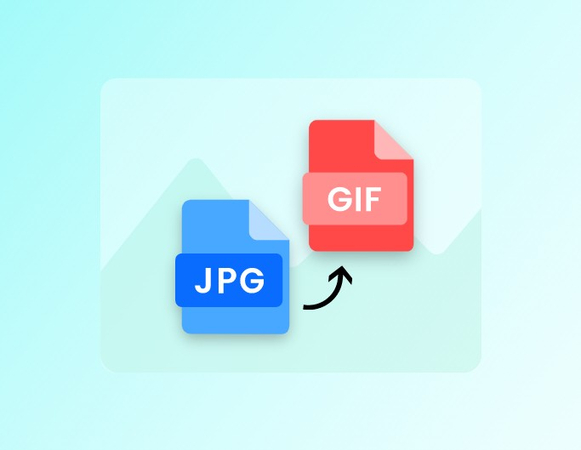
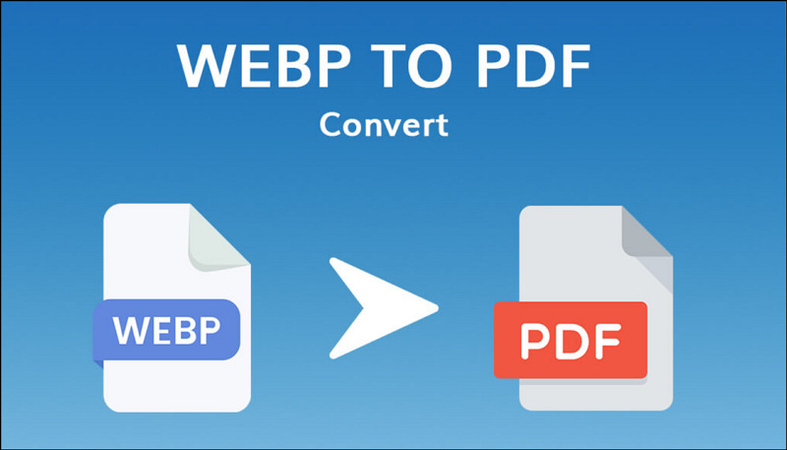


Teilen zu:
Wählen Sie die Produktbewertung:
Joshua Hill
Chefredakteur
Ich bin seit über fünf Jahren als Freiberufler tätig. Es ist immer beeindruckend Wenn ich Neues entdecke Dinge und die neuesten Erkenntnisse, das beeindruckt mich immer wieder. Ich denke, das Leben ist grenzenlos.
Alle Artikel anzeigenEinen Kommentar hinterlassen
Eine Bewertung für HitPaw Artikel abgeben