So schneiden Sie Videos mit OBS Studio und Alternativen
OBS Studio ist eine der am häufigsten genutzten Softwarelösungen für Live-Streaming und Bildschirmaufzeichnung, die von Kreativen aufgrund seiner leistungsstarken Funktionen geschätzt wird. Beim Schneiden oder Trimmen von Videos stößt OBS Studio jedoch an seine Grenzen. Im Gegensatz zu anderen Bearbeitungswerkzeugen bietet OBS keine integrierte Funktion zum Schneiden oder Trimmen von Aufnahmen. In diesem Artikel untersuchen wir, ob man die OBS Trim-Video-Funktion nutzen kann und schlagen einige der besten Alternativen vor, um OBS-Videos effizient zu schneiden und zu bearbeiten. Vom Einsatz von HitPaw Univd bis hin zu anderen beliebten Video-Editoren entdecken Sie einfache und effektive Möglichkeiten, Ihre Inhalte zu verbessern.
Teil 1. Kann ich Videos direkt in OBS Studio schneiden?
OBS Studio ist unglaublich vielseitig, wenn es um Live-Streaming und Bildschirmaufzeichnung geht. Allerdings gibt es keine OBS Studio Schneidfunktionen. OBS wurde hauptsächlich für die Aufnahme und das Streaming entwickelt, nicht für Post-Production-Aufgaben wie das Schneiden oder Trimmen von Videos. Während Sie Ihre Video-Sessions und Streams aufzeichnen können, ist das Schneiden oder Bearbeiten dieser Aufnahmen in OBS Studio selbst keine Option. Für Benutzer, die ihre Aufnahmen direkt in OBS Studio trimmen möchten, stellt dies eine große Einschränkung dar.
Ohne integrierte Schneide- oder Trimmfunktionen müssen Sie auf externe Video-Bearbeitungssoftware zurückgreifen, um diese Aufgabe zu erledigen. Hier kommen Alternativen wie HitPaw Univd, iMovie, DaVinci Resolve und andere Editoren ins Spiel. Lassen Sie uns einige der einfachsten Methoden zum Trimmen Ihrer OBS Studio-Aufnahmen erkunden.
Teil 2. Einfachster OBS Video-Cutter - HitPaw Univd
Da OBS Studio keine Möglichkeit bietet, Videos direkt zu schneiden, bietet HitPaw Univd die perfekte Lösung. HitPaw Univd ist ein umfassendes Video-Bearbeitungs- und Konvertierungstool, das das Schneiden, Trimmen, Zuschneiden und mehr vereinfacht. Diese leistungsstarke Software ist benutzerfreundlich, schnell und effizient, was sie ideal für OBS-Nutzer macht, die ihre Videodateien schneiden müssen, ohne die Qualität zu beeinträchtigen.
- Schneiden, zuschneiden, trimmen und bearbeiten Sie OBS-Videos ohne Verlust der Bild- oder Tonqualität
- Unterstützt gängige Videoformate wie MP4, AVI, FLV, MKV, MOV und mehr
- Exportieren Sie Ihre bearbeiteten Videos in verschiedenen Formaten für soziale Medien
- Teilen Sie Ihr Video in mehrere Abschnitte und reorganisieren Sie sie nach Belieben
- Ein intuitives Interface, das das Schneiden und Trimmen Ihrer OBS-Videos erleichtert
Schritt 1. Laden Sie HitPaw Univd auf Ihrem Computer herunter und installieren Sie es. Gehen Sie im Hauptinterface zum Bereich "Editor", klicken Sie auf "Schneiden" und fügen Sie das OBS-Video hinzu, das Sie bearbeiten möchten.

Schritt 2. Verwenden Sie den Abspielkopf, um zu dem Punkt zu navigieren, an dem Sie schneiden möchten. Klicken Sie einfach auf das Scheren-Symbol, um das Video zu teilen.

Schritt 3. Nachdem Sie das Video in Clips geschnitten haben, können Sie es zur Vorschau abspielen, um sicherzustellen, dass Sie mit den Bearbeitungen zufrieden sind. Klicken Sie auf die Schaltfläche "Exportieren", um die Datei zu speichern. Sie können wählen, ob Sie einen einzelnen Clip oder alle Clips exportieren möchten, wenn Sie mehrere erstellt haben.

Teil 3. Andere Video-Editoren für OBS Studio Video schneiden
Während HitPaw Univd eine ausgezeichnete Option zum Trimmen von OBS Studio-Videos ist, gibt es auch mehrere andere leistungsstarke Video-Editoren, die Sie verwenden können, um Ihre Aufnahmen zu schneiden und zu trimmen. Werfen wir einen Blick auf vier beliebte Video-Bearbeitungswerkzeuge, mit denen Sie Videos, die mit OBS Studio erstellt wurden, schneiden können.
1. iMovie (nur Mac)
iMovie ist ein kostenloser Video-Editor, der exklusiv für macOS verfügbar ist und für seine benutzerfreundliche Oberfläche und leistungsstarken Bearbeitungsfunktionen bekannt ist. Er ist ideal für alle, die ein einfaches und effektives Werkzeug suchen, um ihre OBS Studio-Aufnahmen zu schneiden.
1. Öffnen Sie iMovie und erstellen Sie ein neues Projekt.
2. Importieren Sie Ihr OBS-Video, indem Sie es in die Zeitleiste ziehen.
3. Schneiden Sie das Video, indem Sie den Clip auswählen, die Kanten ziehen, um ihn zu verkürzen, oder es teilen, indem Sie den Abspielkopf platzieren und Command + B drücken.

4. Exportieren Sie das endgültige Video, indem Sie auf "Datei" > "Teilen" > "Datei" klicken und das gewünschte Format auswählen.
2. DaVinci Resolve (Windows & Mac)
DaVinci Resolve ist ein professioneller Video-Editor, der für seine fortschrittliche Farbkorrektur und Post-Production-Funktionen bekannt ist. Er ist kostenlos verfügbar und gilt als eines der besten Video-Bearbeitungswerkzeuge für alle, die mehr als nur grundlegendes Schneiden und Trimmen benötigen.
1. Laden Sie DaVinci Resolve herunter und öffnen Sie es, um ein neues Projekt zu starten.
2. Importieren Sie Ihr Video, indem Sie es in den Medienpool ziehen.
3. Schneiden Sie das Video, indem Sie den Clip in der Zeitleiste auswählen und das Klingenwerkzeug verwenden, um es zu schneiden oder die Länge anzupassen.

4. Exportieren Sie das Video, indem Sie zur Seite "Lieferung" gehen, Ihre Exporteinstellungen auswählen und auf "Zur Render-Warteschlange hinzufügen" klicken.
3. OpenShot (Windows, Mac, Linux)
OpenShot ist ein Open-Source-Video-Editor, der eine einfache Benutzeroberfläche mit leistungsstarken Funktionen bietet. Die Drag-and-Drop-Funktionalität macht es einfach, OBS-Videos zu schneiden und zu trimmen, und bietet gleichzeitig Werkzeuge zum Hinzufügen von Effekten, Übergängen und Textüberlagerungen.
1. Öffnen Sie OpenShot und erstellen Sie ein neues Projekt.
2. Importieren Sie Ihr Video, indem Sie es in die Zeitleiste ziehen.
3. Schneiden Sie Ihr Video, indem Sie den Clip auswählen und das Schneidwerkzeug verwenden oder die Kanten des Clips ziehen, um ihn zu verkürzen.

4. Exportieren Sie Ihr bearbeitetes Video, indem Sie auf "Datei" > "Video exportieren" klicken und Ihr bevorzugtes Format auswählen.
4. Shotcut (Windows, Mac, Linux)
Shotcut ist ein weiterer Open-Source-Videobearbeiter, der sowohl bei Anfängern als auch bei fortgeschrittenen Nutzern beliebt ist. Er ist vollgepackt mit Funktionen und unterstützt eine Vielzahl von Videoformaten. Mit seiner breiten Kompatibilität, der Unterstützung von 4K-Videos und einer modularen Benutzeroberfläche ermöglicht Shotcut eine präzise und effiziente Bearbeitung von OBS-Videos.
1.Öffnen Sie Shotcut und starten Sie ein neues Projekt.
2.Importieren Sie Ihr Video in die Playlist und ziehen Sie es auf die Zeitleiste.
3.Schneiden Sie das Video mit dem Scherenwerkzeug oder ziehen Sie die Ränder, um die Länge des Clips anzupassen.

4.Exportieren Sie das Video, indem Sie "Exportieren" auswählen und das Ausgabeformat sowie die Einstellungen wählen.
Fazit
Obwohl die Funktion zum Schneiden von Videos in OBS Studio nicht nativ verfügbar ist, gibt es viele effiziente und einfach zu bedienende Tools, mit denen Sie OBS-Aufnahmen zuschneiden, schneiden und bearbeiten können. Von der Verwendung von HitPaw Univd für nahtloses Schneiden und Video-Konvertierung bis hin zu anderen beliebten Video-Editoren wie iMovie, DaVinci Resolve, OpenShot und Shotcut haben Sie viele Optionen zur Verfügung. Egal, ob Sie Anfänger oder erfahrener Editor sind, diese Tools sorgen dafür, dass Ihre OBS Studio-Aufnahmen perfekt und bereit zum Teilen sind.








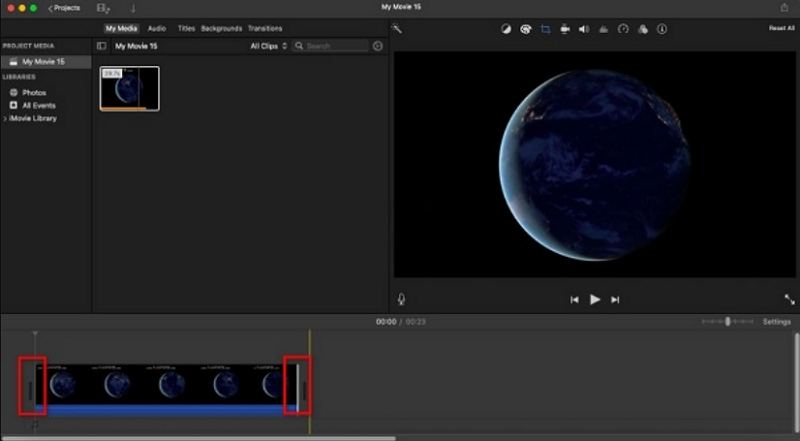
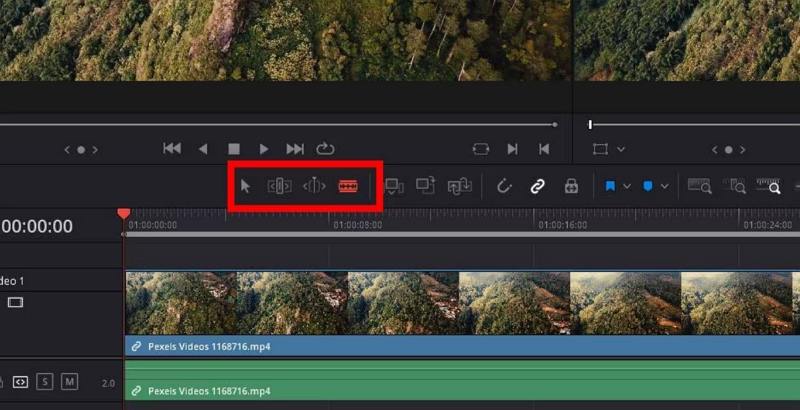
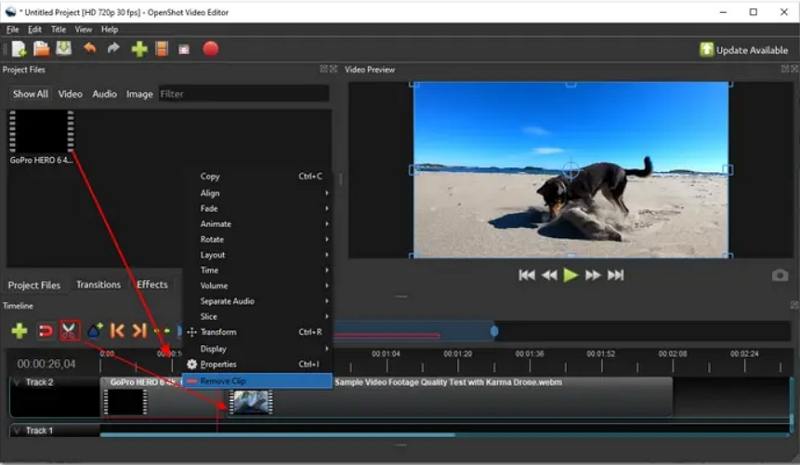
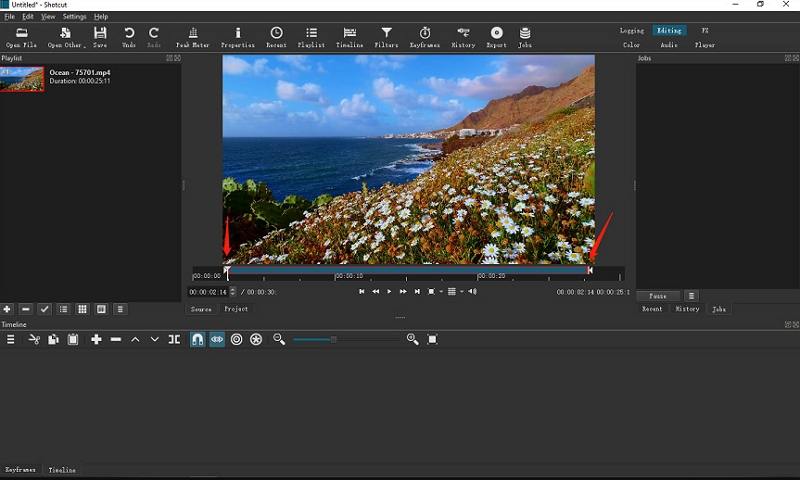

 HitPaw VoicePea
HitPaw VoicePea  HitPaw VikPea
HitPaw VikPea HitPaw FotorPea
HitPaw FotorPea
Teilen zu:
Wählen Sie die Produktbewertung:
Joshua Hill
Chefredakteur
Ich bin seit über fünf Jahren als Freiberufler tätig. Es ist immer beeindruckend Wenn ich Neues entdecke Dinge und die neuesten Erkenntnisse, das beeindruckt mich immer wieder. Ich denke, das Leben ist grenzenlos.
Alle Artikel anzeigenEinen Kommentar hinterlassen
Eine Bewertung für HitPaw Artikel abgeben