Videos mit VLC schneiden: Anleitung und beste Alternativen
Kann VLC Media Player alles? Es kann nicht nur Ihre Musik und Filme abspielen, sondern auch Videos schneiden und trimmen. Wir zeigen Ihnen, wie Sie Ihre Videos mit diesem praktischen Tool schneiden können. Der Prozess ist so einfach und vertraut, dass es fast so ist, als würden Sie Videos auf VLC abspielen. Sie sollten jedoch wissen, dass VLC einige Einschränkungen hat, was Sinn macht, da es nicht für die Videobearbeitung entwickelt wurde. Daher geben wir Ihnen einige zusätzliche Tipps, wie Sie diese Einschränkungen überwinden und Ihre Videos wie ein Profi in Sekunden schneiden können. Lassen Sie uns beginnen.
Teil 1: Wie man Videos mit dem VLC Media Player schneidet und trimmt
Einsteiger sind oft von den komplizierten Funktionen und der unbekannten Benutzeroberfläche eines vollwertigen Videobearbeitungsprogramms eingeschüchtert. Mit VLC ist das jedoch nicht der Fall. Fast jeder von uns hat VLC oder zumindest einen ähnlichen Mediaplayer schon einmal verwendet. Sie werden sich schnell in die Videobearbeitung mit VLC einarbeiten. Sehen Sie sich das untenstehende Tutorial an:
- Schritt 1: Aktivieren Sie die Videobearbeitungswerkzeuge
- Schritt 2: Video schneiden
- Schritt 3: Video finden
Öffnen Sie das zu bearbeitende Video im VLC Media Player >> Klicken Sie auf „Ansicht“ >> Klicken Sie auf „Erweiterte Steuerungen“
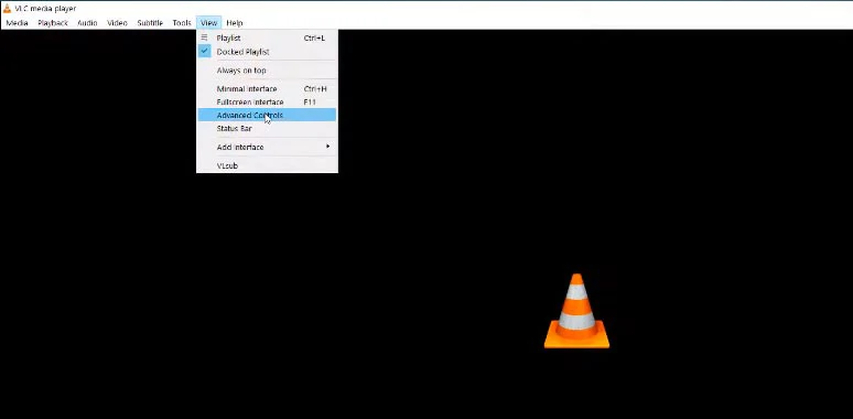
Eine neue Symbolleiste mit einem roten Button erscheint oben in den Wiedergabesteuerungen des VLC-Fensters.
Spielen Sie das Video ab oder verschieben Sie den Wiedergabeschieberegler zum Anfangspunkt des Schnitts >> Klicken Sie auf die „Aufnahme“-Schaltfläche (rote Taste) >> Spielen Sie das Video weiter >> Wenn Sie den Endpunkt des Schnitts erreichen, klicken Sie erneut auf die „Aufnahme“-Schaltfläche (rote Taste), um die Aufnahme zu stoppen
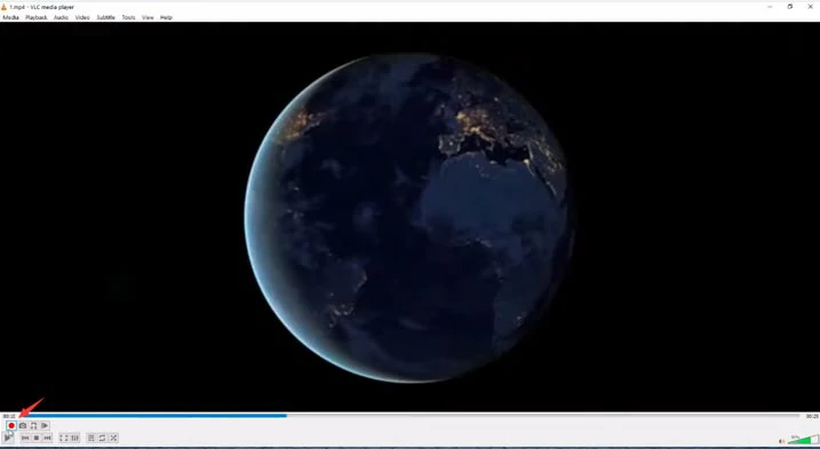
Unter Windows werden die geschnittenen Videos im Ordner „Videos“ gespeichert.
Unter Mac werden die geschnittenen Videos automatisch im Ordner „Filme“ gespeichert.
Teil 2: Die Vorteile und Nachteile des VLC Video-Trimmens
Nun, da Sie wissen, wie man Videos mit VLC schneidet, lassen Sie uns einen Schritt zurückgehen und prüfen, ob es die richtige Wahl für Sie ist. Hier sind die Stärken und Schwächen von VLC:
Vorteile
- Kostenlos und Open Source
- Hohe Vertrautheit und einfache Bedienung
- Viele Bearbeitungsoptionen
VLC ist nicht nur kostenlos, sondern wird auch immer kostenlos bleiben. Es ist Open-Source und wird ständig mit neuen Funktionen basierend auf dem Feedback der Community weiterentwickelt.
Die Verwendung von VLC Media Player zur Videobearbeitung ist genauso einfach wie das Abspielen von Videos. Sogar die Schaltflächen zum Schneiden von Videos sind ähnlich. Es gibt keinen Lernaufwand, und Sie können Ihr erstes Video in Sekunden bearbeiten. Es ist wirklich so einfach.
Obwohl VLC nicht für die Videobearbeitung entwickelt wurde, fehlen ihm nicht die grundlegenden Bearbeitungsfunktionen. Schneiden, Zuschneiden, Konvertieren, Ton synchronisieren, Farben anpassen, Bildschirmaufzeichnung, Bildschirmfotos – es hat alle grundlegenden Bearbeitungswerkzeuge, die Sie benötigen, um die Aufgabe zu erledigen.
Nachteile
- Keine erweiterten Bearbeitungsfunktionen
- Nur für kurze Clips geeignet
- Fehler kosten viel Zeit
- Keine Bearbeitung mehrerer Segmente
Nun, das ist offensichtlich. Die Bearbeitungsfunktionen sind nur eine Zugabe zu dem, was im Wesentlichen ein sehr leistungsfähiger Mediaplayer ist. VLC eignet sich gut für grundlegende Schnitt-, Split- und kleinere Bearbeitungsaufgaben. Wenn Sie erweiterte Funktionen benötigen, ist VLC nicht die richtige Wahl.
Während Sie den Wiedergabeschieberegler auf den Startpunkt des Schnitts verschieben können, können Sie ihn nicht auf den Endpunkt des Schnitts verschieben. Sobald Sie mit der Aufnahme beginnen, müssen Sie warten, bis die Wiedergabe den Schnitt-Endpunkt erreicht hat. Wenn Sie beispielsweise ein 30-minütiges Video schneiden, müssen Sie 30 Minuten warten.
Fehler können während der Aufnahme nicht korrigiert werden. Fehler beim Schneiden erfordern ein vollständiges Neustarten der Aufnahme.
Nachdem Sie ein Segment aus einem Video geschnitten haben, müssen Sie das VLC-Fenster schließen und die Originaldatei erneut öffnen, um ein weiteres Segment aus demselben Video zu schneiden. Das ist nicht nur frustrierend, sondern auch zeitaufwändig.
Wie Sie aus den Vorteilen und Nachteilen entnehmen können, ist VLC Media Player am besten für das Schneiden kurzer Clips von wenigen Sekunden bis zu wenigen Minuten geeignet. Die Bearbeitung längerer Videos mit VLC kann eine frustrierende Erfahrung sein.
Teil 3: Die besten Alternativen zu VLC für das Schneiden und Trimmen von Videos
Obwohl VLC Media Player grundlegende Funktionen zum Schneiden von Videos bietet, fehlen ihm erweiterte Bearbeitungsfunktionen. HitPaw Univd ist eine leistungsstarke Alternative, die einen benutzerfreundlichen Video-Editor mit einer Vielzahl von Werkzeugen bietet. Mit dieser Software können Benutzer Videos mühelos schneiden, trimmen, zusammenfügen und anpassen. Dank der intuitiven Steuerung und der Unterstützung für verschiedene Formate bietet sie mehr Flexibilität und Präzision als VLC für Videobearbeitungsaufgaben und ist somit die ideale Wahl für jeden, der seine Video-Inhalte verbessern möchte.
HitPaw Univd - All-in-One Video-Lösungen für Windows & Mac
Sicher verifiziert. 254.145 Personen haben es heruntergeladen.
- Benutzerfreundliches Design, mit dem jeder Videos bearbeiten kann, ohne komplexe Tutorials oder steile Lernkurven.
- Einfache Funktionen zum Trimmen, Schneiden oder Teilen von Videos Frame für Frame für eine präzise und nahtlose Bearbeitung.
- Unterstützt zahlreiche Videoformate, darunter MP4, AVI, MKV und mehr, für vielfältige Bearbeitungsbedürfnisse.
- Bietet eine schnelle Videobearbeitung, die Wartezeiten reduziert und die Videoqualität bewahrt.
- Ermöglicht die Anpassung von Video-Parametern wie Helligkeit, Kontrast und Sättigung für perfekte visuelle Ergebnisse.
- Ermöglicht es Ihnen, Audioeinstellungen zu ändern, Hintergrundgeräusche zu entfernen oder benutzerdefinierte Soundtracks hinzuzufügen.
Sicher verifiziert. 254.145 Personen haben es heruntergeladen.
Leitfaden zum Zuschneiden von Videos mit HitPaw Editor
Wenn Sie dachten, das Zuschneiden von Videos mit VLC sei einfach, werden Sie von HitPaw Univd begeistert sein. So einfach ist es, Videos mit HitPaw Editor zuzuschneiden:
- Schritt 1: Video importieren
- Schritt 2: Video zuschneiden
- Schritt 3: Finalisieren
- Schritt 4: Exportieren
Starten Sie HitPaw Univd. Navigieren Sie zum Tab "Editor" >> Klicken Sie auf "Zuschneiden" >> Ziehen Sie das Video in das Feld.

Vorschau des importierten Videos anzeigen und Start- sowie Endpunkte des Schnitts festlegen >> Bewegen Sie den Abspielkopf zum Startpunkt des Schnitts >> Klicken Sie auf das "Scheren"-Symbol, um das Video zu teilen. Wiederholen Sie den Vorgang am Endpunkt des Schnitts.

Überprüfen Sie die Liste der Clips auf der rechten Seite. Dies sind die geschnittenen und geteilten Clips Ihres Originalvideos. Löschen Sie die Clips, die Sie nicht benötigen. Aktivieren Sie dann das Kästchen "In eine Datei zusammenführen", um alle verbleibenden Clips zu verbinden >> Klicken Sie auf "Bestätigen".
Vorschau des bearbeiteten Videos auf der Hauptoberfläche anzeigen und auf "Exportieren" oder "Alle exportieren" klicken.

Häufig gestellte Fragen zum Zuschneiden von Videos mit VLC
Q1. Hat VLC eine Zuschneidefunktion?
A1. Ja. VLC Media Player verfügt über eine grundlegende Zuschneidefunktion, die jedoch im Vergleich zu spezialisierten Videobearbeitungssoftware etwas eingeschränkt ist. Sie müssen "Erweiterte Steuerungen" im Abschnitt "Ansicht" aktivieren, um darauf zugreifen zu können. Diese Methode ermöglicht jedoch kein präzises Zuschneiden, und VLC kann das Video nicht direkt ohne Aufnahme exportieren, was es weniger effizient für detailliertere oder professionelle Bearbeitungen macht.
Q2. Kann ich ein Video mit VLC zuschneiden?
A2. Ja, das können Sie. VLC ist ein praktisches und einfaches Tool zum Zuschneiden kurzer Clips. Für das Zuschneiden von Videos, die länger als einige Minuten sind, ist VLC jedoch nicht die richtige Wahl.
Fazit
VLC Media Player ist ein vielseitiges Tool, das fast alles abspielen kann. Jetzt wissen Sie, wie Sie es auch zum Zuschneiden Ihrer kurzen Clips verwenden können. Da es sich nicht um einen vollwertigen Videoeditor handelt, ist es nicht für die Bearbeitung langer Videos geeignet. Dafür können Sie sich auf HitPaw Univd verlassen. HitPaw ist reich an Funktionen, äußerst benutzerfreundlich und schnell. Sie können sogar Mehrsegmentbearbeitungen damit durchführen. Tatsächlich finden Sie eine Vielzahl von KI-gestützten Funktionen auf HitPaw, die Sie bei VLC oder den meisten anderen Videoeditoren nicht finden werden. Laden Sie noch heute HitPaw Univd herunter!







 HitPaw VoicePea
HitPaw VoicePea  HitPaw VikPea
HitPaw VikPea HitPaw FotorPea
HitPaw FotorPea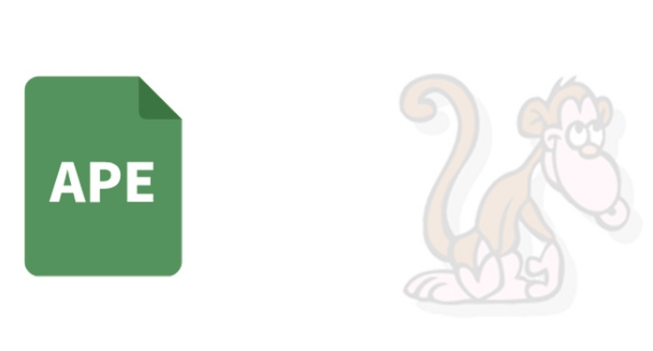
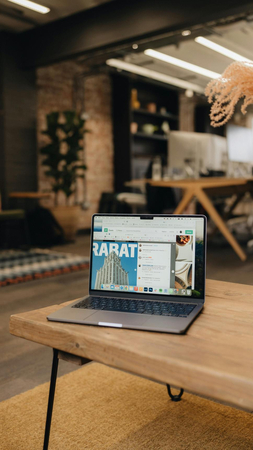
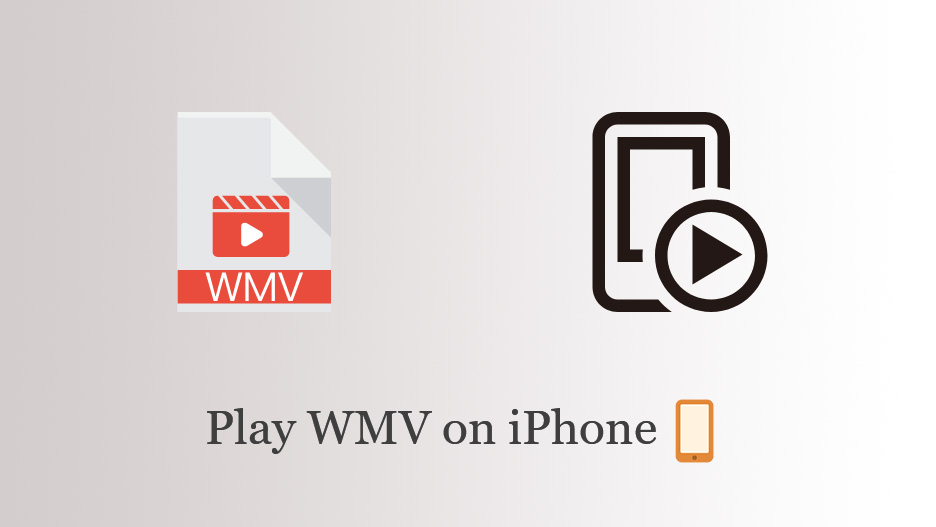

Teilen zu:
Wählen Sie die Produktbewertung:
Joshua Hill
Chefredakteur
Ich bin seit über fünf Jahren als Freiberufler tätig. Es ist immer beeindruckend Wenn ich Neues entdecke Dinge und die neuesten Erkenntnisse, das beeindruckt mich immer wieder. Ich denke, das Leben ist grenzenlos.
Alle Artikel anzeigenEinen Kommentar hinterlassen
Eine Bewertung für HitPaw Artikel abgeben