Wie man mit Premiere Pro Videos beschleunigt
Adobe Premiere Pro ist der Industriestandard für das Videoediting bei Fachleuten und Inhaltsschaffern. Unter seinen vielen Funktionen ist die Anpassung der Videoschnelligkeit eine der beliebtesten. Ob Sie Zeitraffer-Effekte, Zeitraffer oder actionreiche Schnittstellen erstellen, das Beschleunigen eines Videos kann eine entscheidende Fähigkeit sein, die man lernen muss. Das vielseitige Tool Adobe Premiere Pro bietet den Schaffern mehrere Möglichkeiten, ihre Videos zu beschleunigen. Und sie alle haben ihre Anwendungen in verschiedenen Kontexten, je nachdem, welchen Effekt Sie zu schaffen versuchen. Deshalb haben wir diesen detaillierten Schritt-für-Schritt-Leitfaden erstellt, um Ihnen zu helfen, alle diese Methoden zum Beschleunigen von Videos in Adobe Premiere Pro zu meistern.
Teil 1: 2 Möglichkeiten, Videos in Adobe Premiere Pro zu beschleunigen
1. Verwenden Sie die Geschwindigkeits-/Dauersteuerung in PR, um Videos zu beschleunigen
Dies ist möglicherweise die einfachste Methode, um Videos mit Adobe Premiere Pro zu beschleunigen. Einsteiger bevorzugen diese Methode wegen ihrer einfachen Schritte. Die Funktion Geschwindigkeits-/Dauersteuerung ermöglicht es Ihnen, die Wiedergabegeschwindigkeit des Videos in Prozent anzugeben. Sie können es erhöhen, um das Video zu beschleunigen und umgekehrt. Mit der Geschwindigkeits-/Dauersteuerung in Premiere Pro wird die Anpassung der Wiedergabegeschwindigkeit einfach. So geht es:
Schritt 1:Starten Sie Adobe Premiere Pro >> Wechseln Sie zu 'Datei'>> Verwenden Sie 'Importieren', um das Video auszuwählen und zu importieren >> Ziehen Sie das Video in die Timeline am unteren Rand der Hauptschnittstelle.

Schritt 2:Klicken Sie mit der rechten Maustaste auf das importierte Video in der Timeline >> Wählen Sie 'Geschwindigkeit/Dauer' aus den Optionen.

Schritt 3:Ändern Sie in dem neuen Popup-Fenster den Geschwindigkeitswert in Prozent >> Klicken Sie auf 'OK'.

Neuankömmlinge können den Prozentwert möglicherweise etwas verwirrend finden, aber er ist ziemlich intuitiv. Beispielsweise entspricht eine Geschwindigkeit von 200% einer Wiedergabegeschwindigkeit, die doppelt so schnell wie normal ist, 300% bedeutet 3-mal so schnell und so weiter.
Um ein Video in Premiere Pro zu verlangsamen, müssen Sie lediglich den Prozentwert unter 100% senken. Beispielsweise würde eine Geschwindigkeit von 50% zu einer Wiedergabegeschwindigkeit führen, die halb so schnell wie normal ist.
2. Verwenden Sie die Zeitremapping in Premiere Pro, um Videos zu beschleunigen
Die Zeitremapping bietet umfangreiche Steuerungsmöglichkeiten für die Anpassung der Videoschnelligkeit, aber es geht ein bisschen an Einfachheit verloren. Deshalb wird Einsteigern in der Regel abgeraten, diese Methode, um ihre Videos zu beschleunigen. Wenn Sie sich jedoch im Allgemeinen mit Technologie zurechtfinden können, verwenden Sie die Zeitremapping in Premiere Pro zur Anpassung der Wiedergabegeschwindigkeit.
Vielleicht ist der größte Vorteil der Verwendung der Zeitremapping darin zu sehen, dass Benutzer bestimmte Abschnitte des Videos beschleunigen können, im Gegensatz zur vorherigen Methode, die das gesamte Video beschleunigt. Die Zeitremapping ermöglicht es auch, die Erstellung von glatten Übergängen in der Geschwindigkeit, was es für professionelles Content geeignet macht. So verwenden Sie es:
Schritt 1:Starten Sie Adobe Premiere Pro >> Wechseln Sie zu 'Datei'>> Verwenden Sie 'Importieren', um das Video auszuwählen und zu importieren >> Ziehen Sie das Video in die Timeline am unteren Rand der Hauptschnittstelle >> Doppelklicken Sie auf die Videospur, um sie zu erweitern.
Schritt 2:Klicken Sie mit der rechten Maustaste auf das Video >> Bewegen Sie den Mauszeiger über 'Zeige Clip-Schlüsselrahmen'>> Bewegen Sie den Mauszeiger zu 'Zeitremapping'>> Klicken Sie auf 'Geschwindigkeit'.

Schritt 3:Ziehen Sie den Wiedergabekopf an den Anfang des Clip-Abschnitts, an dem Sie die Geschwindigkeitsänderung beginnen möchten >> Fügen Sie an dieser Stelle einen Schlüsselrahmen mit dem 'Stift'-Werkzeug hinzu.
Wiederholen Sie diesen Schritt am Ende des Clip-Abschnitts, an dem die Geschwindigkeitsänderung enden sollte.

Schritt 4:Ziehen Sie die weiße Linie zwischen den Schlüsselrahmen nach oben, um die Geschwindigkeit des Clip-Abschnitts zu erhöhen. Um das Video zu verlangsamen, ziehen Sie es nach unten.

Schritt 5:Klicken und ziehen Sie eine der Seiten der Schlüsselrahmen, um eine graduelle Geschwindigkeitsanpassung zu erzwingen.

Schritt 6:Klicken Sie auf die blaue Box in den Schlüsselrahmen, um die Bezier-Handgriffe zu aktivieren >> Drehen Sie sie, um die Geschwindigkeiten mit einer feineren Steuerung zu glätten.

Teil 2: Erhöhen der Wiedergabegeschwindigkeit mit einer Alternative zu Premiere Pro
Während Adobe Premiere Pro die erste Wahl von Profis bei der Videoediting ist, ist es ein äußerst kompliziertes Tool mit einem teuren Abonnementspreis. HitPaw Univd bietet eine benutzerfreundlichere und kostengünstigere Alternative zu Premiere Pro. Univd enthält eine breite Palette an fortgeschrittenen Videoediting-Funktionen, die normalerweise in professionellen Tools zu finden sind.

HitPaw Univd - All-in-One Video-Lösungen für Win & Mac
Sicher verifiziert. 254.145 Personen haben es heruntergeladen.
- Leicht zu bedienen: Univd ist so benutzerfreundlich, dass selbst Einsteiger Videos beschleunigen können.
- Unterstützung für 1.000+ Formate: Univd kann Videos in jedem Format beschleunigen oder verlangsamen.
- Batch-Bearbeitung: Mit Univd können Tausende von Videos in einem einzigen Batch beschleunigt werden.
- Schnelle Geschwindigkeit: Keine Transkodierung, kein Warten. Editing oder Konvertierung, alles ist mit Univd schnell.
- Verlustfreie Bearbeitung: Beschleunigen, zuschneiden, schneiden und noch mehr, ohne die ursprüngliche Qualität des Videos zu verlieren.
- Tolle Übergänge: Eine vollständige Bibliothek an Effekten und Übergängen macht die Änderungen der Wiedergabegeschwindigkeit reibungslos.
Sicher verifiziert. 254.145 Personen haben es heruntergeladen.
Anleitung zum Beschleunigen von Videos mit Hitpaw Univd
- Schritt 1: Importieren von Videos in Univd
- Schritt 2: Beschleunigen von Videos
- Schritt 3: Exportieren der bearbeiteten Videos
Starten Sie Hitpaw Univd >> Wechseln Sie zum Modul 'Editor' >> Klicken Sie auf 'Crop & Rotate' >> Ziehen Sie Ihr Video in das Tool.
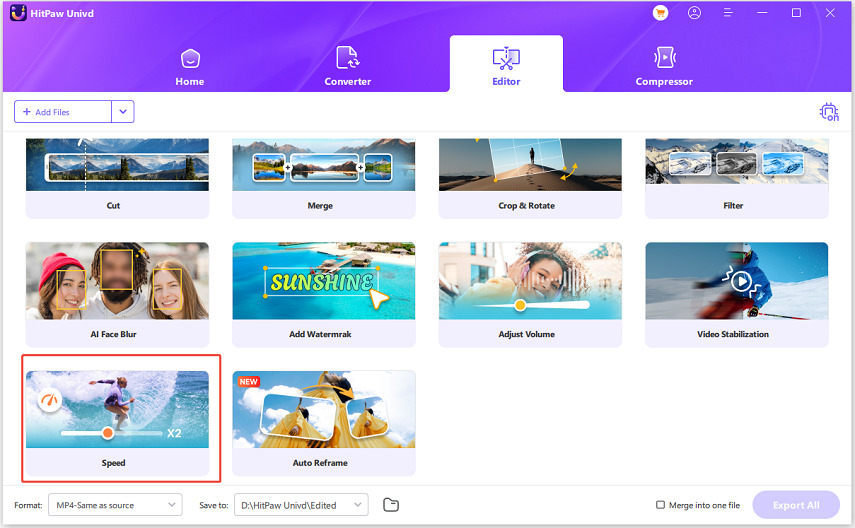
Klicken Sie auf die Scheren-Schaltfläche, um das Beschneidetoolset zu öffnen >> Wechseln Sie zum Tab 'Speed' >> Wählen Sie aus den voreingestellten Geschwindigkeiten >> Klicken Sie auf 'Bestätigen'.
Wenn Sie die Geschwindigkeits-Einstellungen für alle Videos in Ihrer importierten Liste anwenden möchten, vergessen Sie nicht, die Checkbox 'Alles auf Liste anwenden' zu aktivieren.

Klicken Sie auf 'Exportieren' oder 'Alles exportieren', um Ihre Änderungen in eine neue Ausgabedatei zu speichern.

Häufig gestellte Fragen zur Verwendung von Adobe Premiere Pro zum Beschleunigen von Videos
Q1. Kann ich ein Video beschleunigen, ohne die Tonhöhe des Audios zu beeinflussen?
A1. Ja, das können Sie. Nachdem Sie das Video beschleunigt haben, klicken Sie mit der rechten Maustaste darauf, um die Option 'Speed/Duration' zuzugreifen und klicken Sie darauf. In dem Popup-Fenster für die 'Speed/Duration'-Funktion aktivieren Sie die Checkbox 'Maintain Audio Pitch'. Dadurch wird sichergestellt, dass die Tonhöhe des Audios trotz der Geschwindigkeitsänderungen des Videos gleich bleibt.
Q2. Warum wird mein Video nach dem Beschleunigen ungleichmäßig?
A2. Uneinheitliches Video-Playback ist ein Symptom dafür, dass Adobe Premiere Pro überlastet ist, entweder aufgrund der Videosgröße oder der begrenzten Ressourcen Ihres Computers. Es kann auch passieren, wenn Sie die Wiedergabegeschwindigkeit in Premiere Pro drastisch erhöht haben. Sie können dieses Problem mit Frame Blending überwinden. Frame Blending kann über Time Extrapolation abgerufen werden, die unter den Optionen verfügbar ist, wenn Sie mit der rechten Maustaste auf das Video klicken. Eine andere Option ist Optical Flow für fortgeschrittene Benutzer.
Q3. Wie kann ich eine ganze Gruppe von Videos in Adobe Premiere Pro beschleunigen?
A3. Sie können die 'Shift'-Taste verwenden, um mehrere Videos in der Timeline auszuwählen. Wenn mehrere Videos ausgewählt sind, klicken Sie mit der rechten Maustaste auf eines der Videos und wählen Sie 'Nest', um die Videos in eine verschachtelte Sequenz zu kombinieren. Wenn Sie jetzt mit der rechten Maustaste auf die verschachtelte Sequenz klicken, erhalten Sie die Option 'Speed/Duration' wie gewohnt, mit einem wichtigen Unterschied - die Geschwindigkeitsänderungen gelten für alle Videos in der verschachtelten Sequenz.
Zusammenfassung
Das Wissen, wie man Videos in Adobe Premiere Pro beschleunigt, kann Ihren Editing-Prozess wesentlich einfacher und interessanter machen. Egal, ob Sie an einem Zeitraffer, einem Zeitraffer-Effekt arbeiten oder einfach nur die Geschwindigkeit Ihres Videos ändern möchten, das Verständnis, wie man die Geschwindigkeit anpasst, ist eine wichtige Fähigkeit. Während Adobe Premiere Pro ein ausgezeichnetes Tool zum Beschleunigen von Videos in komplexen Projekten ist, ist HitPaw Univd eine schnelle, leistungsfähige und benutzerfreundliche Alternative, die aufgrund ihrer hohen Leistung bevorzugt wird. Univd macht es für Einsteiger leicht, Geschwindigkeitsänderungen mit einem Klick der Maus in Sekundenschnelle vorzunehmen.

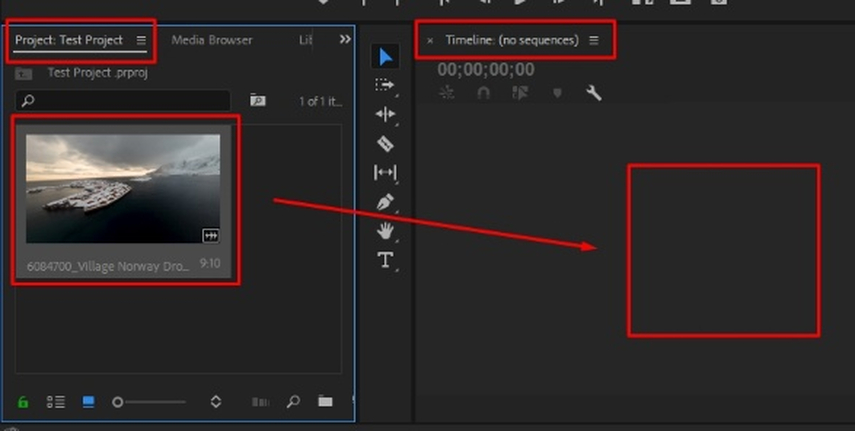
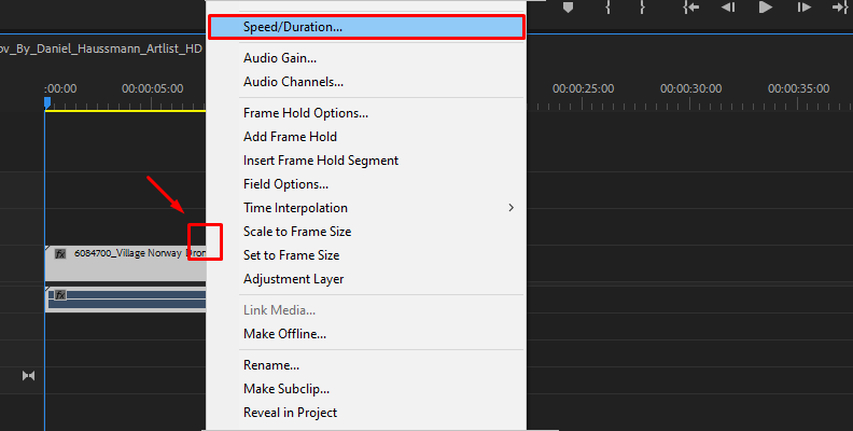
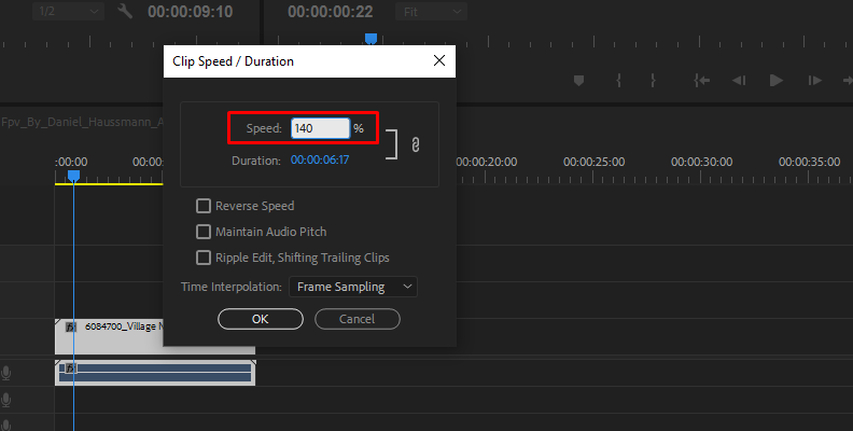
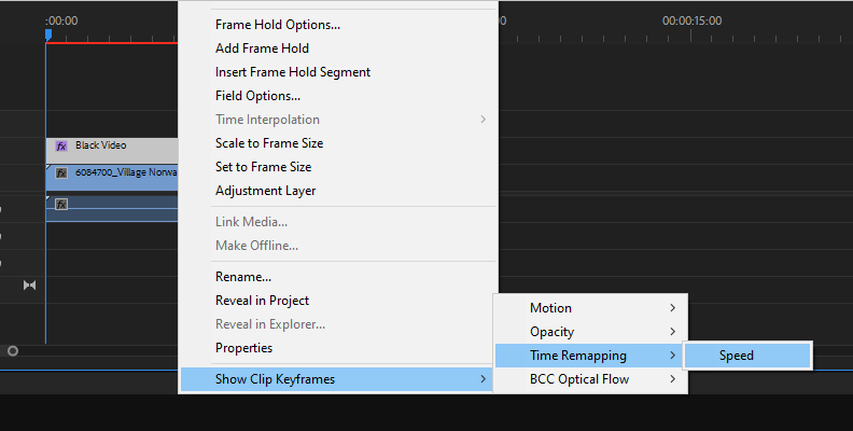
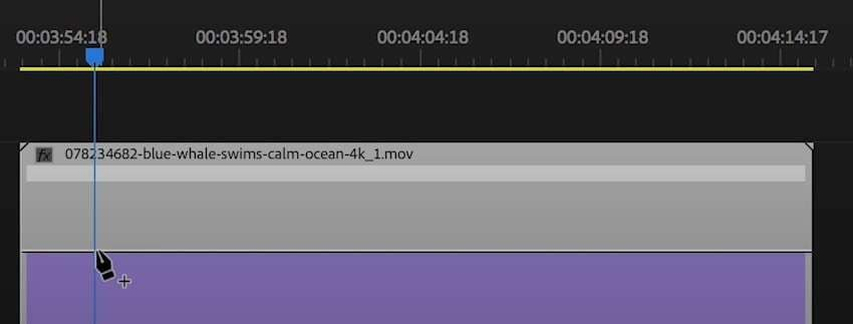
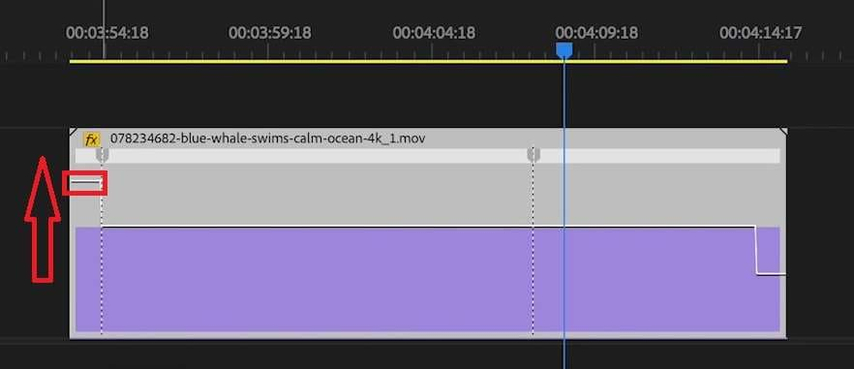
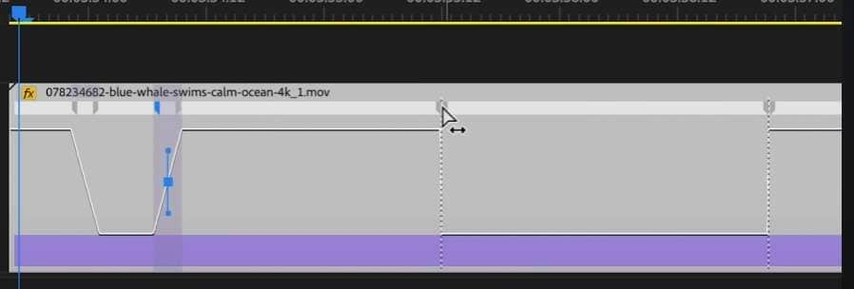
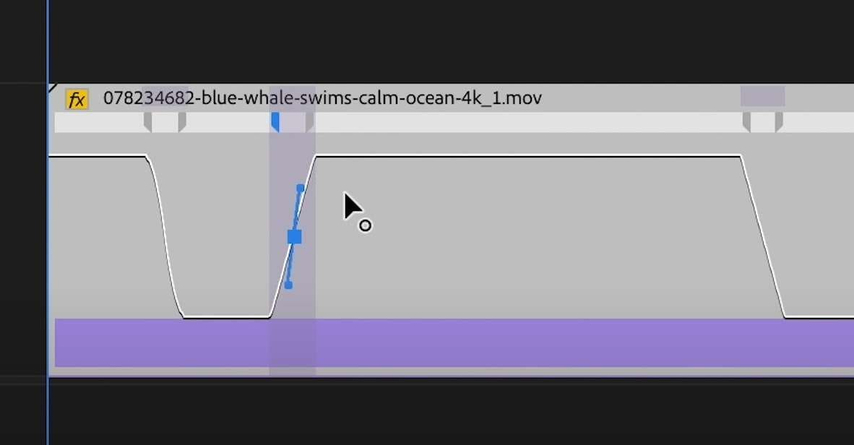





 HitPaw FotorPea
HitPaw FotorPea HitPaw VikPea
HitPaw VikPea HitPaw VoicePea
HitPaw VoicePea 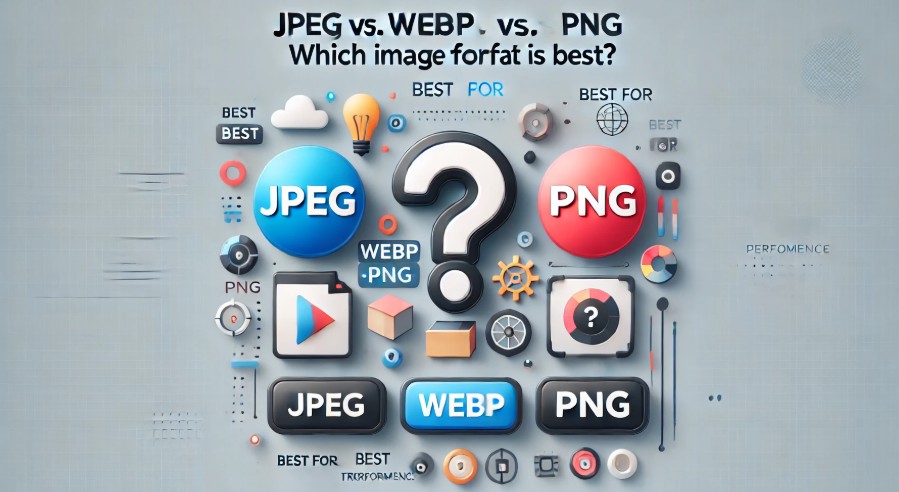
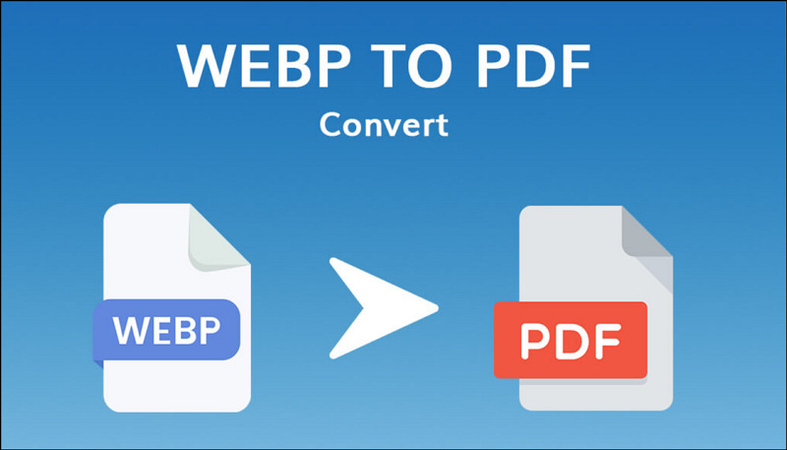
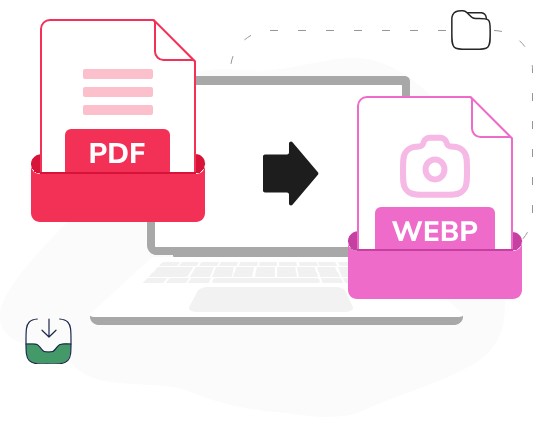

Teilen zu:
Wählen Sie die Produktbewertung:
Joshua Hill
Chefredakteur
Ich bin seit über fünf Jahren als Freiberufler tätig. Es ist immer beeindruckend Wenn ich Neues entdecke Dinge und die neuesten Erkenntnisse, das beeindruckt mich immer wieder. Ich denke, das Leben ist grenzenlos.
Alle Artikel anzeigenEinen Kommentar hinterlassen
Eine Bewertung für HitPaw Artikel abgeben