.CUE-Dateien erstellen und öffnen: Tipps für Windows und Mac
Haben Sie jemals eine .cue-Dateierweiterung gesehen und sich gefragt, was das ist? Wenn ja, sind Sie nicht allein. CUE-Dateien werden häufig auf CDs verwendet, um Abbildungen von Datenträgern zu speichern, aber ihr Zweck kann etwas schwer fassbar sein. Ob Sie nun versuchen, eine CUE-Datei zu öffnen oder zu erstellen, das Verständnis ihrer Struktur und wie man sie auf verschiedenen Betriebssystemen handhabt, ist entscheidend. Dieser Artikel hilft Ihnen, eine CUE-Datei zu verstehen und zeigt, wie Sie sie sowohl auf Windows als auch auf Mac öffnen, erstellen und konvertieren können.
Teil 1: Was ist eine CUE-Datei?
Eine .cue-Datei ist eine Textdatei, die das Layout der Titel auf einer CD, DVD oder einem anderen digitalen Medium beschreibt. Dieses Dateiformat wird häufig mit Audio-CDs in Verbindung gebracht und arbeitet zusammen mit einer binären Abbilddatei (wie .bin, .iso oder .img). Die CUE-Datei enthält Informationen über den Titelname, den Interpreten, die Reihenfolge der Lieder, die Länge jedes Titels und andere Metadaten, die für das korrekte Brennen oder Abspielen notwendig sind.
Typischerweise enthält eine CUE-Datei keine Daten, sondern verweist auf die zugehörige Datei und deren Track-Informationen. Zum Beispiel, wenn Sie eine .bin-Datei eines CD-Abbilds haben, gibt die .cue-Datei der Software an, wo jeder Titel beginnt und wie lange er dauert, was es ermöglicht, ihn korrekt abzuspielen oder zu brennen. Obwohl diese Dateien im Standardformat geschrieben sind, werden sie von den meisten Audio- oder Video-Bearbeitungsprogrammen und CD-Wiedergabegeräten vollständig erkannt.
Teil 2: Wie öffne ich eine .CUE-Datei unter Windows?
PowerISO ist eine vielseitige Software zum Mounten, Bearbeiten und Konvertieren von Abbilddateien, einschließlich CUE-Dateien. Sie können es auch verwenden, um CUE-Dateien unter Windows 10 oder anderen Versionen zu öffnen. So geht's:
Schritt 1. Nach der Installation und dem Starten der Software klicken Sie auf die Schaltfläche "Öffnen".
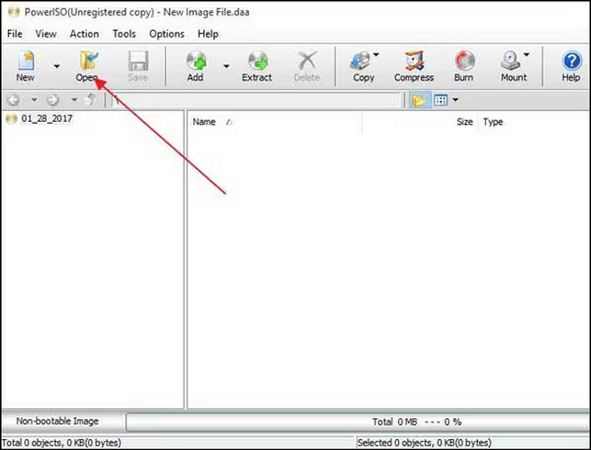
Schritt 2. Wählen Sie die erforderliche CUE-Datei von Ihrem System aus und klicken Sie auf "Öffnen".
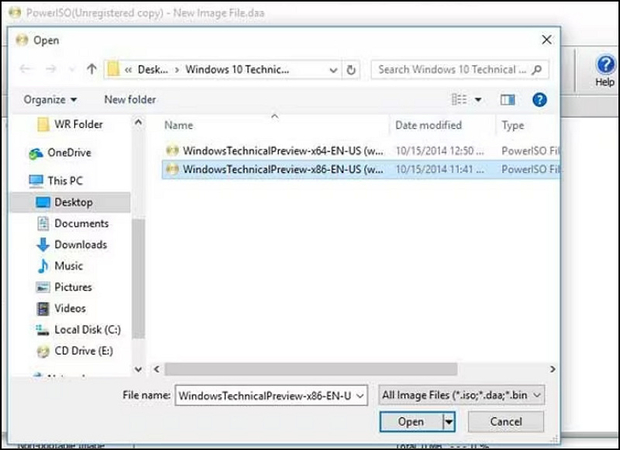
Schritt 3. Das Programm zeigt die Datei in der Benutzeroberfläche an. Wählen Sie die CUE-Datei aus und klicken Sie auf die Schaltfläche "Extrahieren".
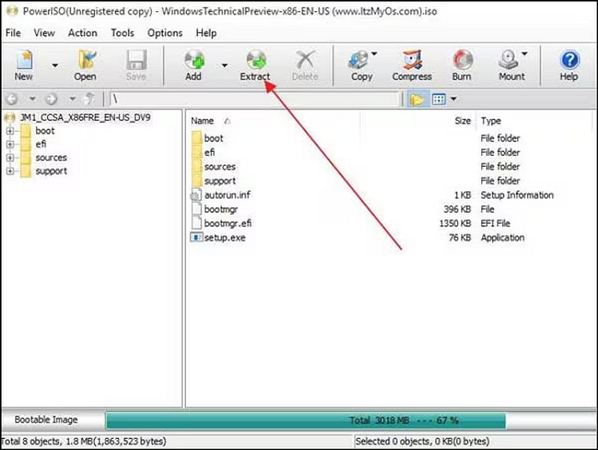
Schritt 4. Wählen Sie im Pop-up-Fenster den Zielordner aus und klicken Sie auf "OK". Das war's!
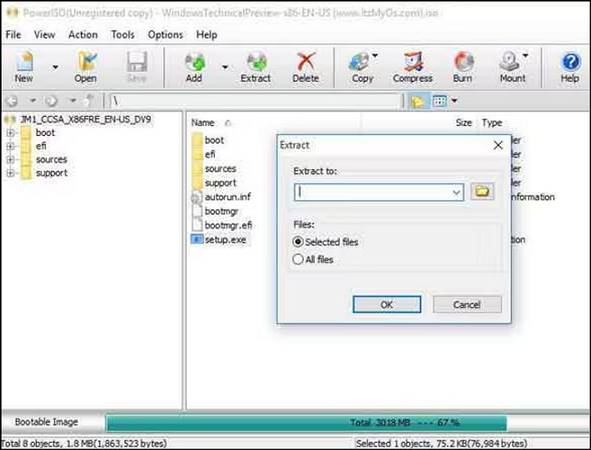
Teil 3: Wie öffne ich eine .CUE-Datei auf einem Mac?
Unarchiver ist eines der besten Tools, um fast jede Art von Datei auf einem Mac zu öffnen. Damit können Sie auch Audiodateien aus CUE-Dateien extrahieren und verwalten. Befolgen Sie die Schritte, um eine .cue-Datei auf einem Mac zu öffnen:
Schritt 1. Starten Sie Unarchiver auf Ihrem macOS und gehen Sie zu den Systemeinstellungen. Stellen Sie jetzt sicher, dass dieses Programm als Standard zum Öffnen aller nicht unterstützten Formate festgelegt ist.
Schritt 2. Starten Sie nun eine beliebige App, um die Seite mit den Einstellungen zu öffnen. Hier müssen Sie das Format festlegen, das mit der App geöffnet werden soll. Wählen Sie die CUE-Datei aus.
Schritt 3. Öffnen Sie zuletzt das Laufwerk, in dem sich Ihre CUE-Datei befindet. Klicken Sie mit der rechten Maustaste darauf, wählen Sie "Öffnen mit", scrollen Sie, suchen Sie und klicken Sie auf "Unarchiver". Sie können die gewünschten Änderungen vornehmen.
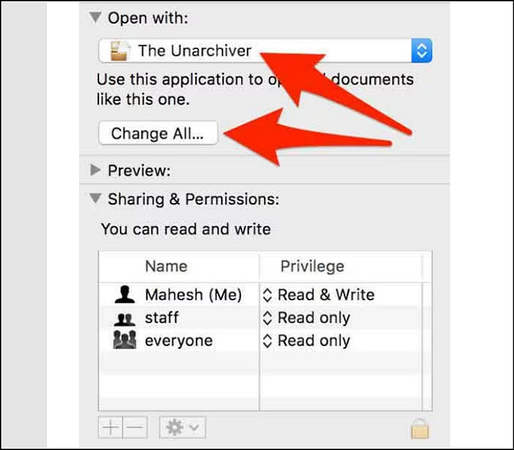
Teil 4: Wie erstelle ich eine CUE-Datei unter Windows und Mac?
Die Erstellung einer CUE-Datei mag anfangs kompliziert erscheinen, aber es ist ziemlich einfach, insbesondere wenn Sie Texteditoren wie Notepad unter Windows und Mac verwenden. Hier ist eine Anleitung, um eine .cue-Datei mit Leichtigkeit zu erstellen:
Schritt 1. Öffnen Sie den Notepad auf Ihrem Computer und geben Sie den folgenden Text in die Datei ein. Ersetzen Sie den "abc.bin" durch Ihren Dateinamen.
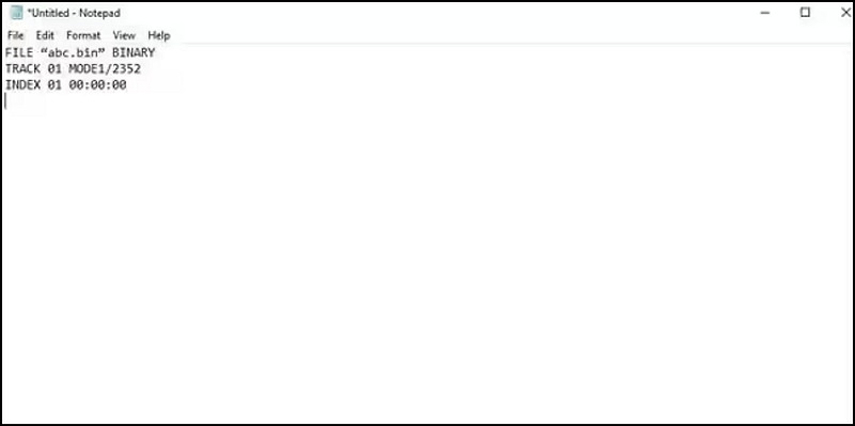
Schritt 2. Speichern Sie es dann mit dem gleichen Dateinamen wie der Text. Stellen Sie den Dateityp auf .cue ein und klicken Sie auf "Speichern". Fertig!
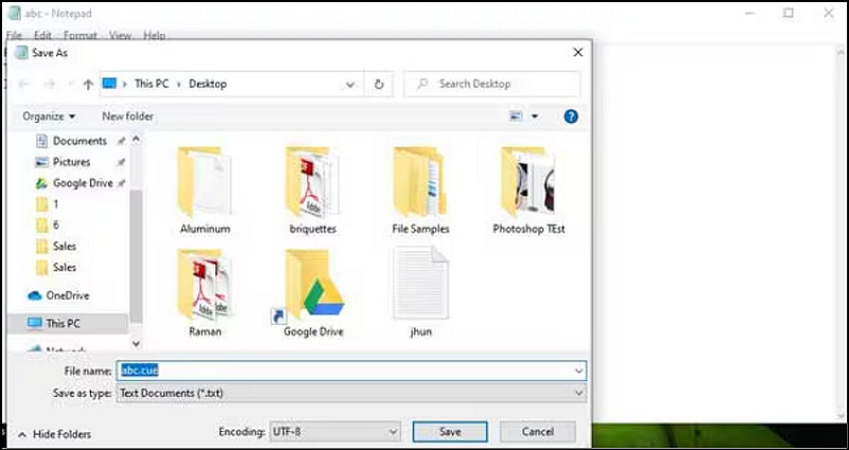
Bonus-Tipps: Wie man Videoformate im Batch konvertiert
Wenn Sie mit CUE-Dateien zusammen mit Videodateien arbeiten und eine zuverlässige Möglichkeit suchen, Videos zu konvertieren, ist HitPaw Univd (HitPaw Video Converter) eine ausgezeichnete Wahl. Diese bemerkenswerte Software bietet mehrere Formate mit bis zu 4K-Auflösung, um die Konvertierungsaufgabe abzuschließen. Sie können mehrere Videos gleichzeitig konvertieren und dabei Zeit und Aufwand sparen. Außerdem können Sie die Mediendaten bearbeiten und Untertitel hinzufügen oder entfernen. Sie können die Videos sogar mit dem integrierten Media Player in der Software vorab ansehen.
Hauptfunktionen:
- Unterstützt über 1000 Formate für die Konvertierung von Videos und Audiodateien
- Bietet voreingestellte Formate für soziale Medien, TV, Spiele und mehr
- 120x ultra-schnelle und verlustfreie Videokonvertierungsgeschwindigkeit
- Hilft, die beste Ausgabequalität bei der Videokonvertierung zu erzielen
- Verfügt über einen eingebauten Editor, um Ihre konvertierten Videos zu optimieren
Schritte zur Videokonvertierung mit HitPaw Univd:
Schritt 1. Importieren Sie VideodateienStarten Sie zunächst diese Software und klicken Sie auf "Dateien hinzufügen" > "Video hinzufügen" im Abschnitt "Konvertieren", um die erforderliche Datei zu importieren.

Schritt 2. Metadaten bearbeiten
Nun können Sie auf das Stift- oder Info-Symbol klicken, um die Metainformationen zu ändern, wie Titel, Künstler, Album, Genre usw.

Schritt 3. Wählen Sie ein Ausgabeformat
Erweitern Sie nun den Abschnitt "Alle in" und wählen Sie das gewünschte Format aus einer der Kategorien wie "Audio", "Video", "Gerät" oder "Social Video". Sie können auf das Stift-Symbol tippen, um die Ausgabeeinstellungen zu ändern.

Schritt 4. Konvertieren und auf das Video zugreifen
Drücken Sie zuletzt die Schaltfläche "Konvertieren" oder "Alle konvertieren", um mit der Konvertierung zu beginnen. Sobald dies abgeschlossen ist, gehen Sie zum Abschnitt "Konvertiert" und

Häufig gestellte Fragen (FAQs) zu CUE-Dateien
Q1. Kann ich eine CUE-Datei öffnen?
A1. Ja, Sie können eine BIN- oder CUE-Datei mit verschiedenen Softwareprogrammen wie PowerISO unter Windows und The Unarchiver auf dem Mac öffnen. Diese Programme ermöglichen es Ihnen, die CUE-Datei zu mounten oder ihren Inhalt zu extrahieren.
Q2. Was ist eine CUE-Datei?
A2. Eine CUE-Datei ist eine Textdatei, die das Layout der Tracks auf einer Audio-CD oder einer Disc-Abbilddatei beschreibt. Sie verweist auf eine Audiodatei und gibt die Tracknamen, Längen und Positionen an.
Fazit
CUE-Dateien sind unverzichtbar für das Verwalten von digitalen Audios und Disc-Abbildern. Dieser Beitrag hilft Ihnen, eine CUE-Datei auf Windows oder Mac mit den richtigen Tools zu öffnen und zu erstellen. Für diejenigen, die jedoch Videoformate in großen Mengen für eine breite Kompatibilität konvertieren möchten, ist HitPaw Univd eine schnelle und zuverlässige Lösung. Es hilft Ihnen, Ihre Video- und Audiodateien schnell zu konvertieren und liefert die besten Ergebnisse. Laden Sie also jetzt diese Software herunter und beginnen Sie, Ihre Medien in kürzester Zeit zu konvertieren!






 HitPaw VoicePea
HitPaw VoicePea  HitPaw VikPea
HitPaw VikPea HitPaw FotorPea
HitPaw FotorPea
Teilen zu:
Wählen Sie die Produktbewertung:
Joshua Hill
Chefredakteur
Ich bin seit über fünf Jahren als Freiberufler tätig. Es ist immer beeindruckend Wenn ich Neues entdecke Dinge und die neuesten Erkenntnisse, das beeindruckt mich immer wieder. Ich denke, das Leben ist grenzenlos.
Alle Artikel anzeigenEinen Kommentar hinterlassen
Eine Bewertung für HitPaw Artikel abgeben