Was ist eine VEP-Datei und wie wird sie angezeigt?
VEP-Dateien sind ein wichtiger, aber oft mysteriöser Teil des Video-Produktions-Workflows. Die Abkürzung für Video Edit Decision List (EDL) Project, VEP-Dateien enthalten alle Bearbeitungsentscheidungen, die beim Schneiden eines Videos in einer nichtlinearen Bearbeitungssoftware getroffen wurden. Sie ermöglichen es den Editoren, Projekte zwischen verschiedenen Videobearbeitungsprogrammen zu übertragen, ohne Bearbeitungen zu verlieren.
Aber Sie benötigen keine fortgeschrittenen Videobearbeitungskenntnisse, um VEP-Dateien zu verstehen. Dieser Artikel wird in einfachen Worten erklären, was VEP-Dateien genau sind, warum sie nützlich sind und einfache Möglichkeiten aufzeigen, wie jeder die VEP-Dateien anzeigen und verstehen kann, auf die er stößt. Dieser Leitfaden vermittelt Ihnen ein klares Arbeitswissen über dieses hinter den Kulissen stehende Video-Produktions-Dateiformat.
Teil 1. Was ist eine VEP-Videodatei?
Eine VEP-Datei steht für Video Edit Decision List Project-Datei. Sie enthält alle Bearbeitungsentscheidungen, die in einem nichtlinearen Videobearbeitungsprogramm (NLE) wie Adobe Premiere Pro oder Apples Final Cut Pro getroffen wurden.
Die Geschichte und Ursprünge der VEP-Dateien VEP-Dateien werden seit den 1990er Jahren in professionellen Videobearbeitungs-Workflows verwendet, als der Übergang von linearen zu nichtlinearen Bearbeitungssystemen stattfand. In früheren Jahrzehnten wurde die Videobearbeitung durch das physische Schneiden und Verkleben von Bändern durchgeführt. Mit nichtlinearen Editoren wie Premiere und Final Cut konnten Editoren jedoch digitalisiertes Video auf einer Computer-Zeitleiste bearbeiten.
Das Problem war, dass es kein standardisiertes Dateiformat gab, um diese digitalen Bearbeitungsentscheidungen von einem NLE-System auf ein anderes zu übertragen. Jede Software eines Unternehmens speicherte Projektdaten unterschiedlich. VEP löste dieses Problem, indem es ein standardisiertes textbasiertes XML-Format entwickelte, das alle Bearbeitungsentscheidungen (Videoclips, Übergänge, Effekte usw.) und Zeitleistensequenzen auf portable Weise speichern konnte.

Hauptmerkmale und Funktionen der VEP-Datei
Einige der Hauptmerkmale des VEP-Dateiformats sind:
- Plattformübergreifende Fähigkeit: VEP-Dateien ermöglichen das Verschieben von sequenzierten Videoprojekten zwischen verschiedenen NLE-Plattformen (Windows, Mac, Linux)
- Textbasierter Code: Dadurch sind sie leicht und einfach interpretierbar
- Menschlich lesbar: Obwohl komplex, bedeutet die XML-Struktur, dass sie von fortgeschrittenen Benutzern lesbar und bearbeitbar sind
- Speichert alle Bearbeitungsentscheidungen: Clip-Auswahlen, Schnitte, Übergänge, Titel, Audiopegel & Effekte
Die Hauptanwendungszwecke von VEP-Dateien heute sind:
- 1.Backup von Edit Decision Lists (EDLs): Schützt vor Datenverlust, indem alle Bearbeitungs-Metadaten gespeichert werden
- 2.Erleichterung von Plattformwechseln: Sorgt für einen reibungslosen Übergang komplexer Bearbeitungen zwischen NLE-Programmen
- 3.Zusammenarbeit mit anderen Editoren: Ermöglicht das Teilen von Arbeiten im Fortschritt aus der Ferne
Teil 2. Wie man VEP-Dateien öffnet und ansieht
Wenn man mit VEP-Dateien arbeitet, besteht die erste Herausforderung, die viele begegnen, einfach darin, wie man diese Dateien auf dem Computer öffnet und interpretiert. Lassen Sie uns den einfachen Prozess Schritt für Schritt durchgehen:
Schritt 1: Installieren Sie eine XML-Reader-SoftwareDa VEP-Dateien in der XML-Programmiersprache geschrieben sind, benötigen Sie eine XML-Reader-Software, die den Code in einem für den Menschen lesbaren Format interpretieren und anzeigen kann. Kostenlose herunterladbare Apps wie XML Notepad oder der XML Viewer von Firefox sind gute Optionen.
Schritt 2: Lokalisieren Sie die VEP-DateiWo Sie eine VEP-Datei erhalten, kann variieren – ob sie von einem anderen Editor gesendet wird, direkt aus einer NLE-Software exportiert wird oder Teil von Stock-Footage ist, das Sie gekauft haben. Suchen Sie die spezifische .vep-Datei, die wahrscheinlich etwas wie „Scene1_SequenceA.vep“ genannt wird.
Schritt 3: Öffnen Sie die VEP-Datei in Ihrer XML-Viewer-AppSie müssen einfach auf Ihre VEP-Datei doppelklicken oder diese in die XML-Reader-App ziehen, die Sie installiert haben. Auf den ersten Blick mag es erschreckend aussehen, aber wir werden nun die Grundlagen entschlüsseln.
Schritt 4: Interpretieren Sie den Bearbeitungs-Metadaten-CodeSie sehen XML-Tags, die die Namen von Clips einschließen, wie "<clip id="Clip 1">Intro.mp4</clip>". Die Reihenfolge der Timeline und das Stapeln der Clips wird ebenfalls durch verschachtelte Tags dargestellt. Während auch fortgeschrittene Bearbeitungsdaten gespeichert werden, zeigt diese oberste Ansicht die grundlegenden Bausteine – die Reihenfolge der Medien, die dieses Videoprojekt ausmacht, wenn es in ein Bearbeitungsprogramm importiert wird.
Wenn Sie nun eine VEP-Datei von einem anderen Editor erhalten oder archivierte Projekte überprüfen, ist es einfach, den wertvollen Inhalt dieser Dateien freizuschalten. Die Kraft der VEP-Metadaten wird vor Ihnen in ihrer rohen, maschinenlesbaren Form offenbart.
Teil 3. VEP-Datei in MP4 konvertieren, um sie auf YouTube hochzuladen
Eine häufig gestellte Frage zu VEP-Dateien ist: Kann ich diese in ein Standard-Videoformat wie MP4 konvertieren, um sie auf YouTube hochzuladen? Die Antwort ist ja, mit dem richtigen Software-Toolkit. Hier ist ein einfacher 3-Schritte-Workflow:
Schritt 1: Öffnen Sie die VEP-Datei im AVS Video EditorWährend VEP-Dateien Bearbeitungsentscheidungs-Metadaten enthalten, benötigen sie begleitende Medien wie Videoclips und Audio, um eine vollständige Videosequenz wiederherzustellen. Der AVS Video Editor versteht VEP-Dateien und wird alle notwendigen Medien beim Import neu verknüpfen, um Ihre bearbeitete Timeline und Sequenzen wiederherzustellen.
Schritt 2: Exportieren Sie die bearbeitete Sequenz als MP4Nachdem die Sequenzen und Bearbeitungen Ihrer VEP-Datei im AVS Video Editor wiederhergestellt wurden, exportieren Sie nun mit einem YouTube-kompatiblen Codec wie H.264. Geben Sie im Export-Einstellungsmenü das MP4-Format sowie die gewünschte Auflösung und Bitrate an.
Schritt 3: Laden Sie das MP4 auf YouTube hochJetzt haben Sie eine eigenständige Videodatei, die die Bearbeitungen Ihrer VEP-Datei enthält und in ein teilbares MP4-Video für YouTube oder soziale Medien umgewandelt wurde. Mit dem AVS Video Editor, der die VEP-Daten korrekt interpretiert, haben Sie nahtlos die Kluft zwischen Offline-Bearbeitungs-Metadaten und Online-Video-Plattformen überbrückt.
Das Freischalten des professionellen Bearbeitungspotenzials von VEP-Dateien war noch nie so einfach. Metadaten aus nicht-linearen Editoren können nun weit über das Bearbeitungsstudio hinaus zu Ihren Zuschauern im Web gelangen.
Bonus-Tipps: Bester MP4 Video Converter für Windows und Mac
Für die Konvertierung von professionellen Video-Projektdateien in teilbare Online-Formate bietet Univd Video Converter eine zuverlässige MP4/H.264 Video-Codierung, die auf Plattformen wie YouTube abgestimmt ist. HitPaw bietet professionelle, schnelle Videoverarbeitung, die in der Lage ist, fortschrittliche Filmmaking-Dateiformate zu bewältigen – alles in einem benutzerfreundlichen Paket, das kreatives Potenzial entfaltet. Es nimmt den Aufwand aus der Vorbereitung von Videos für die soziale Medienfreigabe.
HitPaw Univd - All-in-One Video Lösungen für Win & Mac
Sicher verifiziert. 254.145 Personen haben es heruntergeladen.
- Nutzt GPU-Hardware-Decodierung und -Kodierung, um MP4-Videos mit einer Geschwindigkeit von 5-10x in Echtzeit zu verarbeiten.
- Fortschrittliche Codec-Technologie komprimiert Videos ohne sichtbaren Qualitätsverlust oder Artefakte.
- Kann über 1000 Video-/Audio-Codecs und -Container exportieren und importieren.
- Integrierte verlustfreie Videobearbeitungswerkzeuge wie Zuschneiden, Schneiden, Zusammenführen und Filter.
- Neue intelligente Funktionen wie Sprachisolierung, Rauschunterdrückung und automatisches Umrahmen.
- Entwickelt, um nahtlos auf sowohl Windows- als auch Mac-Betriebssystemen zu funktionieren.
Sicher verifiziert. 254.145 Personen haben es heruntergeladen.
Anleitung zur Batch-Konvertierung von Videos in MP4 mit HitPaw
Schritt 1: Öffnen Sie HitPaw und fügen Sie Dateien hinzu
Klicken Sie auf die Schaltfläche + Video hinzufügen in der HitPaw-Oberfläche, um Videodateien von Ihrem Computer zu importieren. Sie können mehrere Dateien auswählen, um eine Batch-Konvertierung anzustellen. HitPaw unterstützt auch Drag-and-Drop, sodass Sie Videos einfach direkt in das Programmfenster ziehen können, um sie hinzuzufügen. Die Dateien erscheinen in einer Warteschlange zur Verarbeitung und zeigen die Quelldateiformatdetails an.

Schritt 2: Bearbeiten Sie die Mediendaten
Vor der Konvertierung können Sie optional Metadaten wie Titel und Beschreibungen für jede Videodatei bearbeiten. Klicken Sie auf das Informationssymbol für jedes in der Warteschlange befindliche Video, um die Bearbeitungsoberfläche zu öffnen. Hier können Sie Titel, Künstler, Alben, Komponisten, Genres, Daten und beschreibenden Text hinzufügen, die in die finalen MP4-Dateien eingebettet werden. Dies hilft dabei, die Videos nach der Konvertierung zu organisieren und Kontext bereitzustellen.

Schritt 3: Untertitel zur Videodatei hinzufügen
HitPaw bietet eine integrierte Untertitelverwaltung, mit der Sie "hart eingebrannte" Untertitel in die exportierten Videos einfügen können. Klicken Sie auf "Untertitel hinzufügen" bei jeder Datei, um externe SRT/ASS/SSA-Untertiteldateien von Ihrem Computer auszuwählen. Die Untertitel werden während der Codierung bildschirmfüllend auf das Video gerendert, und zwar für jedes einzelne Bild. Sie können mehrere Untertitel-Sprachtracks hinzufügen.

Schritt 4: Wählen Sie die Konvertierung eines Videos in das MP4-Format
Nachdem die Videos importiert wurden, klicken Sie auf das umgekehrte Dreieck-Symbol bei jeder Datei und wählen Sie MP4 oder ein benutzerdefiniertes MP4-basiertes Preset wie "YouTube". Sie können auch mehrere Dateien mit "Alle konvertieren in" auswählen und das Ausgabeformat basierend auf dem Gerät oder der Auflösung wie 1080p wählen. Klicken Sie auf das Zahnradsymbol, um auf erweiterte Video- und Audio-Codierungseinstellungen für spezialisierte Anwendungsfälle zuzugreifen, falls gewünscht.

Schritt 5: Starten Sie die Video-zu-MP4-Konvertierung
Stellen Sie sicher, dass "Verlustfreie Konvertierung" aktiviert ist, um die maximale Qualität zu erzielen, und wählen Sie einen Zielordner für die Ausgabe. Klicken Sie schließlich auf "Konvertieren" oder "Alle konvertieren", um den Codierungsprozess zu starten. Die Videos werden in die Warteschlange gestellt und der Codierungsfortschritt in Echtzeit angezeigt. Der GPU-beschleunigte Multi-Pass-Konverter kann Videos mit bis zu 5-10x der Echtzeitgeschwindigkeit verarbeiten, abhängig von der Hardware. Die Stapelverarbeitung macht auch große Medienbibliotheken schnell bearbeitbar.

Schritt 6: Greifen Sie auf die konvertierten MP4-Dateien zu
Sobald die Codierung abgeschlossen ist, klicken Sie im HitPaw auf den Tab "Konvertiert", um den Ordner mit Ihren perfekt codierten MP4-Dateien zu öffnen. Sie können auch weitere Videos zur Konvertierung hinzufügen, wenn gewünscht. Die Stapelverarbeitungs-Liste bietet eine einfache Projektansicht, um große Mengen an Videoinhalten schnell und effizient zu konvertieren, zu organisieren und darauf zuzugreifen. In Verbindung mit der chirurgischen Qualitätsoptimierung von HitPaw haben Sie eine vollständige Lösung zur Videokonvertierung.

Fazit
VEP-Dateien sind entscheidend für die moderne digitale Videobearbeitung, da sie es Editoren ermöglichen, komplexe Projekte zu bewahren und zusammenzuarbeiten. Während das XML-basierte Format auf den ersten Blick kryptisch erscheinen mag, bietet das Verständnis darüber, wie man VEP-Metadaten anzeigt und konvertiert, wertvolle Einblicke in die professionelle Postproduktion. Mit der richtigen Software wie AVS Video Editor und HitPaw wird die Bearbeitung dieser Dateien einfach.







 HitPaw VikPea
HitPaw VikPea HitPaw FotorPea
HitPaw FotorPea HitPaw VoicePea
HitPaw VoicePea 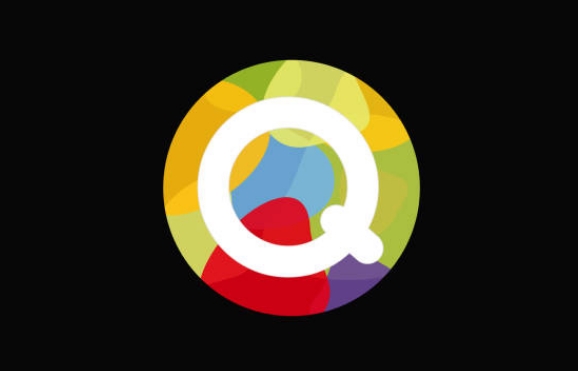
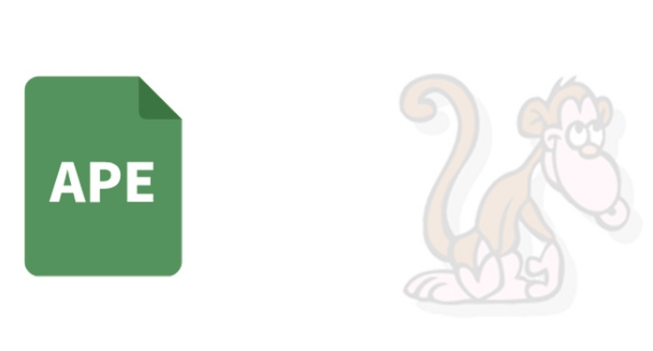
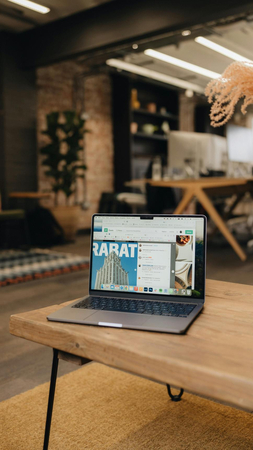

Teilen zu:
Wählen Sie die Produktbewertung:
Joshua Hill
Chefredakteur
Ich bin seit über fünf Jahren als Freiberufler tätig. Es ist immer beeindruckend Wenn ich Neues entdecke Dinge und die neuesten Erkenntnisse, das beeindruckt mich immer wieder. Ich denke, das Leben ist grenzenlos.
Alle Artikel anzeigenEinen Kommentar hinterlassen
Eine Bewertung für HitPaw Artikel abgeben