Wie man Clips in iMovie auf Mac, iPhone und iPad kombiniert
Wenn Sie versuchen, aus mehreren Clips ein nahtloses Video zu erstellen, ist iMovie eines der besten Tools für Mac-, iPhone- und iPad-Nutzer. Egal, ob Sie an einem persönlichen Projekt, einem Schulvideo oder einer professionellen Präsentation arbeiten, das Erlernen, wie man Video-Clips in iMovie zusammenfügt, kann wirklich das Ergebnis verbessern. iMovie bietet eine intuitive und benutzerfreundliche Schnittstelle, mit der Benutzer die Clips mühelos kombinieren können. In diesem Leitfaden führen wir Sie durch die Schritte, wie man Clips in iMovie auf verschiedenen Geräten zusammenfügt.
Teil 1: Wie man Clips in iMovie auf einem Mac zusammenfügt
Wenn Sie einen Mac verwenden, ist iMovie ein ausgezeichnetes Tool, um Ihnen zu helfen, Clips zusammenzufügen. Mit nur wenigen einfachen Schritten können Sie aus mehreren Clips ein nahtloses Video erstellen.
Wie man Clips in iMovie auf einem Mac zusammenfügt
Schritt 1: Nachdem Sie iMovie geöffnet haben, klicken Sie auf die Schaltfläche "Create New", um ein neues Projekt zu starten.

Schritt 2: Klicken Sie auf die Schaltfläche "Import Media" und wählen Sie die Clips aus, die Sie verwenden möchten. Sie können mehrere Videos gleichzeitig importieren.

Schritt 3: Sobald Ihre Videos importiert sind, ziehen Sie jeden Clip in die Timeline. Hier werden Sie die Clips anordnen und bearbeiten.

Schritt 4: Halten Sie die "Shift"-Taste gedrückt und klicken Sie auf die Clips, die Sie zusammenfügen möchten. Gehen Sie dann zum Menü "Modify" und wählen Sie "Join Clips". Ihre Clips werden nun zu einem kontinuierlichen Video zusammengefasst.

Wie man Video und Audio in iMovie zusammenfügt
Beim Arbeiten mit iMovie geht es nicht nur darum, Clips zusammenzufügen - die Synchronisierung von Audio und Video ist essentiell, um ein professionelles Video zu erstellen.
Schritt 1: Ziehen Sie einfach Ihre Audiodatei und legen Sie sie in die Timeline.
Schritt 2: Klicken Sie auf die Schaltfläche in der unteren rechten Ecke, um die Audiowellenform anzuzeigen. Dies hilft Ihnen, präzise Anpassungen vorzunehmen.

Schritt 3: Klicken Sie ein paar Mal in die Hände, bevor Sie aufnehmen, um klare Audiospitzen zu erzeugen. Dadurch wird es einfacher, das Audio mit dem Video zu synchronisieren.
Schritt 4: Anpassen Sie den Audioclip, um ihn mit dem Video auszurichten. Verwenden Sie dabei die Wellenform als Anleitung.

Wie man Clips nebeneinander in iMovie zusammenfügt
iMovie ermöglicht es Ihnen auch, Clips auf kreative Weise zusammenzufügen, beispielsweise nebeneinander zu platzieren. Dies ist ideal für Split-Screen-Videos.
- Schritt 1: Aktivieren Sie das Feature "Advanced" Tools, um die Split-Screen-Optionen freizuschalten.
- Schritt 2: Ziehen Sie und legen Sie Ihre beiden Videoclips in die Timeline. Stellen Sie sicher, dass ein Video über dem anderen platziert ist.
- Schritt 3: Klicken Sie auf das Symbol "Overlay Settings" und wählen Sie die Option "Split Screen", um Ihre Videos nebeneinander zu positionieren.
- Schritt 4: iMovie schnürt die Videos automatisch in eine nebeneinander Ansicht. Sie können die Dauer und die Größe jedes Clips im Fenster "Viewer" anpassen.
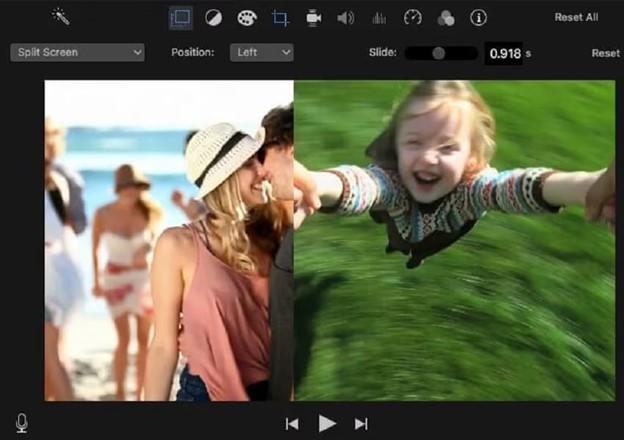
Teil 2: Wie man Clips in iMovie für iPhone und iPad zusammenfügt
Das Zusammenfügen von Videos in iMovie mit Ihrem iPhone oder iPad ist einfach und effizient. Befolgen Sie diese Schritte, um Ihr zusammengesetztes Video zu erstellen:
Schritt 1: Laden Sie die iMovie-App aus dem App Store herunter und installieren Sie sie. Nachdem Sie sie geöffnet haben, gelangen Sie auf den Bildschirm "Projects". Tippen Sie auf das "+"-Zeichen, um ein neues Projekt zu starten, und wählen Sie bei der Aufforderung "Movie" aus.

Schritt 2: Tippen Sie auf "Media" > "Video", um die Clips auszuwählen, die Sie zusammenfügen möchten. Wählen Sie alle benötigten Videos aus und ziehen Sie die Kanten, um sie direkt auf dem Bildschirm Ihres Geräts zu schneiden.

Schritt 3: Sobald die Videos an der richtigen Stelle sind, klicken Sie auf "Create Movie" am unteren Rand des Bildschirms. Die Clips werden in der Timeline angeordnet. Sie können sie neu anordnen und schneiden, um das perfekte Ergebnis zu erzielen.

Schritt 4: Wenn Sie zufrieden sind, tippen Sie auf "Done" in der oberen linken Ecke, um Ihr Projekt zu speichern. Vorschauen Sie das Movie, indem Sie auf die Schaltfläche "Play" klicken. Wenn es gut aussieht, tippen Sie auf die Schaltfläche "Share", um es zu exportieren. Sie können es an verschiedene Plattformen senden oder direkt in Ihre "Photos" speichern.
Teil 3: Die besten iMovie-Alternativen zum Verschmelzen von Clips auf PC/Mac
Wenn es Ihnen schwierig fällt, Clips mit iMovie zu verschmelzen, bietet HitPaw Univd eine leistungsstarke Alternative. Dieses künstliche Intelligenz-basierte Tool ermöglicht eine schnellere und qualitativ hochwertigere Video-Verschmelzung ohne Kompromisse bei der Ausgabe. Es unterstützt über 1000 Videoformate und enthält fortgeschrittene Bearbeitungsfunktionen wie Schneiden und Beschneiden. Mit HitPaw Univd können Sie Ihre Clips nahtlos und effizient verbinden, was es zu einer tollen Option macht, wenn iMovie Ihren Anforderungen nicht entspricht.

HitPaw Univd - All-in-One Video-Lösungen für Win & Mac
Sicher verifiziert. 254.145 Personen haben es heruntergeladen.
- Schnelle und künstliche Intelligenz-basierte Videoumwandlung und -bearbeitung, die auf fortschrittliche Technologie setzt für eine schnelle und effiziente Verarbeitung.
- Die Möglichkeit, Clips nahtlos zu verschmelzen, ohne die Qualität zu verlieren, um sicherzustellen, dass Ihr endgültiges Video scharf und klar bleibt.
- Unterstützt über 1000 Videoformate und bietet somit eine große Flexibilität bei der Bearbeitung verschiedener Videodateien.
- 120-mal schnellere Videoumwandlung, was den Prozess im Vergleich zu herkömmlichen Methoden erheblich beschleunigt.
- Benutzerfreundliche Werkzeuge zum Schneiden, Beschneiden und Verschmelzen von Videos, die es einfach machen, Ihre Clips bequem zu bearbeiten und zu verbinden.
Sicher verifiziert. 254.145 Personen haben es heruntergeladen.
Wie man Video-Clips mit HitPaw Univd unter Windows & Mac verschmilzt
Um mit der Video-Verschmelzung mit HitPaw Univd zu beginnen, folgen Sie diesen einfachen Schritten:
Schritt 1:Zuerst laden Sie HitPaw Univd herunter und installieren es. Gehen Sie zum Editor-Menü, finden Sie die Funktion "Verschmelzen" und importieren Sie die Video-Clips, die Sie verbinden möchten.

Schritt 2:Die Videos erscheinen automatisch in der Reihenfolge, in der sie hinzugefügt wurden. Sie können ihre Reihenfolge anpassen, indem Sie das Dreieckssymbol neben jedem Video ziehen und sie nach Bedarf neu ordnen.

Schritt 3:Wählen Sie ein Ausgabeformat für Ihr verschmolzenes Video aus der Formatliste aus.
Wählen Sie das Format aus, das Ihren Bedürfnissen am besten entspricht.

Sch4:Vergewissern Sie sich, dass die Option "In eine Datei verschmelzen" aktiviert ist, und klicken Sie dann auf die Schaltfläche "Alle exportieren", um alle Clips zu einem einzelnen Video zu verschmelzen.

Schritt 5:Wenn der Verschmelzprozess abgeschlossen ist, können Sie das endgültige Video im Tab "Bearbeitet" zugreifen und es nach Bedarf speichern oder teilen.

Zusammenfassung
In diesem Beitrag haben wir die Grundlagen der Video-Clips-Verschmelzung in iMovie auf Mac- und iOS-Geräten behandelt. Mit einfachen Schritten können Sie nun Ihre Clips nahtlos verbinden, um atemberaubende Videos zu erstellen. Egal, ob Sie Clips in iMovie verbinden, Videos mischen oder nebeneinander legen möchten, iMovie macht all das mit nur wenigen Klicks möglich. Darüber hinaus ist HitPaw Univd eine leistungsstarke Alternative zur Verschmelzung von Clips ohne Qualitätsverlust, wenn iMovie Ihren Anforderungen nicht entspricht. Egal um welches Projekt es geht, das Beherrschen der Video-Clips-Verschmelzung in iMovie oder mit anderen Tools wird Ihr Video-Bearbeitungserlebnis viel angenehmer machen.

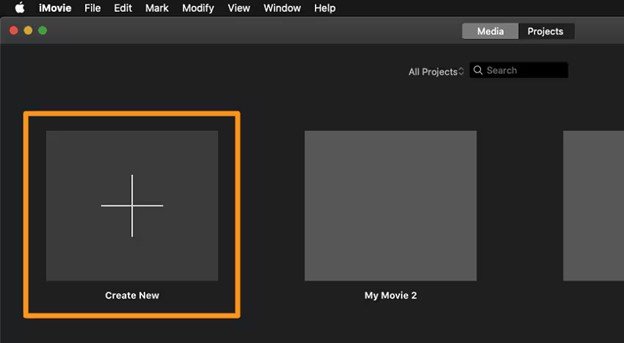
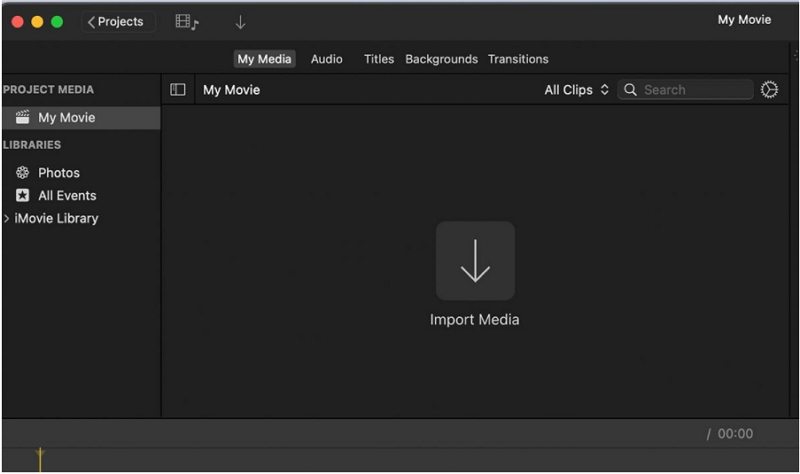
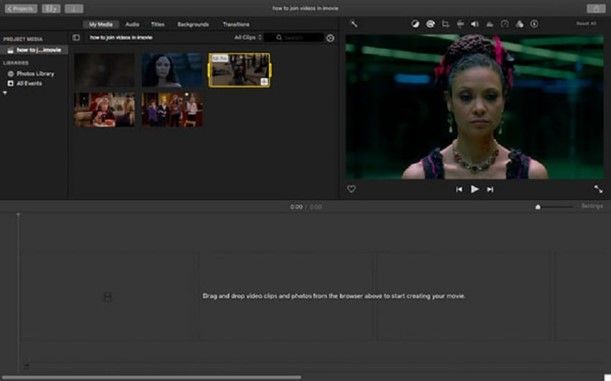
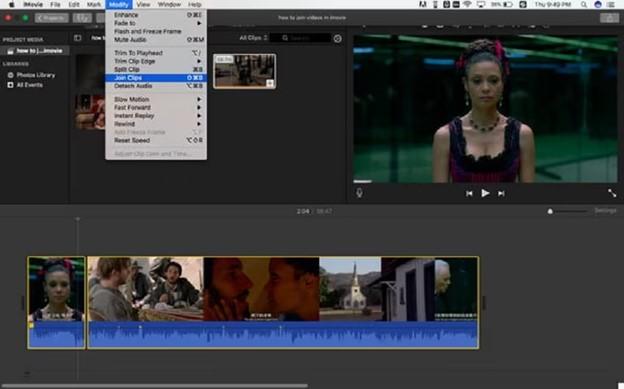
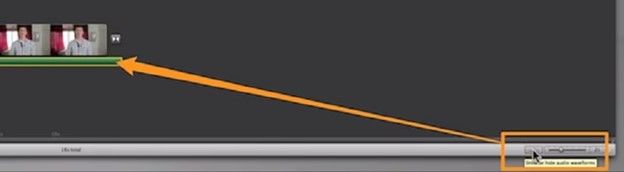
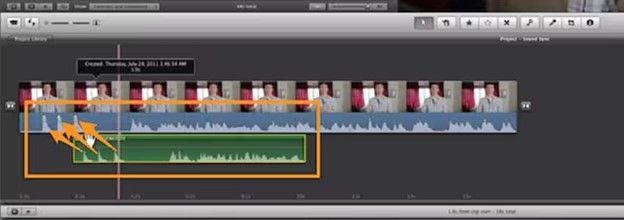
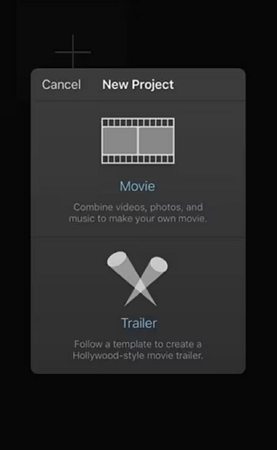
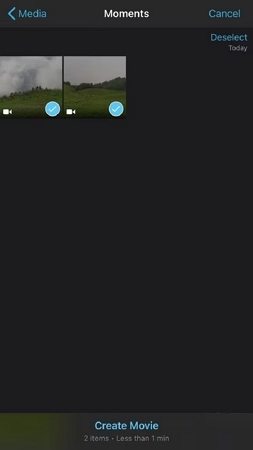
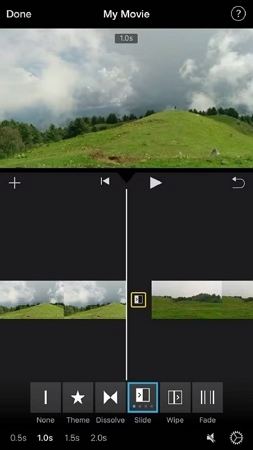
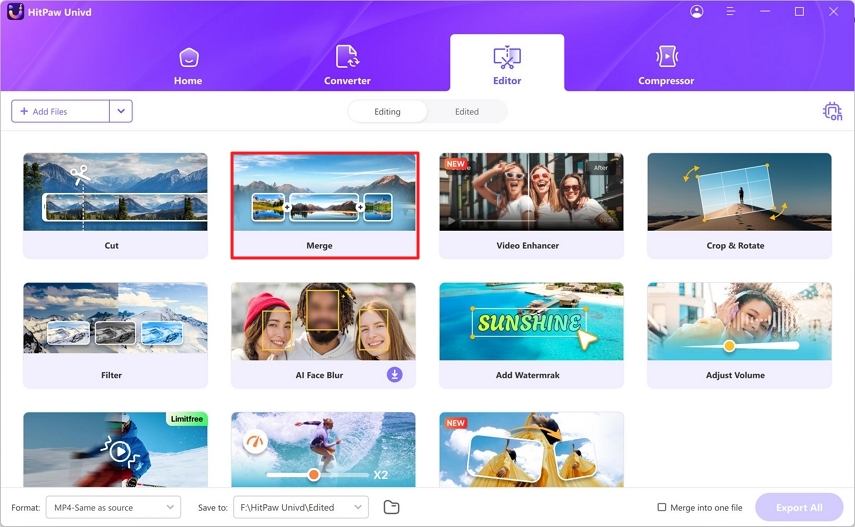
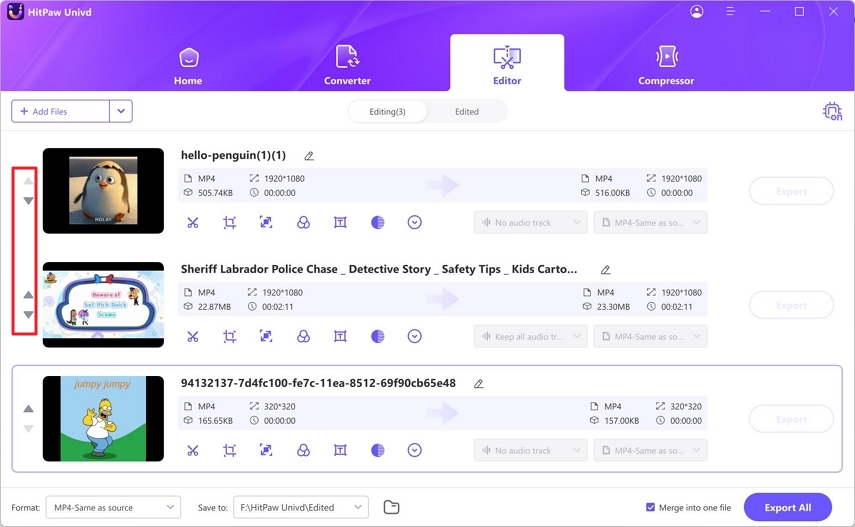
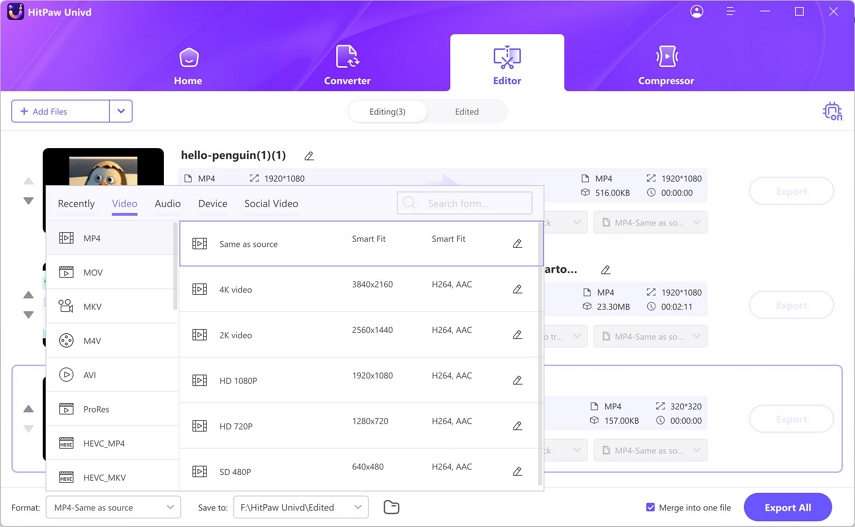
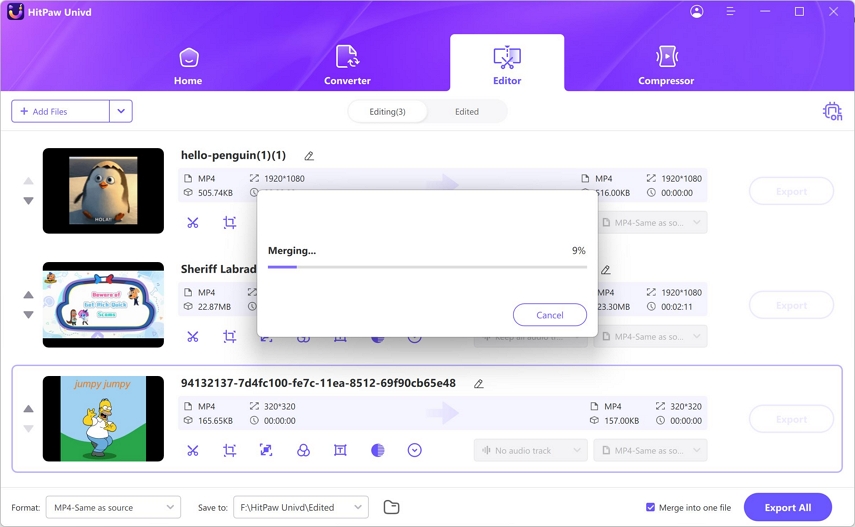
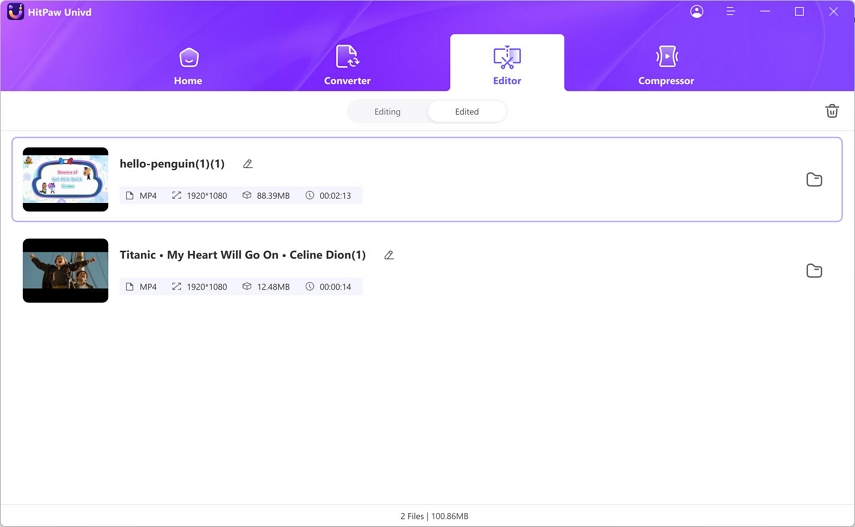





 HitPaw FotorPea
HitPaw FotorPea HitPaw VikPea
HitPaw VikPea HitPaw VoicePea
HitPaw VoicePea 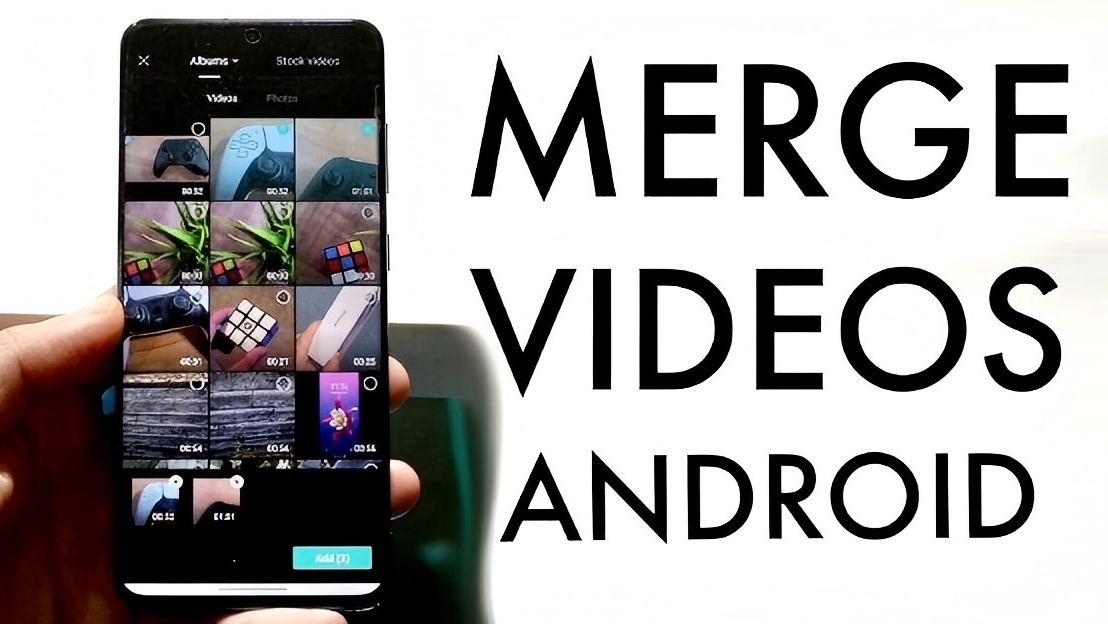

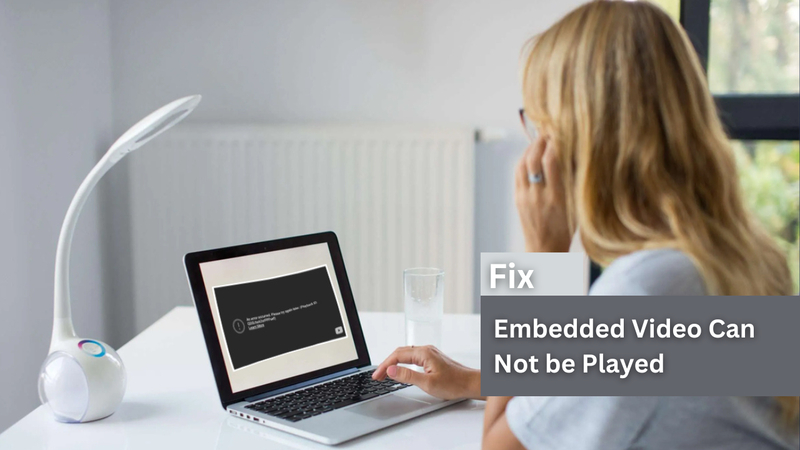

Teilen zu:
Wählen Sie die Produktbewertung:
Joshua Hill
Chefredakteur
Ich bin seit über fünf Jahren als Freiberufler tätig. Es ist immer beeindruckend Wenn ich Neues entdecke Dinge und die neuesten Erkenntnisse, das beeindruckt mich immer wieder. Ich denke, das Leben ist grenzenlos.
Alle Artikel anzeigenEinen Kommentar hinterlassen
Eine Bewertung für HitPaw Artikel abgeben