Zusammenführen von Video und Audio mit FFmpeg
FFmpeg ist ein leistungsfähiges Open-Source-Tool zur Verarbeitung von Multimedia-Dateien und eignet sich daher hervorragend für das nahtlose Zusammenführen von Video- und Audio. Ob Sie separate Video- und Audiospuren synchronisieren, Hintergrundmusik mit einem Clip verbinden oder hochwertige Inhalte erstellen, ohne neu zu encodieren, FFmpeg bietet eine schnelle und effiziente Lösung. In dieser Anleitung führen wir Sie durch die genauen FFmpeg-Befehle zum Zusammenführen von Video- und Audio-Dateien, um perfekte Synchronisation und minimalen Qualitätsverlust zu gewährleisten.
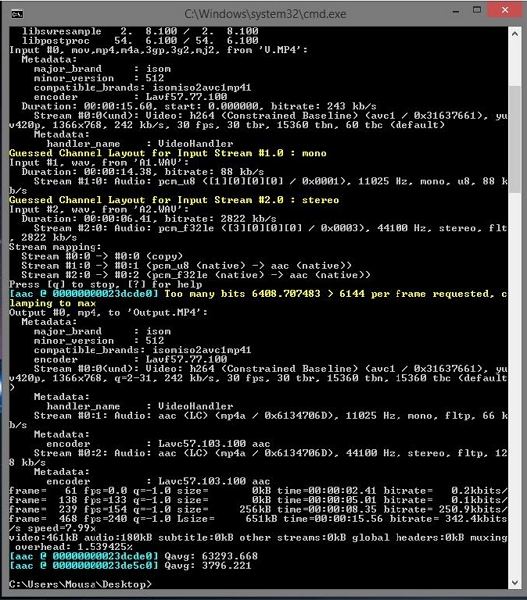
Teil 1. Schritte zum Zusammenführen von Video und Audio mit FFmpeg
Möchten Sie mehreren Audiospuren zu Ihrem Video hinzufügen? Mit FFmpeg ist es einfach, Video mit zwei Audioströmen zu verbinden. Ob es sich um eine Fremdsprachenversion oder eine alternative Audiospur handelt, dieses Verfahren liefert professionelle Ergebnisse. In dieser Anleitung führen wir Sie durch das Zusammenführen von Video und zwei Audioströmen mithilfe der Befehlszeilenschnittstelle von FFmpeg. Lassen Sie uns loslegen!
1. Mischen von zwei Audios in ein Video mit FFmpeg
Sie können mehrere Audiospuren einfach mithilfe der Befehlszeilenschnittstelle von FFmpeg in einem einzelnen Video kombinieren. Hier zeigen wir Ihnen, wie Sie zwei Audiospuren in einem Video mischen, wobei die Voiceover-Datei über der Hintergrundmusik abgespielt wird. Folgen Sie diesen Schritten:
Schritt 1:Öffnen Sie die Eingabeaufforderung oder das Terminal und navigieren Sie zum Verzeichnis, in dem Ihre Video- und Audio-Dateien gespeichert sind.
Schritt 2:Ersetzen Sie "video1.mp4" und "audio1.mp3" durch die tatsächlichen Namen Ihrer Video- und Audio-Dateien.
ffmpeg \
-i video1.mp4 -i audio1.mp3 \
Schritt 3:Verwenden Sie die -c:v copy-Flag, um FFmpeg anzuweisen, den Videostream aus der Quelldatei zu kopieren, ohne neu zu encodieren. Dadurch wird der Prozess beschleunigt und der Qualitätsverlust vermieden.
-c:v copy \
-filter_complex " \
Schritt 4:Verwenden Sie den amix=inputs=2:duration=longest-Filter, um die zwei Audiospuren zu mischen. Dieser Befehl nimmt zwei Audioeingaben (0:a und 1:a) und kombiniert sie zu einem Ausgabestream namens audio_out mit der Länge der längsten Eingabe.
[0:a][1:a] amix=inputs=2:duration=longest [audio_out] \
Schritt 5:Karten Sie den Videostream (0:v) und den gemischten Audiostream (audio_out) auf das endgültige Ausgabevideo ab.
-map 0:v -map "[audio_out]" \
Schritt 6:Verwenden Sie das -y-Flag, um die Ausgabedatei zu überschreiben, wenn sie bereits existiert.
-y output.mp4
Wenn der Vorgang abgeschlossen ist, wird die neue Videodatei mit dem kombinierten Audio an der angegebenen Ausgabelocation gespeichert.
2. Mischen von zwei Audios in ein Video mit Lautstärkeregelung
In einigen Fällen möchten Sie möglicherweise die Lautstärke einer Audiospur anpassen, während Sie sie in das Video mischen. Beispielsweise möchten Sie die Lautstärke der Hintergrundmusik verringern, um die Voiceover-Datei deutlicher zu machen. Hier ist, wie Sie das tun können:
Schritt 1:Starten Sie mit der Angabe der Video- und Audio-Dateien als Eingaben.
ffmpeg \
-i video1.mp4 -i audio1.mp3 \
Schritt 2:Verwenden Sie die filter_complex-Option, um den Lautstärkefilter anzuwenden und die Lautstärke der Hintergrundmusik um 50 % zu reduzieren.
-filter_complex " \
[0:a] volume=0.5 [music];
Schritt 3:Verwenden Sie den amix-Filter, um die angepasste Hintergrundmusik und die zweite Audiospur zu kombinieren.
[music][1:a] amix=inputs=2:duration=longest [audio_out] \
" \
Schritt 4:Verwenden Sie die -map-Option, um auszuwählen, welche Ströme in der Ausgabedatei enthalten sein sollen.
-map 0:v -map "[audio_out]" \
Schritt 5:Geben Sie die Ausgabedatei an und verwenden Sie das -y-Flag, um sie bei Bedarf zu überschreiben.
-y output.mp4
3. Mischen von zwei Audios in ein Video mit Verzögerung
Manchmal müssen Sie die Audiospur mit dem Video synchronisieren oder eine Verzögerung einfügen. Hier ist, wie Sie eine Verzögerung auf eine Audiospur in FFmpeg anwenden:
Schritt 1:Verwenden Sie den adelay-Filter, um eine Verzögerung (in Millisekunden) auf die zweite Audiospur hinzuzufügen. Beispielsweise fügen Sie eine Verzögerung von 2100 ms hinzu.
[1:a] adelay=2100|2100 [voice];
Schritt 2:Kombinieren Sie die verzögerte Audio-Datei mit der ursprünglichen Audiospur.
[0:a][voice] amix=inputs=2:duration=longest [audio_out]
Schritt 3:Karten Sie die Video- und Audioströme auf die Ausgabedatei ab.
-map 0:v -map "[audio_out]"
Schritt 4:Verwenden Sie das -y-Flag, um die Datei bei Bedarf zu überschreiben.
-y output.mp4
Der endgültige Befehl wird wie folgt aussehen:
ffmpeg \
-i video1.mp4 -i audio1.mp3 \
-filter_complex " \
[1:a] adelay=2100|2100 [voice]; \
[0:a][voice] amix=inputs=2:duration=longest [audio_out] \
" \
-map 0:v -map "[audio_out]" \
-y output.mp4
Dieser Befehl fügt der zweiten Audiospur eine Verzögerung von 2100 ms hinzu und verbindet sie mit der ursprünglichen Audio-Datei, um eine synchronisierte Videodatei zu erstellen.
Teil 2. Die beste Alternative zum Verschmelzen von Video und Audio mit FFmpeg
Haben Sie Schwierigkeiten mit FFmpeg? Wenn Sie den Befehlszeilenprozess zu komplex finden, bietet HitPaw Univd eine einfache und intuitive Möglichkeit, Audio zu einem Video hinzuzufügen, ohne aufwändige Schritte zu machen. Mit HitPaw Univd können Sie Audio- und Videodateien nahtlos über eine benutzerfreundliche Schnittstelle verschmelzen. Egal, ob Sie ein Anfänger sind oder eine schnellere Lösung benötigen, HitPaw Univd ist eine perfekte Wahl.

HitPaw Univd - All-in-One Video-Lösungen für Win & Mac
Sicher verifiziert. 254.145 Personen haben es heruntergeladen.
- Erleichtert das Hinzufügen mehrerer Spuren zu einer Videodatei, sodass Benutzer für dieses Video verschiedene Spuren auswählen können.
- Unterstützt über 1000 Video- und Audioformate.
- Fügt Untertitel zu Videos hinzu.
- Bearbeitet Videos mit Trimmen, Schneiden, Verschmelzen, Filtern und mehr.
- Verstärkt Videos mit den neuesten KI-Algorithmen.
- Konvertiert Videos und Audio in verschiedene Formate und für verschiedene Geräte.
- Kommt mit einer übersichtlichen Schnittstelle, die auch Anfängern leicht zu bedienen ist.
Sicher verifiziert. 254.145 Personen haben es heruntergeladen.
Schritt-für-Schritt-Anleitung zum Verschmelzen von Audio in Videos mit HitPaw Univd
Schritt 1.Öffnen Sie die HitPaw Univd-Software und wechseln Sie zum Bereich "Converter". Klicken Sie auf die Schaltfläche "Dateien hinzufügen", um das Video zu importieren, zu dem Sie Audio hinzufügen möchten.

Schritt 2.Sobald das Video hinzugefügt wurde, finden Sie das Dropdown-Menü "Keine Audiospur" unterhalb des Videominiaturbilds. Klicken Sie auf die Option "Keine Audiospur" und wählen Sie "Audiospur hinzufügen", um die Audiodatei zu importieren, die Sie mit dem Video verschmelzen möchten. HitPaw Univd unterstützt das Hinzufügen mehrerer Audiospuren zu einem Video.

Schritt 3.Nachdem Sie die Audiospur hinzugefügt haben, können Sie ein Ausgabeformat für das zu exportierende Video auswählen.

Schritt 4.Klicken Sie schließlich auf die Schaltfläche "Alles konvertieren", um Audio und Video zusammenzufügen.

Schritt 5.Sobald der Vorgang abgeschlossen ist, können Sie das neu bearbeitete Video mit der hinzugefügten Audiospur im Tab "Konvertiert" zugreifen.

Zusammenfassung
In dieser Anleitung haben wir untersucht, wie man mit FFmpeg Audio und Video verschmilzt und inwiefern man FFmpeg nutzen kann, um Video und Audio zu verbinden. Egal, ob Sie zwei Audiospuren mischen, die Lautstärke anpassen oder eine Verzögerung hinzufügen, FFmpeg bietet leistungsstarke Lösungen für das Videoediting. Wenn FFmpeg zu kompliziert erscheint, ist HitPaw Univd eine hervorragende Alternative, um Audio und Video schnell zu verschmelzen, ohne eine steile Lernkurve zu überwinden. Also los, beginnen Sie, Inhalte zu erstellen, die mit gut synchronisiertem Audio und Video auffallen - Ihr Publikum wird sicherlich die verbesserte Qualität schätzen!


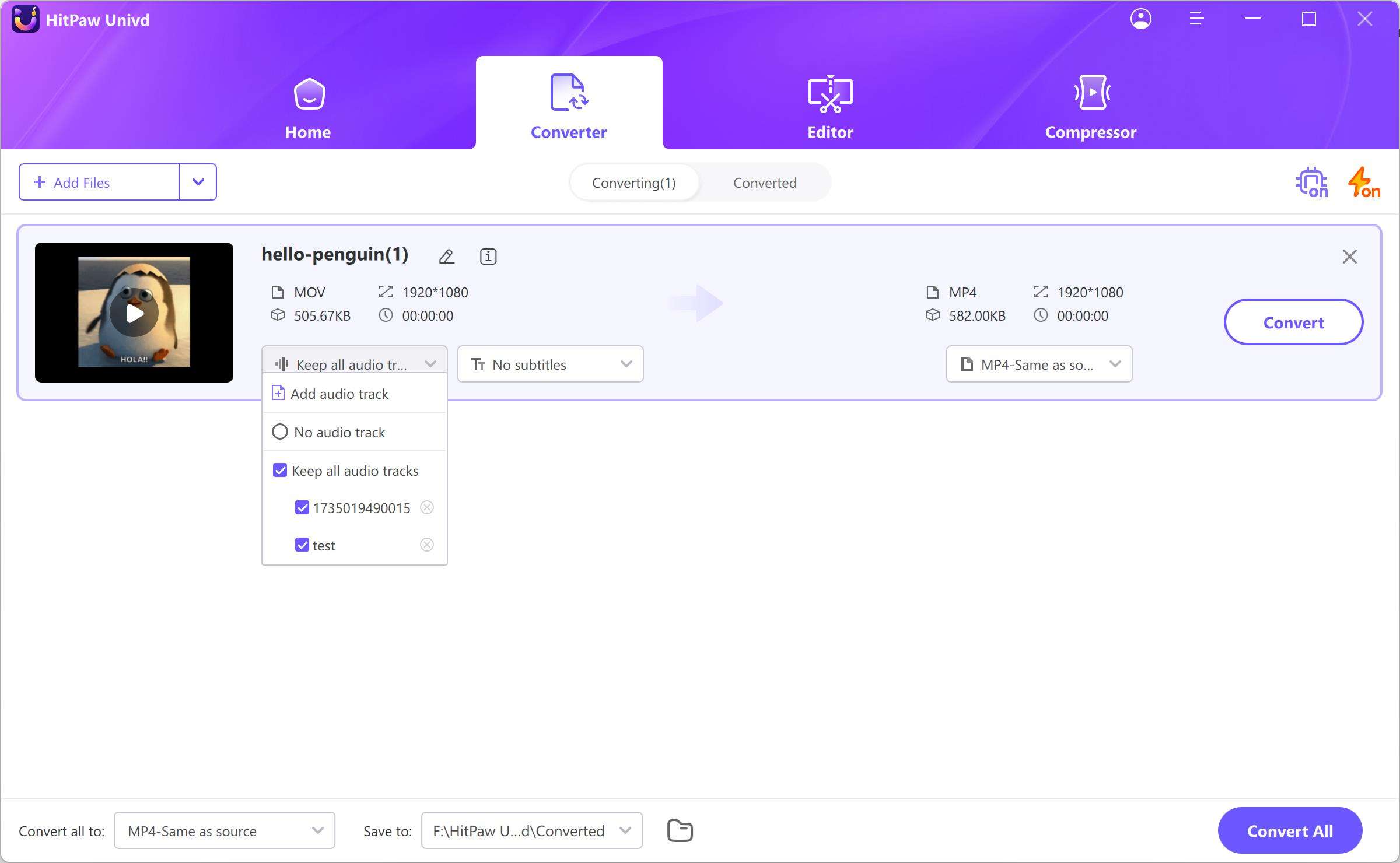








 HitPaw FotorPea
HitPaw FotorPea HitPaw VikPea
HitPaw VikPea HitPaw VoicePea
HitPaw VoicePea 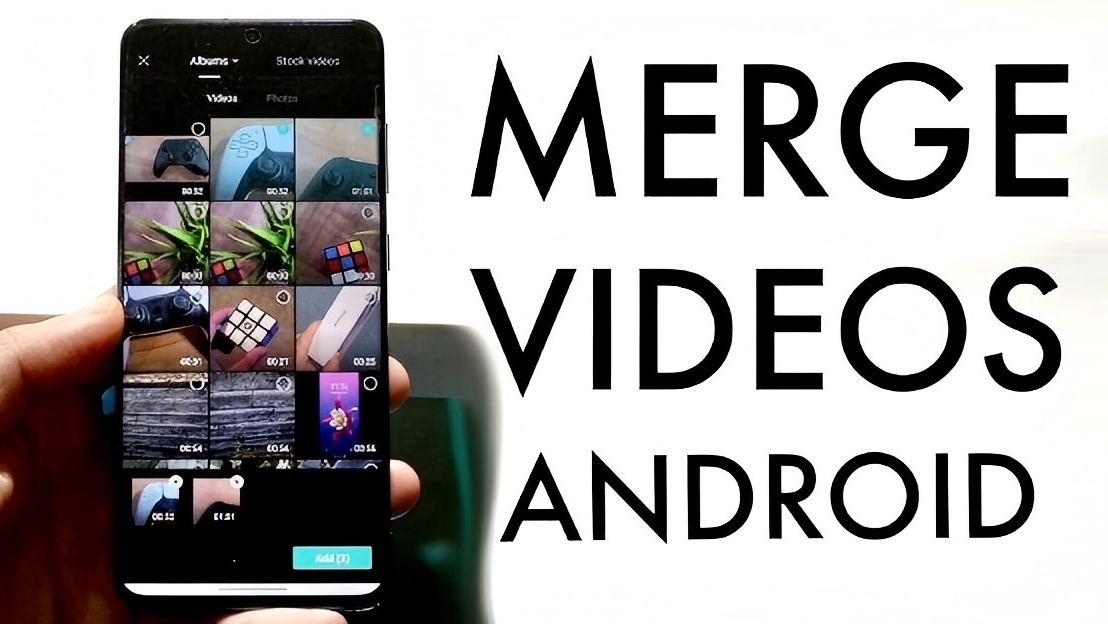
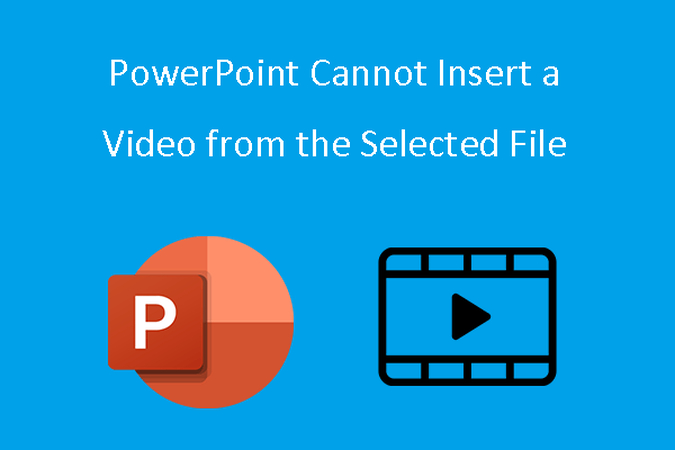
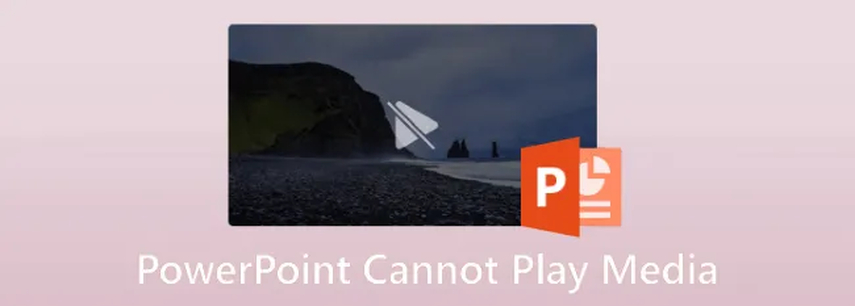

Teilen zu:
Wählen Sie die Produktbewertung:
Joshua Hill
Chefredakteur
Ich bin seit über fünf Jahren als Freiberufler tätig. Es ist immer beeindruckend Wenn ich Neues entdecke Dinge und die neuesten Erkenntnisse, das beeindruckt mich immer wieder. Ich denke, das Leben ist grenzenlos.
Alle Artikel anzeigenEinen Kommentar hinterlassen
Eine Bewertung für HitPaw Artikel abgeben