Wie man den Fehler 0xc10100be behebt | Ultimative Anleitung
Angenommen, Sie haben dieses Problem und sind sich noch nicht sicher, was die Ursache ist. Unabhängig von Ihrem Betriebssystem tritt der Fehler 0xc10100be häufig auf, wenn Ihr Gerät die Videodatei nicht abspielen kann.
Es gibt mehrere mögliche Ursachen für dieses Problem und ebenso viele mögliche Lösungen für den Video-Fehler. Dieser Beitrag wird Ihnen zeigen, wie Sie dieses Problem beheben und die Funktionalität Ihrer Videodatei(en) wiederherstellen können.
Teil 1. Was ist der Fehler 0xc10100be?
In Windows 10 und Windows 11 zeigt der Fehler 0xc10100be an, dass der Media Player den Codec der Videodatei nicht erkennen oder verarbeiten kann. Es gibt mehrere typische Ursachen für dieses Problem, darunter fehlende Codecs, das falsche Format der Dateien oder beschädigte Videodateien. Dies kann eine Fehlermeldung auslösen, dass die Datei nicht wiedergegeben werden kann, wahrscheinlich weil die Videodatei beschädigt ist oder der Media Player die Codecs, mit denen die Datei erstellt wurde, nicht unterstützt.
Die Hauptauswirkung zeigt sich bei dem Fehler 0xc10100be, da er die Videobearbeitung und -wiedergabe beeinträchtigt. Wenn Benutzer wichtige Videos nicht ansehen können, kann dies zu Frustration führen, und sie könnten auch wichtige Informationen verlieren, sei es bei privaten oder beruflichen Videos.
Teil 2. Wie man den Fehler 0xc10100be in Windows 10 behebt
Falls dieses Problem beim Verwenden des VLC Media Players in Windows 10 auftritt, versuchen Sie die unten aufgeführten Lösungen; dies sollte helfen, das Problem mit dem Fehler 0xc10100be in Windows 10 zu beheben. Diese Lösung erfordert, dass Sie die problematische Videodatei transkodieren und erneut versuchen, sie abzuspielen.
Schritt 1: Starten Sie den VLC Media Player.
Schritt 2: Wählen Sie "Medien" aus der oberen Menüleiste. Suchen Sie anschließend nach "Konvertieren" und klicken Sie darauf.
Schritt 3: Fügen Sie Ihr Video im Fenster zur Dateiauswahl hinzu.
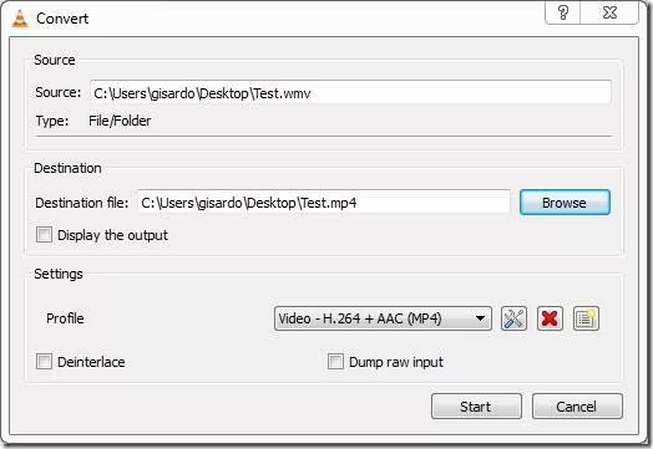
Schritt 4: Um Ihr Video zu konvertieren, drücken Sie ALT+C auf Ihrer Tastatur oder klicken Sie auf die Option "Konvertieren" am unteren Rand der Seite.
Schritt 5: Wählen Sie den Speicherort, an dem Ihre konvertierte Datei gespeichert werden soll, und geben Sie ihr einen Namen und eine Erweiterung (your_choosen_name.mp4).
Schritt 6: Wählen Sie aus der Liste der Optionen "Video—AAC (MP4)" oder "Video—VP8 + Vorbis (Webm)" oder eine andere Option.
Schritt 7: Klicken Sie auf die Schaltfläche "Start".
Wenn der Vorgang abgeschlossen ist, versuchen Sie, Ihre Videodatei erneut zu starten.
Zusätzliche Tipps und Tricks zur Fehlerbehebung
Einige zusätzliche Dinge, die Sie ausprobieren können, sind wie folgt:
Öffnen Sie die Datei in einem anderen Player
Wenn auf Ihrem Gerät mehr als ein Video-Player installiert ist, versuchen Sie, Ihre Videodatei mit einem anderen abzuspielen. Im Anwendungsstore Ihres Betriebssystems sind noch einige weitere Media-Player zum Ansehen und Herunterladen verfügbar.
Überprüfen Sie das Format der Datei
Wenn Sie den Namen Ihrer Videodatei ändern und die Erweiterung entfernen oder wenn Sie die Erweiterung durch eine ersetzen, die nicht dem MIME-Typ entspricht, können einige Player die Datei nicht kodieren/dekodieren.
Zur Information, um die Erweiterung einer Datei zu überprüfen, klicken Sie einfach mit der linken Maustaste auf die Datei im Dateimanager. Für ein 3gp-Video sollte die Dateierweiterung „.3gp“ sein. Sobald Sie die passende Erweiterung haben, benennen Sie sie um.
Scannen Sie Ihr PC auf Malware
Bevor Sie eine ausgezeichnete Antivirensoftware installieren, überprüfen Sie sie im App-Store Ihres Betriebssystems. Antivirus-Software—oder jede andere Anwendung, die Sie installieren möchten—sollte immer aus seriösen und vertrauenswürdigen Quellen stammen.
Teil 3. So beheben Sie den Fehler 0xc10100be unter Windows 11
Hier sind einige nützliche Fehlerbehebungsschritte, die speziell für die Behebung des Fehlers 0xc10100be unter Windows 11 entwickelt wurden.
Deaktivieren Sie den Kopierschutz von Windows Media Player
Windows Media Player von Microsoft hat eine Kopierschutzfunktion, die das Abspielen von Videodateien verhindern kann. Um diese Funktion zu deaktivieren, gehen Sie wie folgt vor:
1. Öffnen Sie den Windows Media Player (WMP).
2. Gehen Sie zum Menü "Extras" und wählen Sie "Optionen".
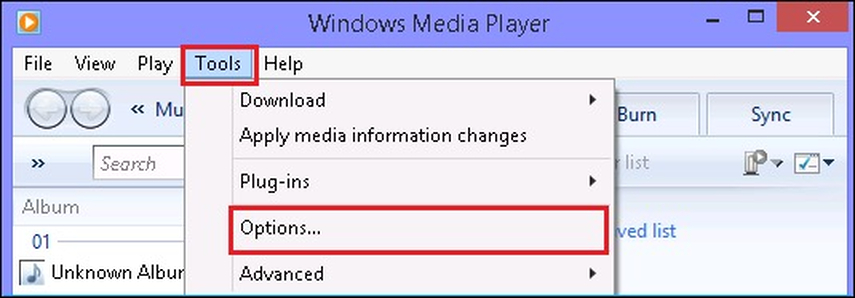
3. Wählen Sie dann "Musik rippen" und deaktivieren Sie das Kontrollkästchen "Musik kopierschutzgeschützt".
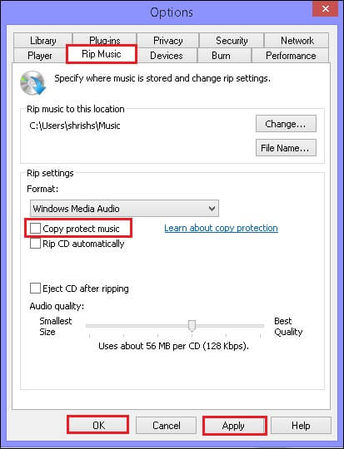
4. Klicken Sie abschließend auf "Übernehmen" und dann auf "OK", um die Änderungen zu speichern.
Codecs aktualisieren
Da Codecs zum Abspielen einer Datei notwendig sind, kann dieser Fehler durch veraltete Codec-Versionen verursacht werden. Um die Codecs in Windows Media Player zu aktualisieren und den Fehler 0xc10100be zu beheben, gehen Sie wie folgt vor:
1. Starten Sie Windows Media Player auf Ihrem Computer und wählen Sie dann "Extras" im Menü.
2. Klicken Sie nun auf die Schaltfläche "Optionen".
3. Gehen Sie zum Kontrollkästchen "Codecs automatisch herunterladen" im Bereich "Player" und wählen Sie es aus.
4. Klicken Sie abschließend auf "OK", um fortzufahren.
Verwenden Sie einen anderen Video-Player
Sobald Sie dieses Problem feststellen, sollten Sie versuchen, den Film in einem anderen Video-Player anzusehen. Gelegentlich wird ein bestimmter Film nicht im Video-Player abgespielt, den Sie normalerweise verwenden, um alle Ihre Videos anzusehen. Wenn der Video-Player in diesem Fall das Videoformat nicht verarbeiten kann, können Sie das Video möglicherweise in einem anderen Player ansehen.
Reparieren Sie die Beschädigung mit der Software
Wie bereits erwähnt, ist Beschädigung eine Ursache für diese Ungenauigkeit. Dieser Fehler könnte auftreten, wenn die Videodatei, die Sie öffnen möchten, beschädigt ist. Wir empfehlen, ein leistungsstarkes Video-Wiederherstellungsprogramm zu verwenden, um die Videobeschädigung zu beheben.
Es handelt sich um ein automatisches Programm zur Reparatur von Beschädigungen jeglicher Art in Videodateien. Dieses Tool kann auch 0xc10100be MP4-Videos und viele andere Dateitypen reparieren, einschließlich einiger der am häufigsten verwendeten Video-Dateiformate wie MOV, MPEG, MKV, WMV, FLV, 3GP usw. Verwenden Sie dieses Programm, um ein oder mehrere Videos zu reparieren und speichern Sie sie anschließend an einem bevorzugten Ort auf Ihrem Computer.
Teil 4. Vermeidung des 0xc10100be Fehlers in MP4-Dateien
Die Verwendung vertrauenswürdiger Tools und das Befolgen bewährter Praktiken können helfen, das 0xc10100be-Problem beim Öffnen von MP4-Dateien zu vermeiden und sicherzustellen, dass Ihre Videodateien konform sind und intakt bleiben. HitPaw VikPea (früher HitPaw Video Enhancer) ist ein leistungsstarkes Video-Reparatur- und Verbesserungsprogramm, das eine der besten Methoden zum Schutz Ihrer Videodateien und zur Verbesserung ihrer Qualität darstellt.
HitPaw VikPea ist die beste Wahl, um Videodateien wiederherzustellen und zu verbessern. Es nutzt moderne KI-Techniken, um unspielbare Filme wiederherzustellen und deren Qualität erheblich zu verbessern.
Funktionen
- Mit HitPaw VikPea können Ihre Videos auf Ultra-Hochqualitätsauflösungen wie 8K vergrößert werden.
- Das Programm ist darauf spezialisiert, die Wiedergabe von beschädigten oder defekten Videodateien wiederherzustellen.
- HitPaw VikPea analysiert und verbessert Videos mithilfe fortschrittlicher künstlicher Intelligenz-Technologien.
- Das intuitive Design von HitPaw VikPea macht es für alle Benutzer einfach zu verwenden, unabhängig von ihrem technischen Kenntnisstand.
- Im Gegensatz zu vielen anderen Video-Verbesserungsanwendungen ermöglicht HitPaw, das verbesserte Video ohne Wasserzeichen in der Vorschau anzusehen.
Schritte
Schritt 1. Laden Sie HitPaw VikPea auf Ihrem Mac oder Windows herunter und installieren Sie es.
Schritt 2. Wählen Sie den "Video-Reparatur"-Modus, wenn Sie HitPaw VikPea starten. Um das Video zu reparieren, wählen Sie es aus und klicken Sie auf die Option "Video reparieren".
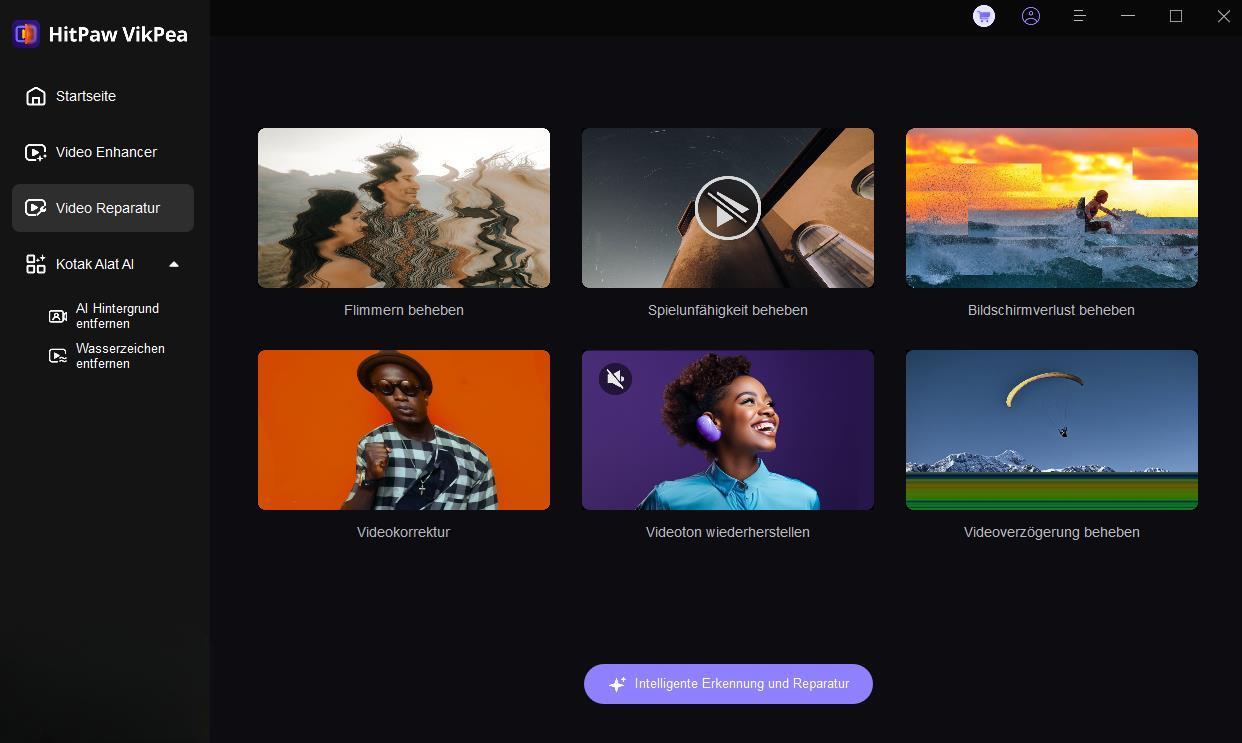
Schritt 3. Drücken Sie "Reparatur starten", sobald das Video ausgewählt wurde, um beschädigte Aufnahmen automatisch zu erkennen und zu reparieren.
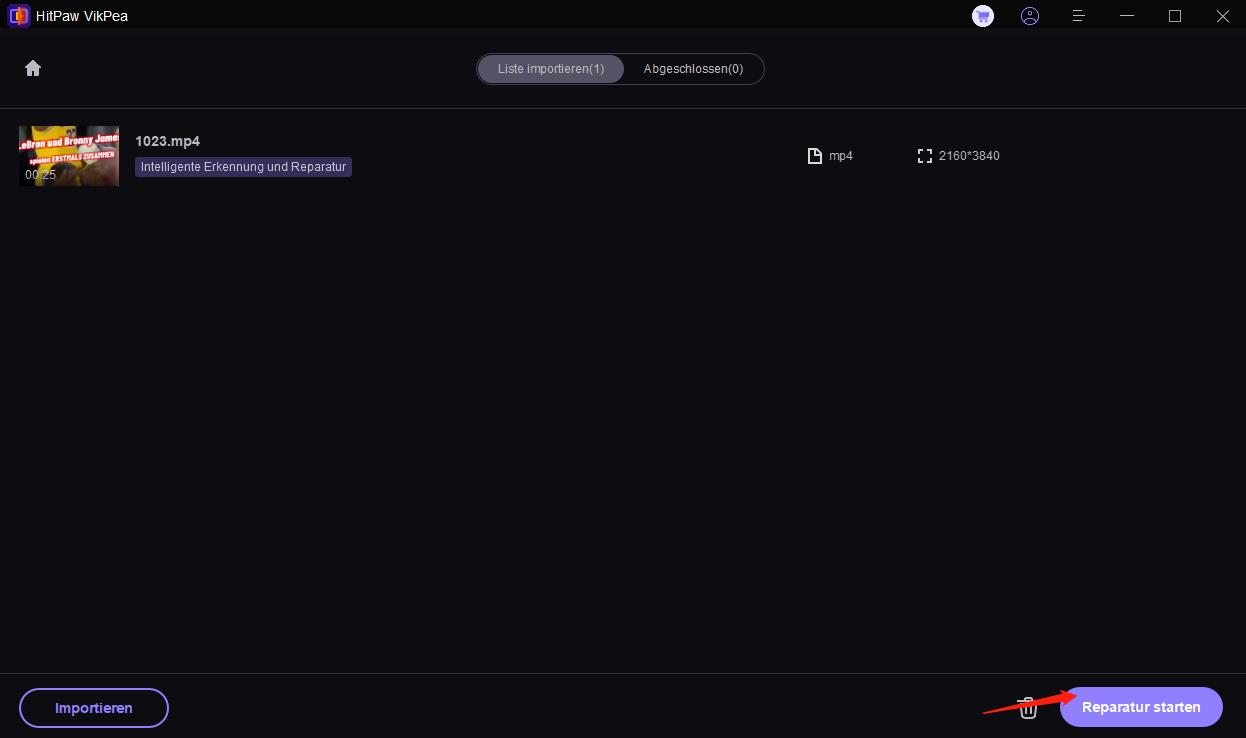
Schritt 4. Wählen Sie "Vollständige Liste", wenn der Reparaturprozess abgeschlossen ist. Klicken Sie auf die Option "Alle exportieren", um das Video an einem Ort Ihrer Wahl zu speichern.
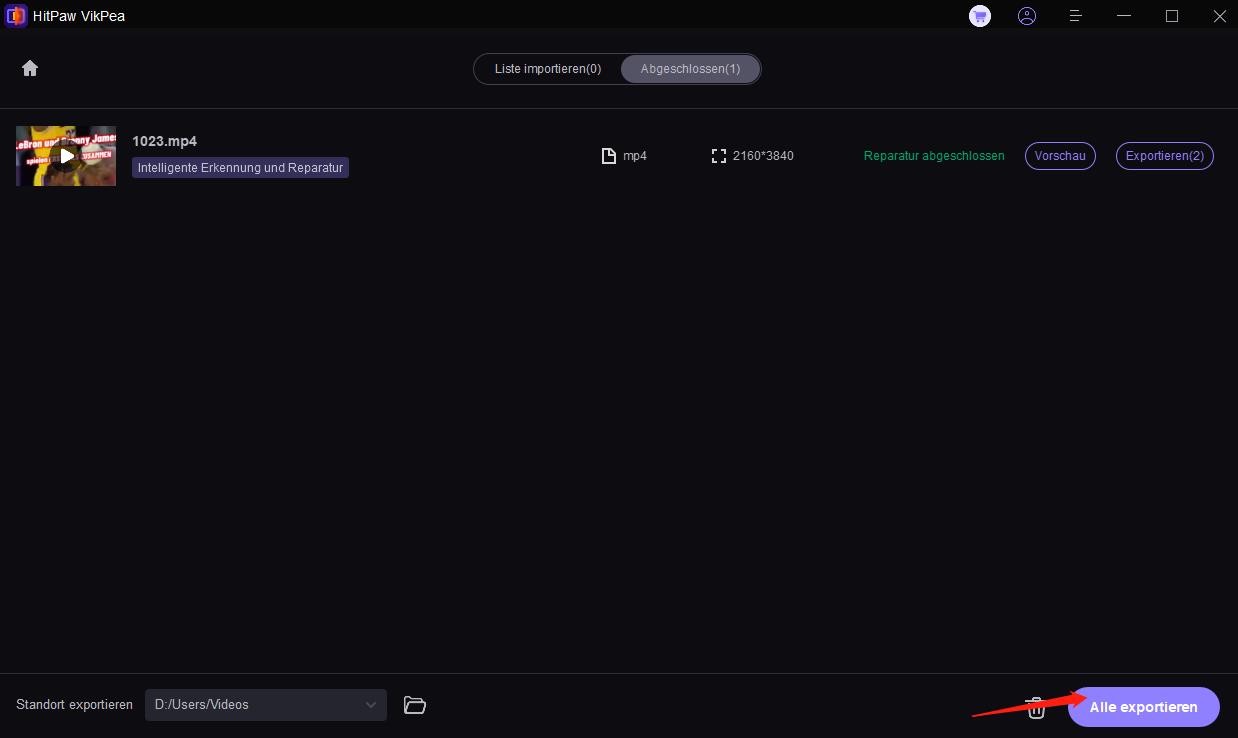
Mehr über HitPaw VikPea erfahren
Teil 5. FAQs zum 0xc10100be-Fehler
Q1. Was ist der Fehlercode 0xc10100be in VLC?
A1. Wenn der Player das Format Ihrer Videodatei nicht unterstützt, wird ein Fehlercode angezeigt. Eine fehlerhafte Dateierweiterung kann auch ein Faktor sein. Die beste Lösung ist, die Datei mit der Option Konvertieren/Speichern des Programms zu konvertieren.
Q2. Was ist ein nicht unterstützter Codec-Fehler?
A2. Dieser Fehler kann auftreten, wenn Ihr Media Player einen Codec-Mangel aufweist, der die Wiedergabe von Videos verhindert. Die Datei muss den passenden Codec enthalten, um ein besseres Seherlebnis zu gewährleisten.
Q3. Wie kann ich einen fehlenden Codec in Windows 10 beheben?
A3. Installieren Sie alle erforderlichen Codecs oder Codec-Packs. Aktualisieren Sie das Windows-Betriebssystem und reparieren Sie die Registrierung. Entfernen Sie alle Audiotreiber.
Fazit
Ein häufiges Video-Problem, das bei Windows 10/11-Nutzern auftritt, wenn sie versuchen, eine Videodatei abzuspielen, ist der Fehler 0xc10100be. Es ist nicht immer ein angenehmes Erlebnis, aber es ist durchaus möglich, es zu beheben. Es gibt mehrere Methoden, dieses Problem zu beheben, einschließlich der Änderung des Dateiformats, dem Deaktivieren des Kopierschutzes und der Installation des fehlenden Codecs.
Erwägen Sie die Verwendung von HitPaw VikPea für eine zuverlässige Lösung. Mit modernster KI repariert es beschädigte Filme und verbessert die Qualität, was es zu einem unverzichtbaren Werkzeug für all Ihre Videoanforderungen macht. Handeln Sie jetzt, um die Transformation zu erleben, die HitPaw VikPea bewirken kann!






 HitPaw FotorPea
HitPaw FotorPea HitPaw Univd
HitPaw Univd HitPaw VoicePea
HitPaw VoicePea 
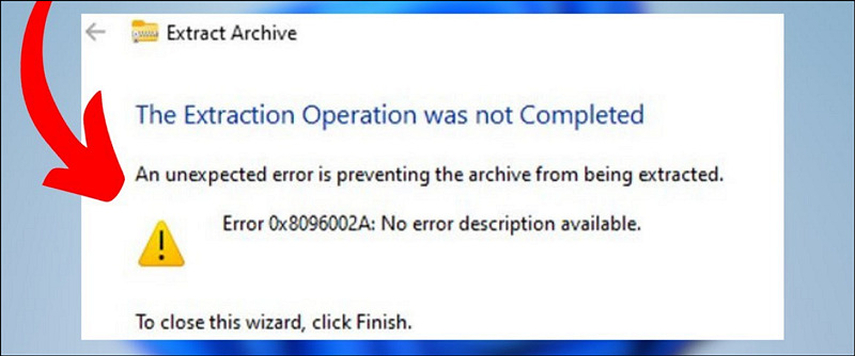
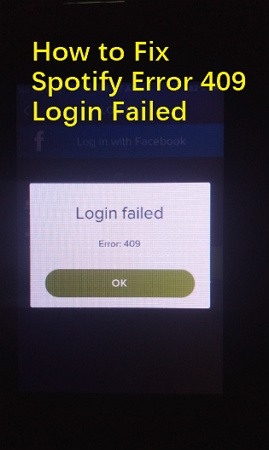

Teilen zu:
Wählen Sie die Produktbewertung:
Joshua Hill
Chefredakteur
Ich bin seit über fünf Jahren als Freiberufler tätig. Es ist immer beeindruckend Wenn ich Neues entdecke Dinge und die neuesten Erkenntnisse, das beeindruckt mich immer wieder. Ich denke, das Leben ist grenzenlos.
Alle Artikel anzeigenEinen Kommentar hinterlassen
Eine Bewertung für HitPaw Artikel abgeben