3 Methoden zur Behebung des After Effects Fehlercodes 512
After Effects-Fehlercode 512 kann durch eine beschädigte oder fehlende Datei, ein inkompatibles oder in Konflikt stehendes Plugin oder eine inkonsistente oder nicht übereinstimmende Einstellung für Bildrate, Bildgröße oder Pixel-Seitenverhältnis verursacht werden.
Dieser Artikel befasst sich mit Verfahren und Ratschlägen zum Auffinden der fehlerhaften Datei oder des fehlerhaften Plugins, zum Ersetzen, Deinstallieren oder Ändern der Einstellungen für Komposition, Quellvideo und Ausgabe.
Teil 1. Was ist der After Effects-Fehlercode 512?
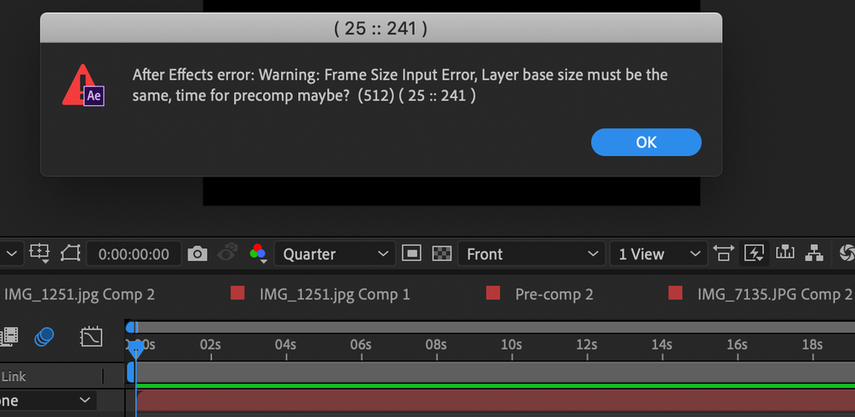
Laufzeitfehler, wie der After Effects-Fehlercode 512, treten auf, wenn während des Betriebs der Software ein Problem auftritt. Ein Konflikt oder eine Inkompatibilität mit einem Drittanbieter-Plug-in, eine Nichtübereinstimmung oder Inkonsistenz zwischen der Bildrate, der Bildgröße oder dem Pixel-Seitenverhältnis Ihrer Komposition und dem Quellmaterial oder den Ausgabeeinstellungen oder eine beliebige Anzahl anderer Probleme deuten in der Regel darauf hin, dass es ein Problem mit einer oder mehreren der Dateien oder Einstellungen in Ihrem Projekt gibt.
Diese Probleme können zu dem Fehlercode 512 führen und verhindern, dass After Effects deine Komposition korrekt rendert. Der After Effects-Fehler 512 tritt am häufigsten auf, wenn After Effects geladen wird. Die drei Hauptgründe für das Auftreten von Fehler 512-Laufzeitfehlern sind:
1. Absturz durch Fehler 512
Dies ist ein häufig auftretender Laufzeitfehler, der zum vollständigen Herunterfahren des Programms führt. Dies geschieht in der Regel, wenn After Effects nicht weiß, was es erstellen soll, oder nicht erkennt, dass es die falsche Eingabe erhalten hat.
2. After Effects-Fehler 512 Speicherleck
Wenn After Effects ein Speicherleck erkennt, verlangsamt sich das Betriebssystem allmählich, da es mehr Ressourcen verbraucht. Laufzeitschwierigkeiten können durch viele Probleme verursacht werden, z. B. durch unsachgemäßen Code, der zu Endlosschleifen führt.
3. Fehler 512 Logikfehler
Die Ausgabe dieses Computerprogramms wird nach Erhalt der korrekten Eingabe falsch erzeugt. Dies kann auftreten, wenn sich im Quellcode von Adobe Systems Inc. eine Schwachstelle bei der Datenverarbeitung befindet.
Teil 2. Die drei besten Möglichkeiten zur Behebung des After Effects-Fehlercodes 512
Es gibt verschiedene Methoden zur Behebung des After Effects-Fehlercodes 512, je nach Ursache des Problems. Im Folgenden sind einige typische Lösungen aufgeführt, die du versuchen kannst:
1. Beschädigte Dateien ersetzen
Eine fehlende oder beschädigte Video-, Bild- oder Audiodatei in Ihrem Projekt ist ein möglicher Grund für den Fehlercode 512. Dies kann passieren, wenn die Datei durch einen Virus oder ein anderes Programm infiziert oder zerstört wird oder wenn Sie sie nach dem Import in After Effects verschieben, umbenennen oder löschen. Sie müssen die fehlende oder beschädigte Datei in Ihrem Projekt finden und sie ersetzen oder entfernen, um dieses Problem zu beheben. So funktioniert es:
Schritte
- 1. Um fehlendes Filmmaterial in After Effects zu finden, öffne dein Projekt und navigiere zu Datei > Abhängigkeiten > Fehlendes Filmmaterial suchen.
- 2. Wenn du den Speicherort der Datei kennst, ersetze sie mit Datei > Filmmaterial ersetzen oder per Drag-and-Drop.
- 3. Wenn die Datei nicht mehr benötigt wird, entferne sie, indem du sie im Projektfenster auswählst, die Entf-Taste drückst oder Ungenutztes Filmmaterial entfernen auswählst. Passe deine Komposition entsprechend an.
2. Inkompatible Plug-ins aktualisieren oder entfernen
Ein Konflikt oder eine Inkompatibilität zwischen After Effects und einem Plug-in eines Drittanbieters, wie z. B. Sapphire, RSMB oder einem anderen, kann ebenfalls die Ursache für Fehler 512 sein. Ein Plug-in ist eine Software, die After Effects um zusätzliche Funktionen oder Effekte erweitert. Wenn es installiert, aktualisiert oder richtig eingestellt werden muss, kann dies zu Fehlern oder anderen Problemen führen. Um dies zu beheben, musst du das problematische Plug-in aktualisieren, deinstallieren oder löschen.
Schritte
- 1. Identifiziere das Plugin, das den Fehler verursacht, indem du es einzeln ein- oder ausschaltest. Benenne die Plugin-Datei im Plug-ins-Ordner um und verwende das Deinstallationsprogramm, um sie vollständig zu entfernen.
- 2. Aktualisiere das Plugin auf die neueste Version, indem du es von der Website des Entwicklers herunterlädst und den Anweisungen des Entwicklers folgst.
- 3. Wenn das Update den Fehler nicht behebt, installiere das Plugin mithilfe des Deinstallationsprogramms neu oder lösche die Plugin-Datei. Wenn die Neuinstallation nicht funktioniert, entferne das Plug-in mit dem Deinstallationsprogramm oder lösche die Plug-in-Datei. Passe deine Komposition an, um die Funktionen des Plug-ins zu ersetzen, oder verwende ein anderes kompatibles Plug-in.
3. Passe die Einstellungen für Bildrate, Bildgröße oder Pixel-Seitenverhältnis an
Der Fehlercode 512 kann auftreten, wenn die Bildrate, Bildgröße oder das Pixel-Seitenverhältnis der Komposition nicht mit dem Quellmaterial oder den Ausgabeeinstellungen übereinstimmt. Dies kann zu Störungen wie Ruckeln, Flackern oder Dehnen führen. Um dies zu beheben, passe die Komposition, das Quellmaterial und die Ausgabeeinstellungen an, um Fehler zu vermeiden.
Schritte
- 1. Überprüfe die Kompositionseinstellungen unter „Komposition“ > „Kompositionseinstellungen“ in After Effects. Dadurch werden die Bildrate, die Größe und das Pixel-Seitenverhältnis deiner Komposition angezeigt. Du kannst diese Einstellungen ändern, indem du neue Werte eingibst oder aus den Voreinstellungen in den Dropdown-Menüs auswählst.
- 2. Überprüfe die Einstellungen deines Quellmaterials, indem du den Befehl „Footage interpretieren > Haupt“ verwendest oder mit der rechten Maustaste auf das Material im Projektfenster klickst. Du kannst diese Einstellungen ändern, indem du neue Werte eingibst oder aus den Optionen in den Dropdown-Menüs auswählst.
- 3. Überprüfe die Ausgabeeinstellungen mit dem Befehl „Komposition > Zur Renderliste hinzufügen“ oder dem Befehl „Komposition > Zur Adobe Media Encoder-Warteschlange hinzufügen“. Du kannst das Format, den Codec, die Auflösung, die Bildrate und andere Einstellungen für dein Ausgabevideo auswählen. Wähle die Einstellungen, die zu deiner Komposition oder deinem Quellmaterial passen oder zu deiner Bereitstellungsplattform und deinem Publikum passen.
Wenn du dein Video beispielsweise als MP4-Datei exportieren möchtest, wähle das H.264-Format und die YouTube 1080p HD-Voreinstellung. Wenn du dein Video als MOV-Datei exportieren möchtest, wähle das QuickTime-Format und den Animationscodec.
Schließlich solltest du vor dem Export eine Vorschau deines Ausgabevideos ansehen, um sicherzustellen, dass keine Fehler oder Störungen vorliegen.
Teil 3. Profi-Tipps. Wie man beschädigte Videodateien repariert
Beschädigte Videodateien können deine After Effects-Projekte stören und zu Problemen wie Fehlercode 512 führen. HitPaw VikPea (Ursprünglich HitPaw Video Enhancer genannt) ist ein wertvolles Programm zur Reparatur beschädigter Videodateien. Mit seinen leistungsstarken Reparaturfunktionen kann dieses Programm dir helfen, deine Videodateien wiederherzustellen und eine flüssige Bearbeitung und Wiedergabe zu gewährleisten.
Warum HitPaw VikPea wählen
- Mit dem Programm können Sie Zeit sparen, indem Sie Massenverarbeitungen und schnelle Korrekturen durchführen.
- Beschädigte Videodateien können von HitPaw VikPea automatisch gefunden und repariert werden, wodurch sichergestellt wird, dass die ursprüngliche Qualität der Videos erhalten bleibt.
- Selbst für Personen mit wenig technischem Fachwissen ist die Reparatur von Filmen aufgrund der benutzerfreundlichen Oberfläche einfach.
- Zusätzlich zu den Reparaturaufgaben bietet es Optionen zur Verbesserung der Videoqualität.
- Mit dem Programm können Sie Zeit sparen, indem Sie Massenverarbeitungen und schnelle Korrekturen durchführen.
Schritte zur Reparatur von Videos
1. Lade Hitpaw Video Enhancer herunter und installiere es, um loszulegen.
2. Wähle das Videoreparaturmodul auf der Hauptoberfläche aus. Wähle eine zuverlässige Option, wie z. B. die Korrektur von Videoton, Bildverlust oder -korrektur, oder klicke einfach unten auf die Schaltfläche „Intelligente Erkennung und Reparatur“.

3. Um beschädigte Videos zu reparieren, klicke auf „Ordner durchsuchen“. Diese Funktion unterstützt auch die Stapelverarbeitung.

4. Sobald die Videodateien geändert wurden, findest du sie in der vollständigen Liste mit „Reparatur abgeschlossen“. Wähle als Nächstes „Download“ oder „Alle exportieren“.

Erfahre mehr über HitPaw VikPea
Teil 4. FAQs zu After Effects Fehlercode 512
Q1. Was ist der HTTP-Fehler 512?
A1. Fehler 512 in HTTP bezieht sich normalerweise auf einen erweiterten Fehlercode, den bestimmte Webserver verwenden, um ein Timeout beim Lesen des Netzwerks hinter dem Proxy zu signalisieren. Dies ist ein separates Problem in der Online-Welt und hat nichts mit After Effects zu tun.
Q2. Kann Fehlercode 512 mein Video beschädigen?
A2. Nein, Videodateien werden durch Fehlercode 512 selbst nicht beschädigt. Er weist auf ein schwerwiegenderes Problem hin, wie beschädigte Daten oder fehlende Systemressourcen. Wenn die Ursache des Fehlers behoben ist, hat dies keine negativen Auswirkungen auf deine Projektdateien.
Schlussbemerkungen
Der Fehlercode 512 kann zwar beunruhigend sein, lässt sich aber schnell beheben, indem man die Gründe dafür versteht und provisorische Lösungen umsetzt. HitPaw VikPea ist eine gute Option, um beschädigte Videos zu verbessern und zu reparieren. Mit seinen starken Reparaturfunktionen, der benutzerfreundlichen Oberfläche und der hohen Erfolgsquote ist es ein unschätzbares Werkzeug, um die Qualität und Professionalität Ihrer Videoproduktionen zu erhalten.





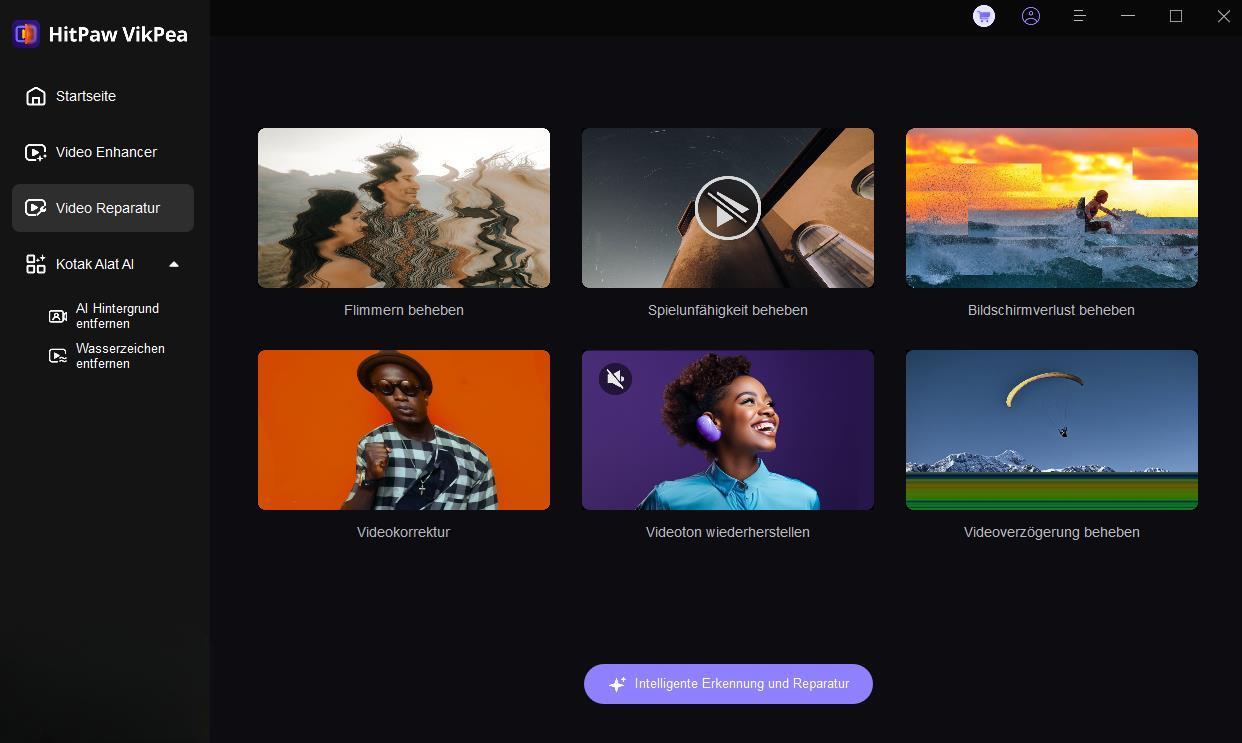
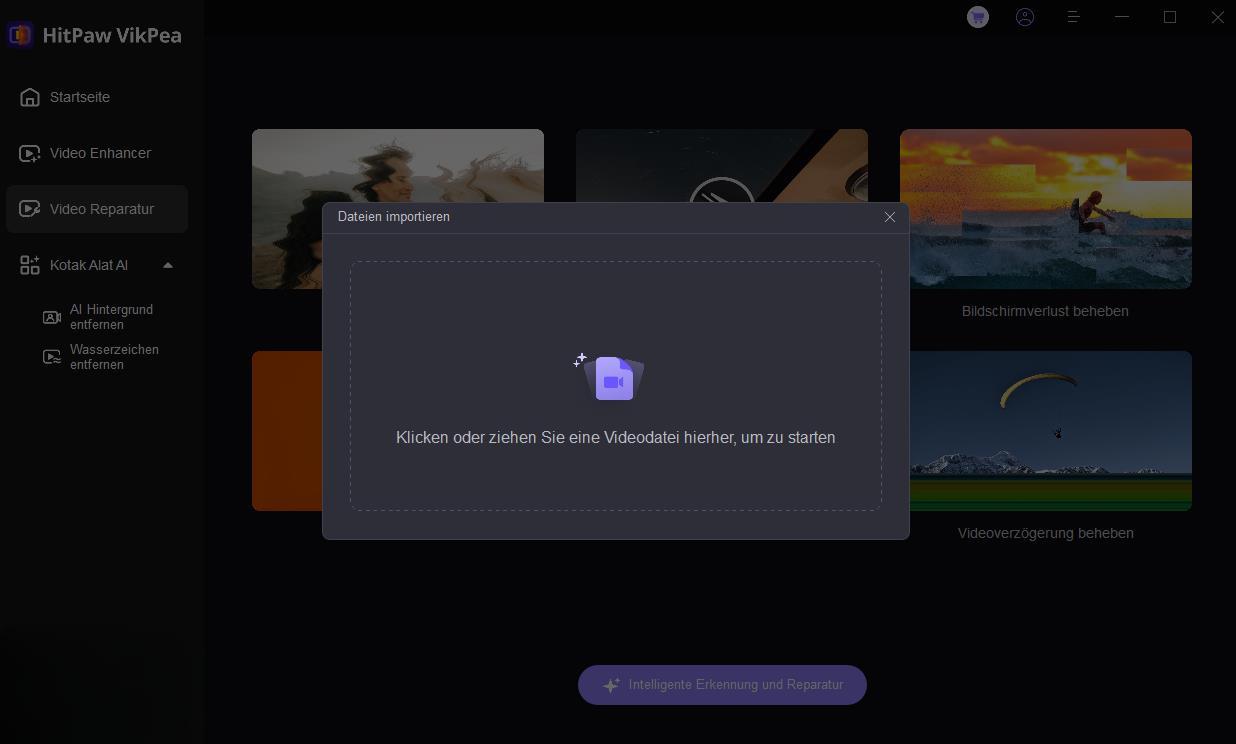
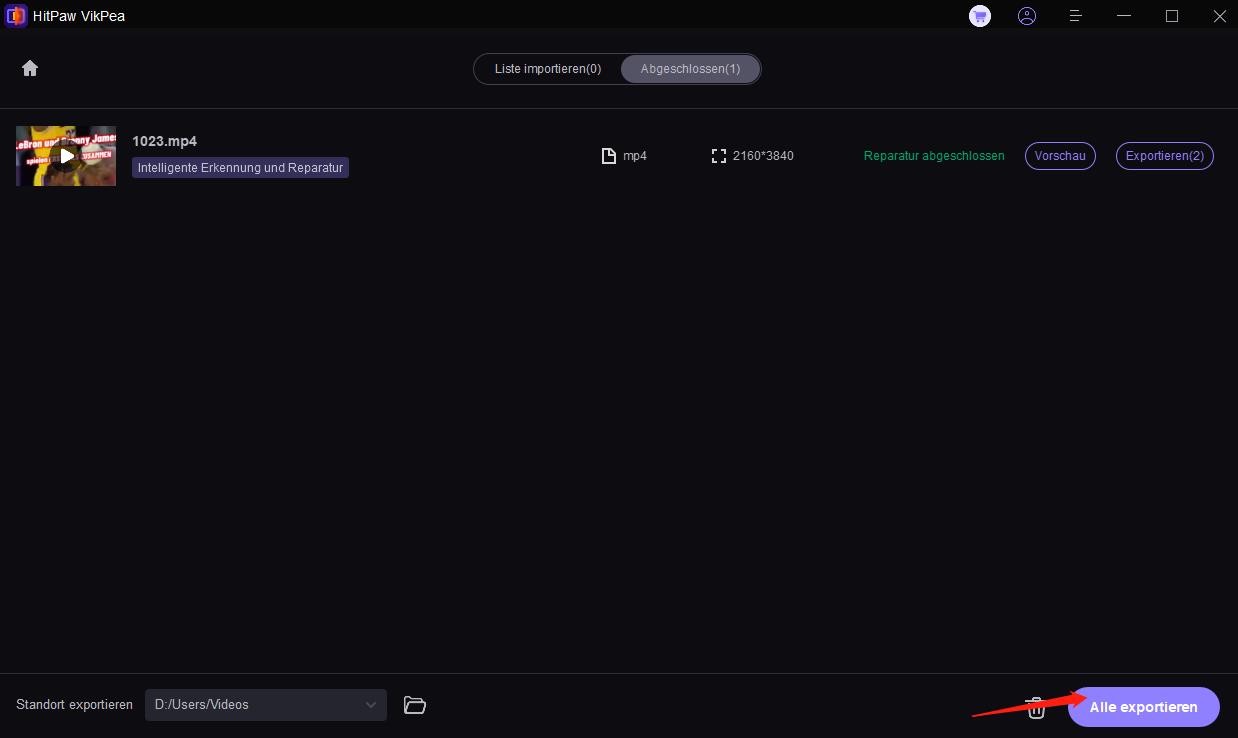

 HitPaw FotorPea
HitPaw FotorPea HitPaw VoicePea
HitPaw VoicePea  HitPaw Univd
HitPaw Univd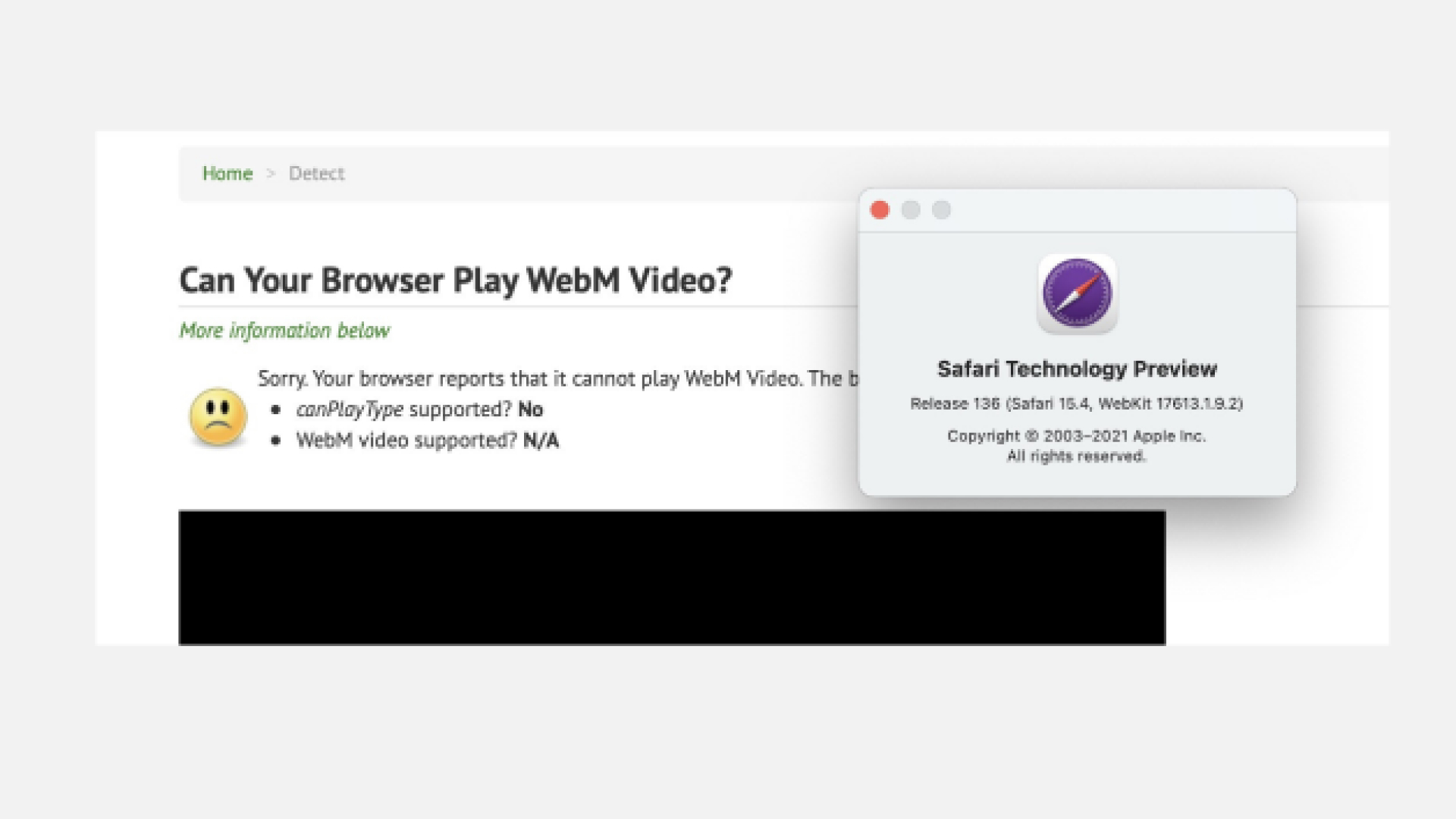



Teilen zu:
Wählen Sie die Produktbewertung:
Joshua Hill
Chefredakteur
Ich bin seit über fünf Jahren als Freiberufler tätig. Es ist immer beeindruckend Wenn ich Neues entdecke Dinge und die neuesten Erkenntnisse, das beeindruckt mich immer wieder. Ich denke, das Leben ist grenzenlos.
Alle Artikel anzeigenEinen Kommentar hinterlassen
Eine Bewertung für HitPaw Artikel abgeben