Davinci Resolve entfernt Effekte,die dem Video hinzugefügt wurden
Haben Sie schon einmal stundenlang an einem Video in DaVinci Resolve gearbeitet, um dann festzustellen, dass die Effekte, die Sie sorgfältig angewendet haben, nicht mehr vorhanden sind? Das kann frustrierend und ärgerlich sein, besonders wenn Sie an einem wichtigen Projekt arbeiten. Keine Sorge, Sie sind nicht allein, und es gibt Möglichkeiten, dieses Problem zu lösen.
Diese Anleitung ist für Sie. Wir untersuchen die Hauptursachen für das Verschwinden von Effekten aus Ihren Videos in DaVinci Resolve und bieten sechs bewährte Lösungen an. Wir können Ihnen helfen, wenn es sich um einen Fehler, ein Einstellungsproblem oder ein Kompatibilitätsproblem handelt. Wir können Ihnen garantieren, dass Ihre Effekte genau dort bleiben, wo Sie sie haben wollen. Lassen Sie uns beginnen.
Teil 1. Warum DaVinci Resolve Effekte Entfernt, die zum Video Hinzugefügt wurden
Wenn die Effekte, die du zu deinem Video in DaVinci Resolve hinzugefügt hast, plötzlich verschwinden, kann das frustrierend sein. Aber keine Sorge, es gibt viele häufige Gründe, warum dies passiert. Lass uns die möglichen Ursachen für dieses Problem untersuchen:
1. Nicht unterstütztes Dateiformat
Einige Dateiformate sind einfach nicht kompatibel und unterstützen bestimmte Effekte oder Funktionen in DaVinci Resolve nicht vollständig. Die Verwendung eines inkompatiblen Dateityps kann dazu führen, dass Effekte nicht richtig funktionieren oder sogar vollständig verschwinden.
2. Beschädigte Projektdatei
Eine Projektdatei kann beschädigt werden, wenn es zu einem unerwarteten Shutdown, einem Stromausfall oder einem Softwareabsturz kommt. Einige Effekte fehlen dann oder das Projekt kann gar nicht mehr geöffnet werden.
3. Softwarefehler oder Glitches
Manchmal gibt es in DaVinci Resolve Bugs, die dazu führen, dass ein Effekt nach einem Update nicht mehr im Footage angezeigt wird oder verschwindet.
4. Fehlender Plugin oder Effekt
Vielleicht verwendet der Effekt ein Drittanbieter-Plugin. In diesem Fall tritt ein Fehler auf, wenn das Plugin nicht richtig installiert wurde. Ebenso benötigen einige Effekte, die direkt in DaVinci Resolve integriert sind, bestimmte Systemressourcen.
5. Falsche Exporteinstellungen
Die falschen Exporteinstellungen können dazu führen, dass Effekte ganz entfernt oder ihre Darstellung verändert wird. Überprüfe deine Exporteinstellungen, um Probleme zu vermeiden.
6. Versionsinkompatibilität
Wenn du dein Projekt in einer anderen Version von DaVinci Resolve öffnest, insbesondere einer älteren, können einige Effekte fehlen. Das liegt daran, dass die alte Version bestimmte neue Funktionen oder Plugins, die in deinem Projekt verwendet werden, nicht unterstützt.
Teil 2. Top 6 Wege, um das Problem „DaVinci Resolve Entfernte Effekte“ zu Beheben
Wenn du die Effekte in DaVinci Resolve nicht sehen kannst, ist das nicht das Ende der Welt. Es gibt immer Lösungen, um das Problem zu beheben, sei es durch einen Fehler, falsche Einstellungen oder Kompatibilitätsprobleme. Diese Lösungen helfen dir, deine Effekte wiederherzustellen und zur Normalität zurückzukehren. Lass uns die sechs besten Methoden zur Behebung des Problems besprechen:
1. DaVinci Resolve auf die neueste Version aktualisieren
Die Effekte können auch fehlen, wenn du eine ältere Version von DaVinci Resolve verwendest. Es kann auch zu Glitches kommen. In der Regel behebt ein Update auf die neueste Version die meisten Fehler und sorgt für die Kompatibilität mit neueren Plugins oder Dateitypen.
Hier ist, wie du DaVinci Resolve auf die neueste Version aktualisierst:
- Öffne die DaVinci Resolve Software.
- Klicke im Menü auf „DaVinci Resolve“.
- Wähle „Nach Updates suchen“ aus dem Dropdown-Menü.
- Wenn Updates verfügbar sind, wird das Software-Update angezeigt und du kannst es herunterladen und installieren.
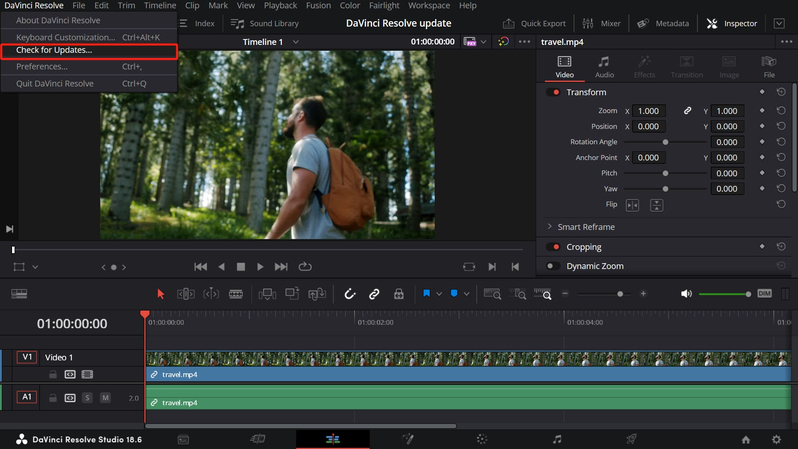
2. Effekte neu installieren
Wenn das Problem bei einem oder mehreren Effekten oder Plugins liegt, müssen diese möglicherweise neu installiert werden. Fehlende oder beschädigte Dateien im Effektpaket können dazu führen, dass sie aus deinem Projekt entfernt werden.
So behebst du es:
- Finde heraus, welches Plugin oder welcher Effekt das Problem verursacht, deinstalliere es und installiere eine neue Version.
- Stelle sicher, dass du es aus offiziellen oder vertrauenswürdigen Quellen herunterlädst.
- Starte DaVinci Resolve neu, damit alles korrekt integriert wird.
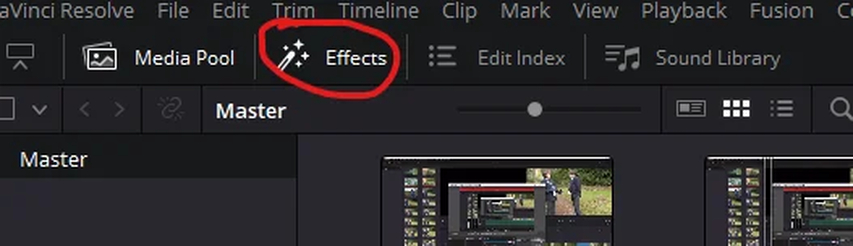
3. Projekt aus einem Backup wiederherstellen
Gelegentlich wird eine Projektdatei beschädigt und du verlierst Effekte. Wenn du regelmäßige Backups machst, kannst du möglicherweise eine frühere Version des Projekts wiederherstellen, bevor das Problem begann.
So behebst du es:
- Gehe zum „Projekt-Manager“ und klicke auf das Symbol „Projektbibliotheken ein/ausblenden“. Wähle die benötigte Projektbibliothek aus. Klicke auf das „Details“-Symbol (i). Klicke dann auf die Schaltfläche „Backup“. Wähle deinen Speicherort und klicke auf „Speichern“.
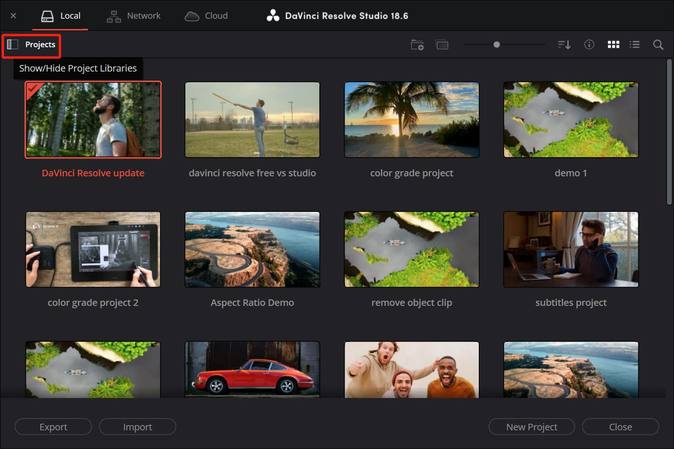
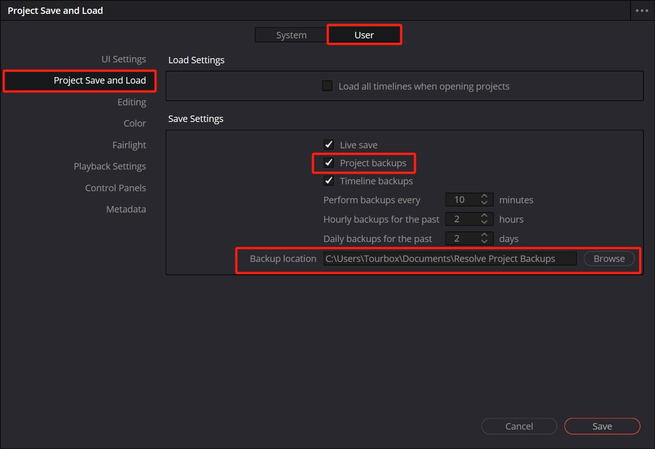
4. Exporteinstellungen überprüfen und anpassen
Falsche Exporteinstellungen können dazu führen, dass Effekte aus dem endgültigen gerenderten Video entfernt werden. Dies gilt besonders für Effekte, die bestimmte Rendering-Optionen oder Formate erfordern.
So korrigierst du es:
- Überprüfe deine Exporteinstellungen im „Deliver“-Tab. Sieh nach, ob „Render Effects“ aktiviert ist und das Ausgabeformat die angewendeten Effekte unterstützt.
- Exportiere dein Projekt erneut, um zu überprüfen, ob das Problem behoben wurde.
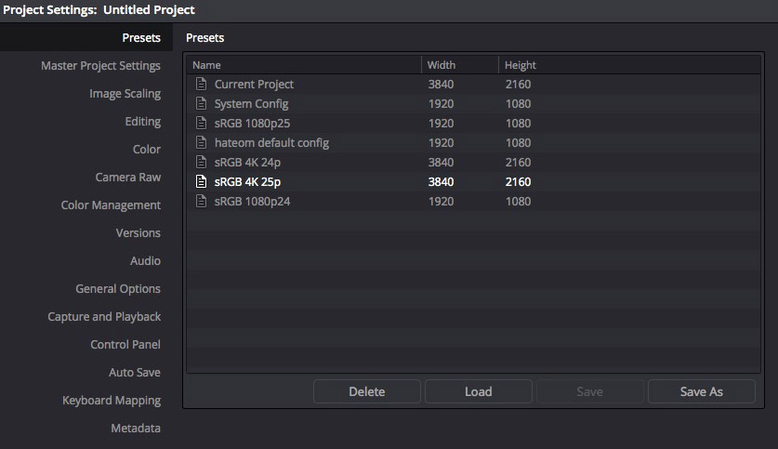
5. Kompatibilitätsprobleme überprüfen
Inkompatibilitäten zwischen DaVinci Resolve und deinem System oder Drittanbieter-Plugins können dazu führen, dass deine Effekte nicht gerendert werden oder ganz entfernt werden. Dies liegt oft an alten oder veralteten Betriebssystemen oder Hardware.
So behebst du es:
- Aktualisiere deinen Computer auf die empfohlenen Mindestanforderungen für die Installation von DaVinci Resolve.
- Stelle sicher, dass du deine Treiber oder Plugins, wie Grafikkarten, aktualisierst, um die bestmögliche Kompatibilität zu gewährleisten.
6. Cache leeren, um optimale Leistung zu erzielen
Dieser Cache sammelt sich im Laufe der Zeit in DaVinci Resolve an, sodass die Leistung oder Effekte anfangen können zu glitchen. Das Leeren des Caches kann die Software auffrischen und sogar verlorene Effekte wiederherstellen.
So behebst du es:
- Öffne DaVinci Resolve und gehe zu „Playback“ > „Render Cache löschen“.
- Wähle „Alle“ aus, um den gesamten Cache zu löschen.
- Starte das Programm neu und öffne dein Projekt erneut, um zu sehen, ob die Effekte wieder auftauchen.
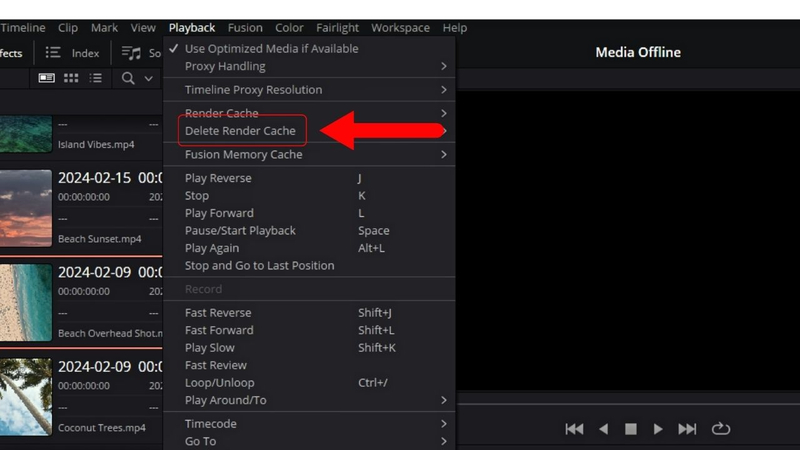
Teil 3. Pro-Tipps: Wie man das Problem „DaVinci Resolve Video Unplayable“ behebt
Hast du immer noch mit dem Problem zu tun, dass das Video in DaVinci Resolve nicht abgespielt wird? Das kann frustrierend sein, besonders wenn du mitten im Bearbeiten bist. Nicht unterstützte Formate, Codec-Probleme oder beschädigte Dateien können dieses Problem verursachen. Aber es gibt eine einfache und effektive Lösung.
HitPaw VikPea (ursprünglich HitPaw Video Enhancer genannt) ist ein leistungsstarkes Tool zur Fehlerbehebung bei der Video-Wiedergabe und zur Optimierung von Dateien für die Bearbeitung in DaVinci Resolve. Egal, ob deine Videodatei inkompatibel, beschädigt oder zu groß ist, HitPaw VikPea bietet eine schnelle Lösung, um dein Video wieder abspielbar und bearbeitbar zu machen.
Warum HitPaw VikPea wählen?
- Einfache Formatkonvertierung: Konvertiere deine Videos problemlos in DaVinci Resolve unterstützte Formate wie MP4, MOV oder ProRes.
- Repariere beschädigte Dateien: Repariere beschädigte Videodateien mit nur wenigen Klicks, was eine reibungslose Wiedergabe garantiert.
- Qualität bewahren: Optimiere Videos, ohne Auflösung oder Framerate zu beeinträchtigen.
- Schnelle Verarbeitung: Spare Zeit durch schnelle Konvertierungen und Reparaturen.
- Benutzerfreundliche Oberfläche: Geeignet für Anfänger und Profis.
Schritte zur Reparatur von Videos
So kannst du unspielbare oder beschädigte Videos mit HitPaw VikPea einfach reparieren:
1. Herunterladen und Installieren: Besuche die offizielle HitPaw VikPea-Website, lade die Software herunter und installiere sie auf deinem Gerät.
2. Beschädigtes Video hochladen: Öffne das Modul „Video Repair“ und wähle das Problem aus oder klicke auf „Intelligente Erkennung und Reparatur“. Die KI erkennt automatisch das Problem und behebt es in kürzester Zeit.

3. Videodatei importieren: Ziehe das beschädigte Video per Drag-and-Drop oder wähle es aus deinen Ordnern aus. Die Stapelverarbeitung wird ebenfalls unterstützt.

4. Reparatur starten: Klicke auf „Start Repair“, um mit der Reparatur deines Videos zu beginnen.

5. Video speichern: Nachdem es repariert wurde, finde das Video in der Liste „Abgeschlossen“ und klicke auf „Herunterladen“ oder „Alle exportieren“, um es an deinem gewünschten Speicherort zu speichern.

Mehr über HitPaw VikPea erfahren
Fazit
Wenn die oben genannten Methoden dein Problem nicht lösen, aktualisiere die Software, verlinke Mediendateien neu, leere den Cache, überprüfe deine Projekteinstellungen, installiere Plugins neu oder setze die Voreinstellungen zurück. HitPaw VikPea ist ein sehr effektives Reparaturtool für schwierige Video-Probleme wie beschädigte Dateien. Es bietet clevere Video-Wiederherstellungstools, die die Videoqualität verbessern, visuelle oder akustische Fehler beheben und das Bearbeiten erleichtern.





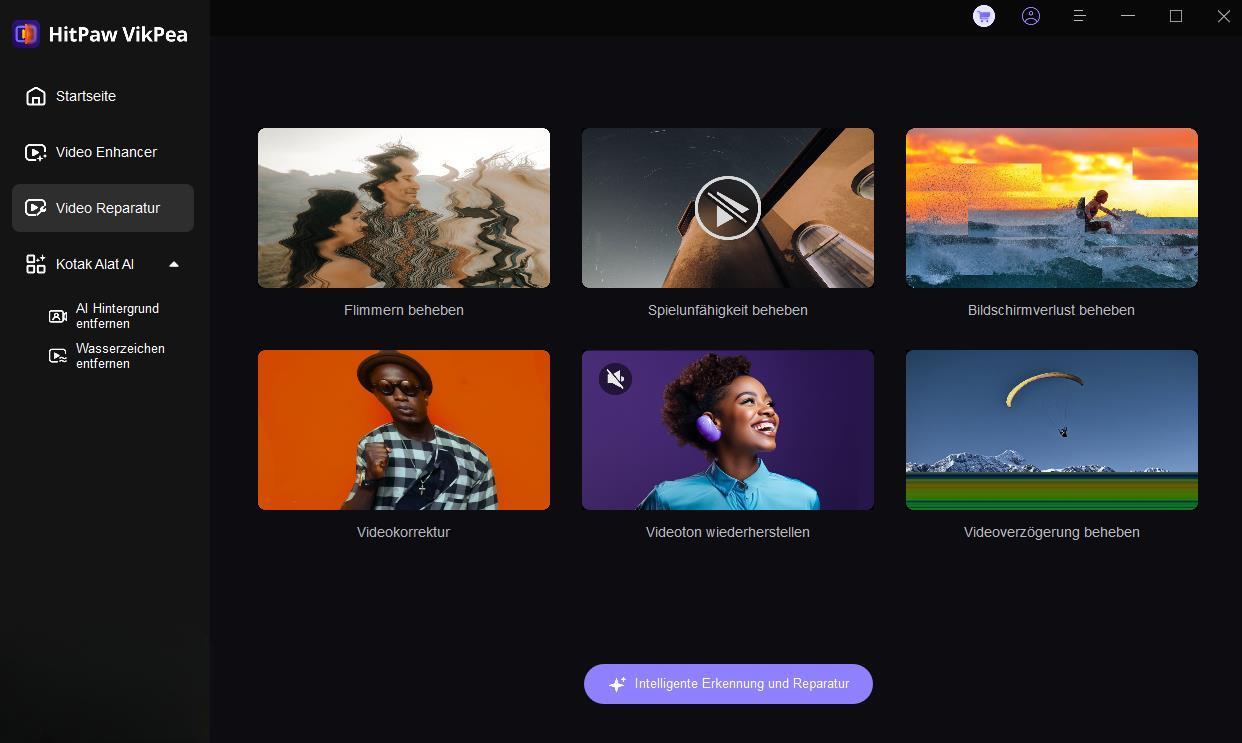
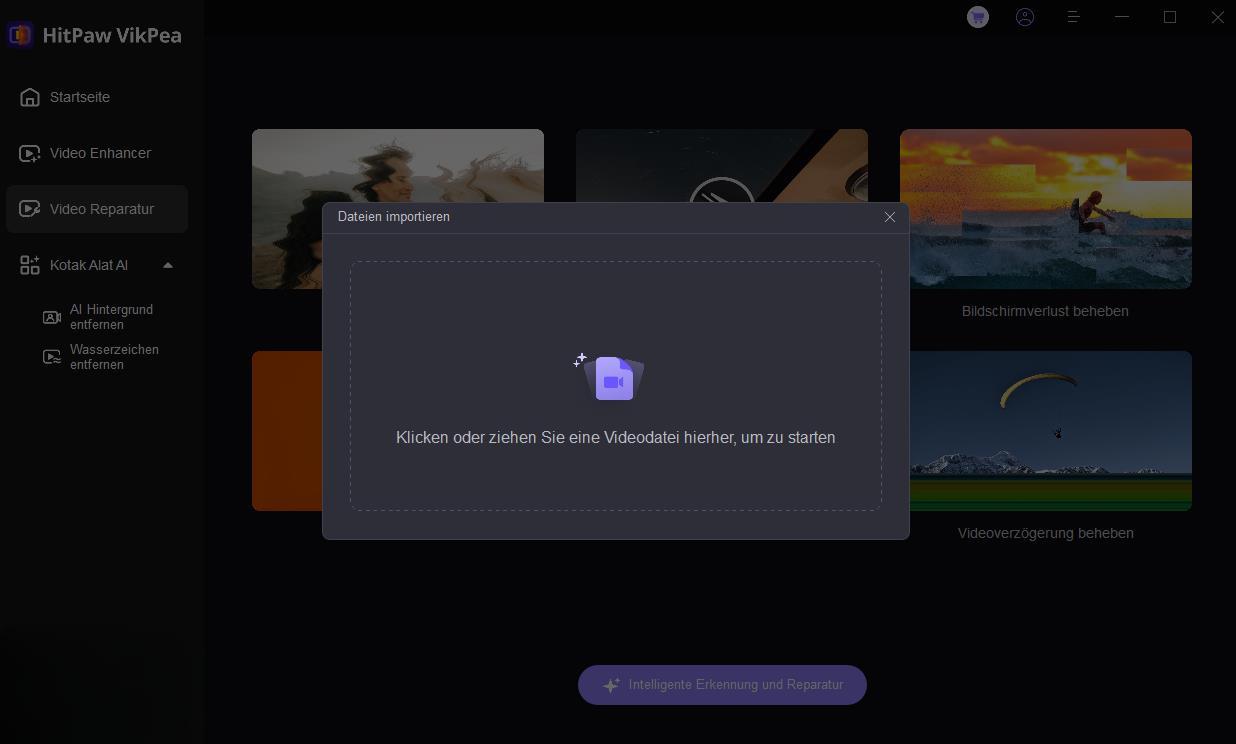
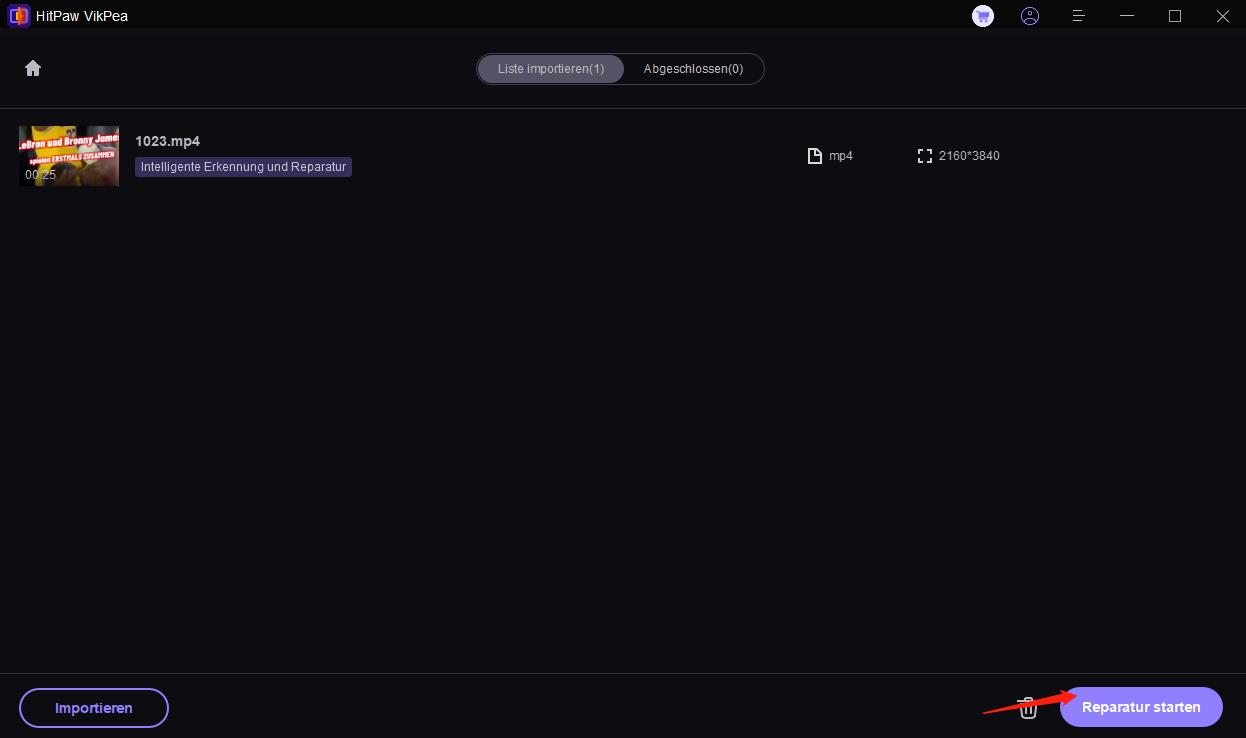
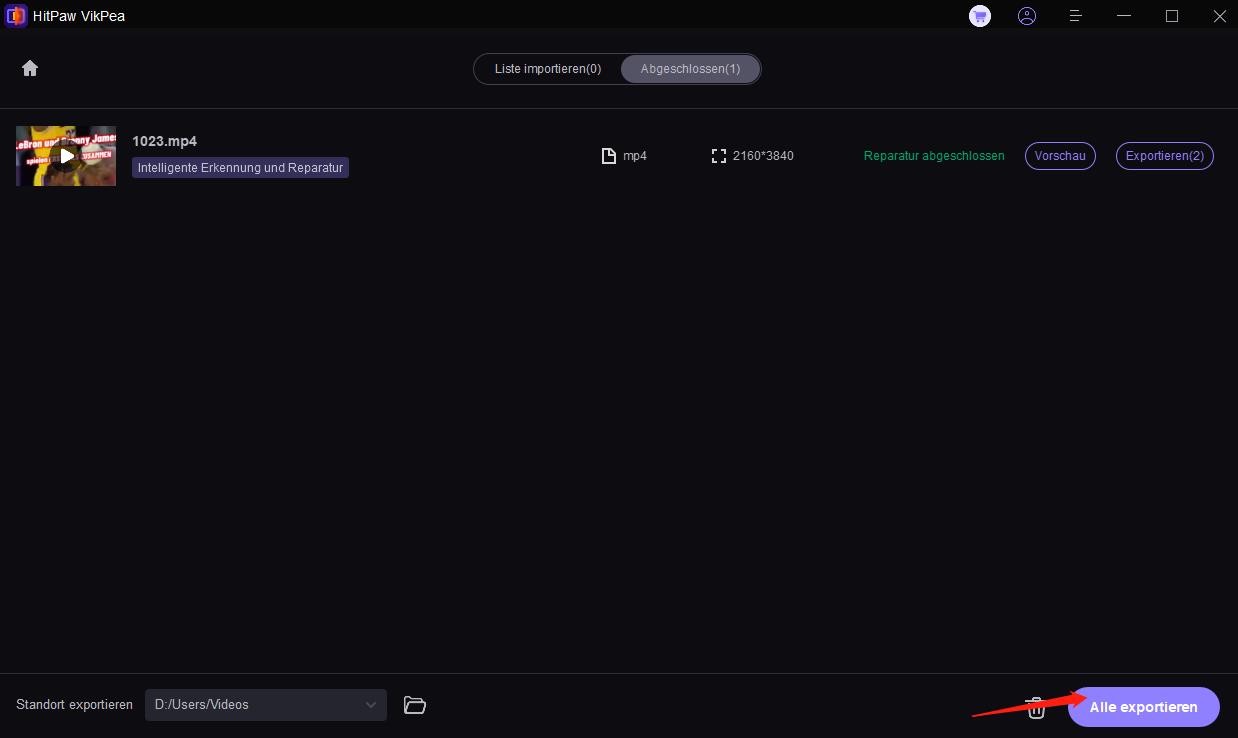

 HitPaw FotorPea
HitPaw FotorPea HitPaw Video Converter
HitPaw Video Converter  HitPaw VoicePea
HitPaw VoicePea 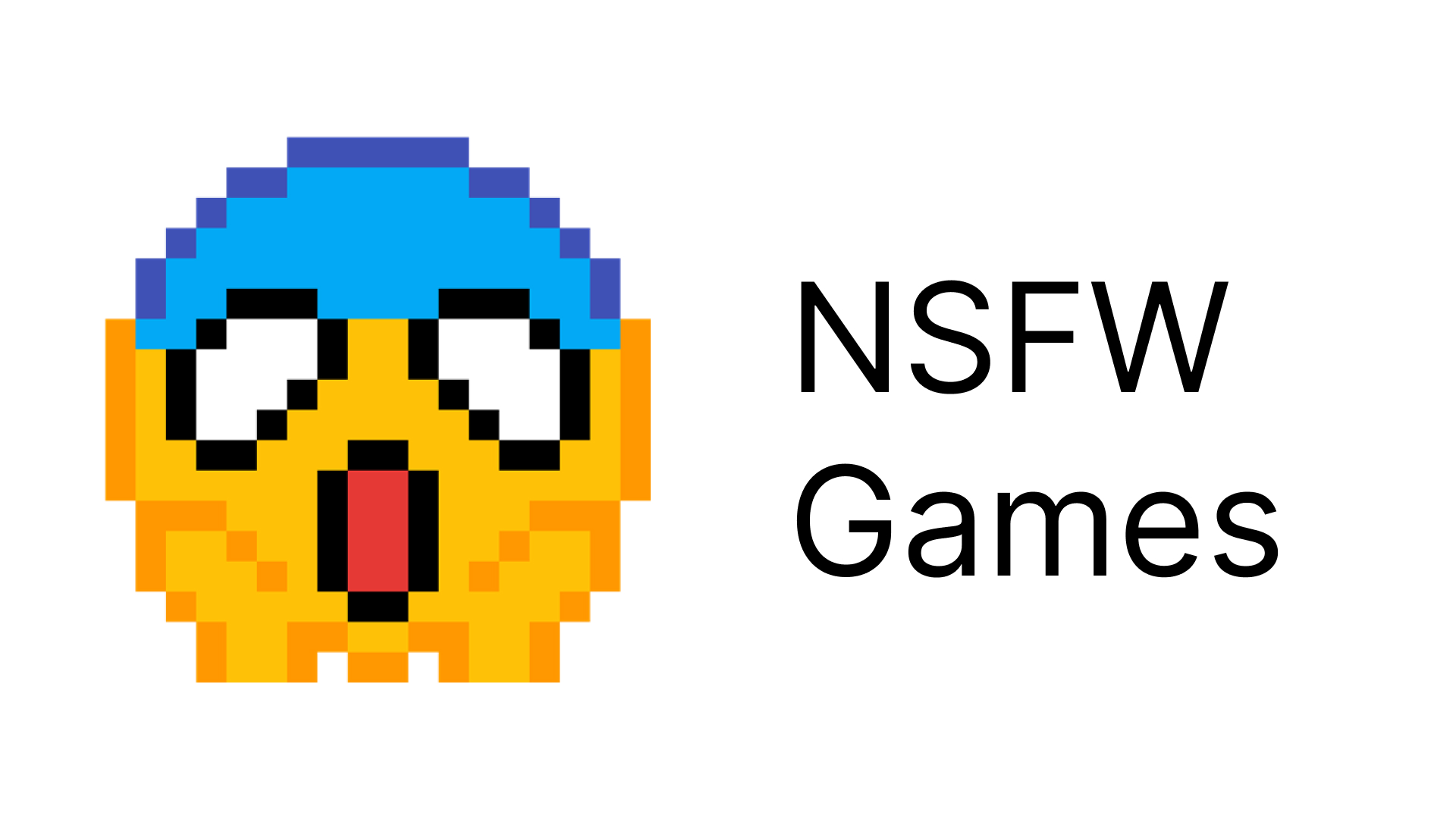

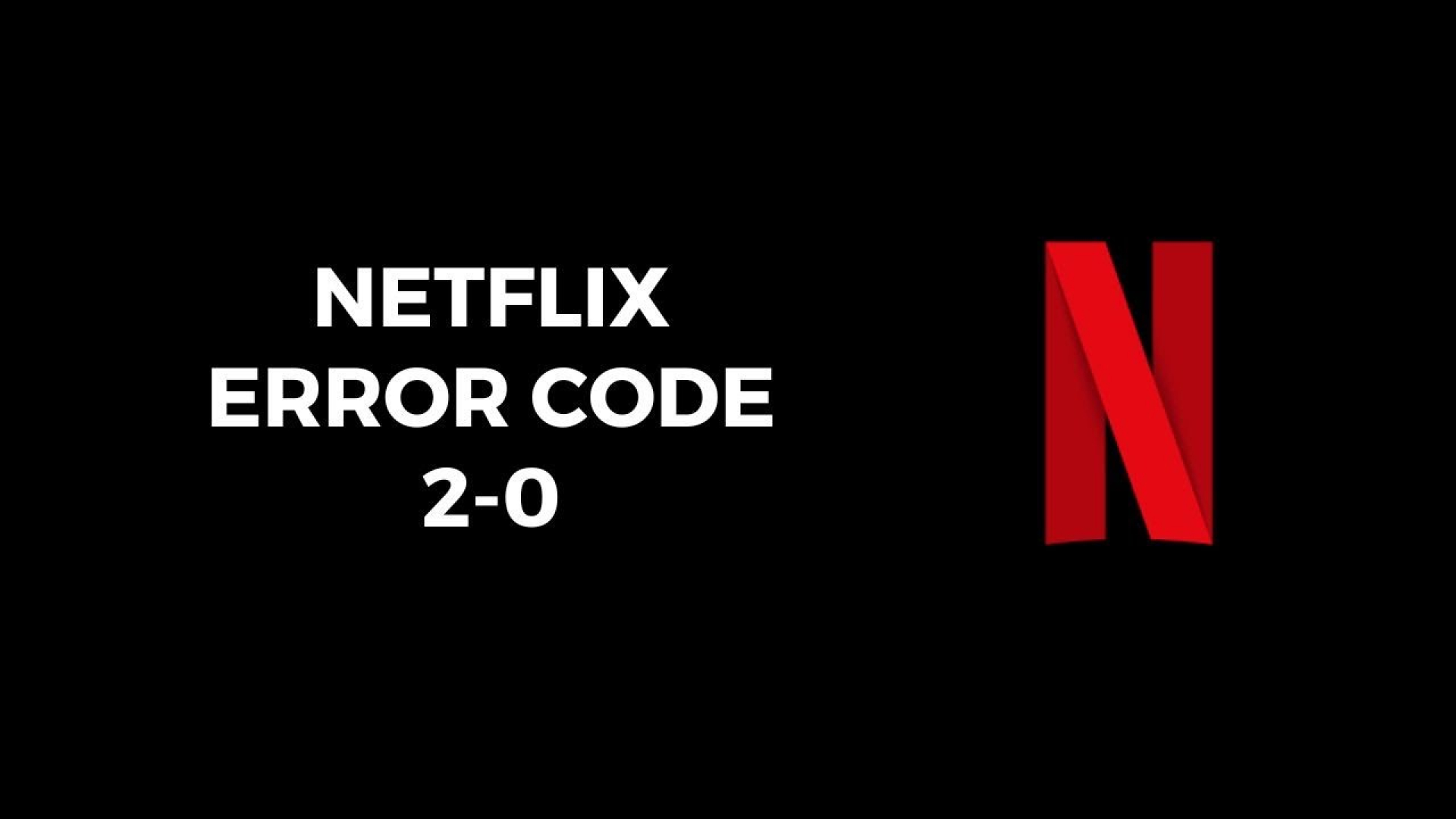

Teilen zu:
Wählen Sie die Produktbewertung:
Joshua Hill
Chefredakteur
Ich bin seit über fünf Jahren als Freiberufler tätig. Es ist immer beeindruckend Wenn ich Neues entdecke Dinge und die neuesten Erkenntnisse, das beeindruckt mich immer wieder. Ich denke, das Leben ist grenzenlos.
Alle Artikel anzeigenEinen Kommentar hinterlassen
Eine Bewertung für HitPaw Artikel abgeben