Premiere Pro: 4 Methoden, um Flimmern zu entfernen
Stellen Sie sich vor, Sie haben ein Video aufgenommen, das zur damaligen Zeit absolut atemberaubend aussah. Später, wenn Sie es auf Ihren Laptop importieren, wird es jedoch komprimiert. Die Kompression kann Ihren visuellen Inhalt auf viele verschiedene Weise beeinträchtigen. Im Falle von Videos werden die Bilder oft unscharf und grainy.
Diese Artefakte, insbesondere inkonsistente Helligkeit und Farbbänderungen, erscheinen als Flickern. Wenn Sie auch Videos entflackern möchten, lesen Sie diesen Leitfaden, da er Ihnen verschiedene Methoden und Tools zur Lösung dieses Problems vorstellt.
Teil 1. Verständnis von Deflicker Premiere Pro und dessen Einfluss auf die Qualität
Flickern tritt normalerweise auf, wenn Sie mit künstlichem Licht arbeiten, zusammen mit widersprüchlichen Farben, unterschiedlichen Lichtfrequenzen und konfliktierenden Bildraten. Ihre Videos können schlecht oder fehlerhaft aussehen und haben auch einen negativen Einfluss auf die menschliche Gesundheit. Es kann zu Augenmüdigkeit und heftigen Kopfschmerzen führen, die die Zuschauer ablenken und ihre Unterhaltung stören.
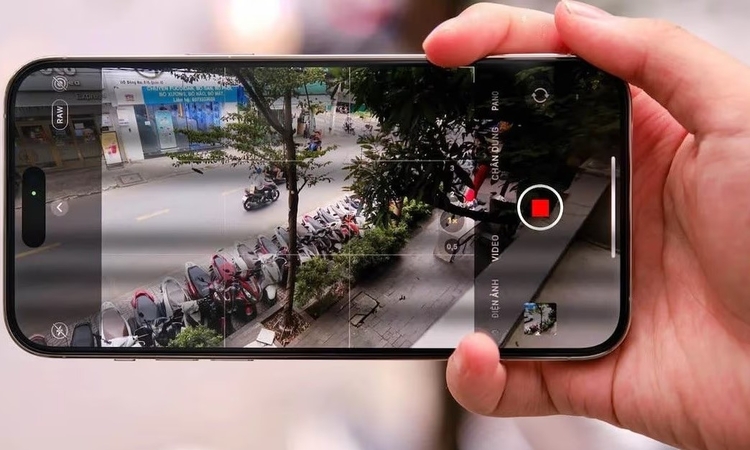
Darüber hinaus kann Ihr Video unprofessionell aussehen und Ihren Ruf als Inhaltsersteller schädigen. Es gibt jedoch Lösungen, um Videos zu entflackern, wie beispielsweise die Verwendung von Anti-Flicker Premiere Pro.
Teil 2. Wie Verwenden Sie die Anti-Flicker Premiere Pro-Funktionen, um Flickern zu beheben?
Adobe Deflicker Premiere Pro ist eines der beliebtesten Softwareprogramme, das die Qualität Ihrer Videos verbessert und Flickern und Artefakte mit verschiedenen unten genannten Methoden angeht:
Methode 1. Verwenden des Anti-Flicker Premiere Pro-Filters
Diese Methode ermöglicht es dem Benutzer, die beschädigten Teile des Bildes zu verschärfen, indem Sie den Anti-Flicker Premiere Pro-Filter anwenden, was letztendlich das Flickern entfernt. Die Anweisungen zur Verwendung dieser Methode, um das Video zu verbessern, werden in diesem Abschnitt erwähnt:
Anweisungen. Importieren Sie den Videoclip, den Sie entflackern möchten, in Adobe Premiere Pro und finden Sie das „Effekte-Panel“ oben auf dem Bildschirm. Wählen Sie aus der Dropdown - Liste unter „Video“ den „Anti-Flicker-Filter“ aus. Stellen Sie manuell den Regler des Filters von unten ein, bis das Flickern aus dem Video verschwunden ist.
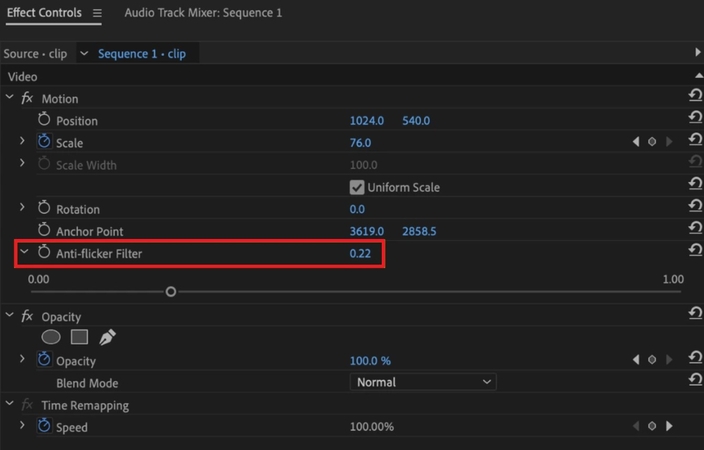
Methode 2. Verwenden des Lumetri Color-Panels, um Flickern in Premiere Pro zu entfernen
Eine weitere leistungsstarke Methode, um Flickern aus Ihren Videos zu entfernen, besteht darin, die Helligkeitsspitzen und die Helligkeit im Lumetri Color-Panel anzupassen. Eine Anweisungsliste wird unten erwähnt, um Ihnen zu helfen, Flickern in Premiere Pro zu entfernen.
Anweisungen. Um die Entflackernaufgabe auszuführen, öffnen Sie zunächst den Videoclip. Gehen Sie zum „Effektsteuerungen“-Panel und passen Sie einfach die „Helligkeitsspitzen“ und die „Schatten“ an, um die Helligkeit des Clips zu ändern, bis das Flickern reduziert ist.
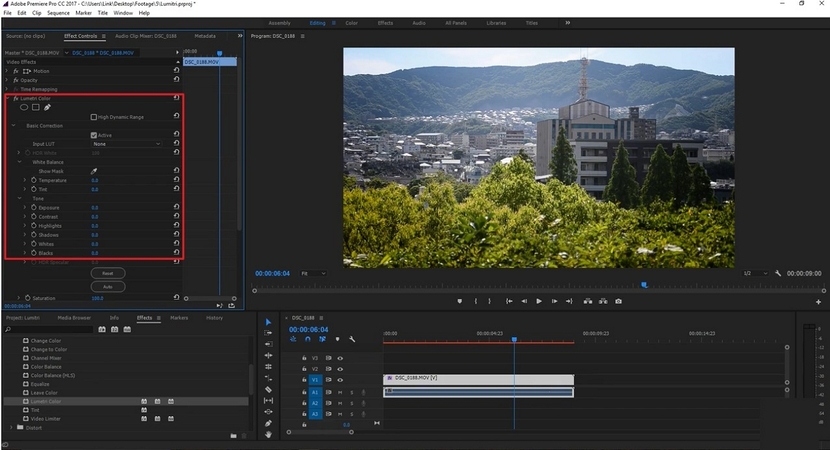
Methode 3. Drittanbieter-Plugin zum Entfernen von Flickern in Premiere Pro für professionelle Ergebnisse
Adobe Premiere Pro ermöglicht es Ihnen, verschiedene Drittanbieter-Plugin zu verwenden, die Ihnen helfen können, Flickern aus Videos zu entfernen. Obwohl es online zahlreiche Plugins gibt, die dieses Tool unterstützt, werden 2 der beliebtesten und wirksamsten in den folgenden diskutiert:
Anti-Flicker-Plugin für Premiere Pro
Anweisungen. Zunächst und vor allem laden Sie das Anti-Flicker-Plugin herunter und navigieren Sie zum „Effekte-Panel“. Klicken Sie auf „Video“, um auf seine Dropdown - Liste zuzugreifen, in der Sie die Option „Anti-Flicker“ finden. Darunter befindet sich ein einstellbarer Regler des Filters, den Sie verschieben können, bis das Flickern aus Ihrem Video verschwunden ist.
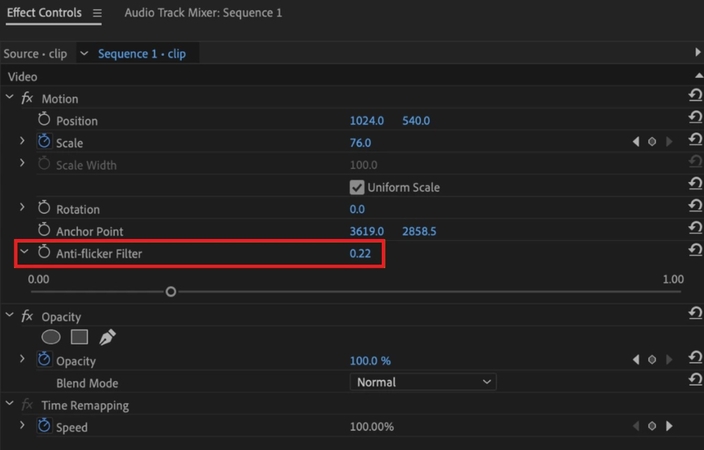
Digital Anarchy Flicker Free-Plugin
Schritt 1. Installieren Sie das „Flicker Free“-Plugin von der Digital Anarchy-Website, und es wird in Premiere Pro im „Effekte“-Panel hinzugefügt. Ziehen Sie Ihren beschädigten Clip auf den „Flicker Filter“, um das Flickern zu reduzieren.
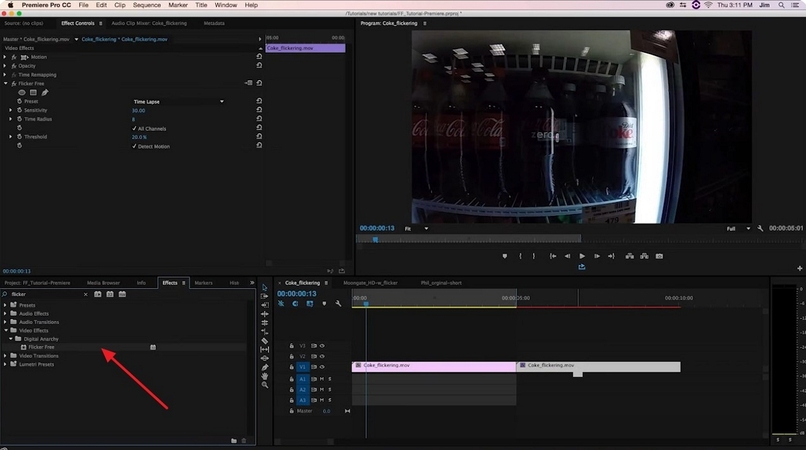
Schritt 2. Tippen Sie auf „Langsammotion“ aus dem erweiterten Menü von „Zeitraffer“, und das Flickern wird automatisch verschwinden.
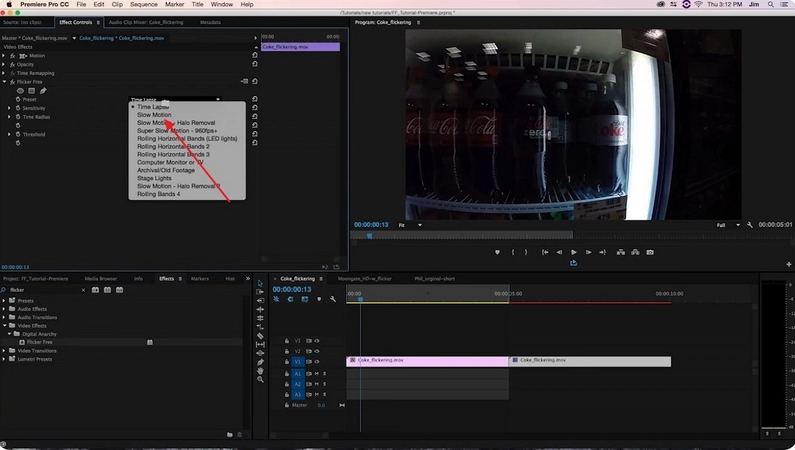
Teil 3. Entfernen Sie Flickern mit HitPaw VikPea für bessere Ergebnisse
Wenn Sie mit den Ergebnissen von Anti-Flicker Premiere Pro nicht zufrieden sind und es für Sie als Anfänger zu komplex scheint, verwenden Sie HitPaw VikPea (früher HitPaw Video Enhancer). Bemerkenswerterweise verfügt es über ein Detailwiederherstellungsmodell, das die Rendergeschwindigkeit beschleunigen kann. Wenn das Lichtflickern Gesichter unscharf gemacht hat, kann das Gesichtswiederherstellungsmodell dieses Tools die Gesichtszüge verschärfen und gleichzeitig das Flickern bekämpfen. Wenn Sie über einen leistungsstarken Computer verfügen, gewährleistet die Aktivierung der One-Click-RT-Beschleunigung eine schnellere Verarbeitung.
Hauptmerkmale
- Im Gegensatz zu anderen Modellen kann die TensorRT-Beschleunigung die Aufgabe des Entflackerns beschleunigen.
- Das Kolorisierungsfeature kann die Farben an Stellen verschärfen, wo das Licht abfällt.
- Sie können Ihr entflackertes Video vor dem Download des Endergebnisses vorab ansehen.
- HitPaw VikPea kann die Videoqualität bis zu einer Auflösung von 8K verbessern.
- Es spezialisiert sich auf die Verbesserung von Videos mit zu viel Flickern und Unschärfe.
Ein Leitfaden, um Flickern mit HitPaw VikPea zu beseitigen
Wenn Sie möchten, ein Video mit einem erstklassigen künstlichen Intelligenz-basierten Tool zu entflackern, befolgen Sie die unten diskutierten Schritte:
Schritt 1. Starten Sie das Tool und wählen Sie Video-ReparaturÖffnen Sie HitPaw VikPea und klicken Sie auf die Schaltfläche „Video-Reparatur“ in der linken Seitenleiste des Bildschirms.
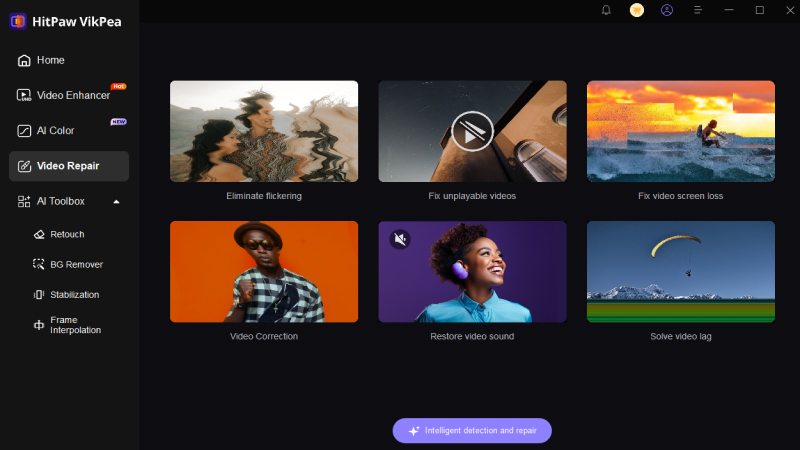
Schritt 2. Wählen Sie ein geeignetes Feature und laden Sie Ihr Video hoch
Wählen Sie das Feature „Flickern beseitigen“ aus und importieren Sie Ihr Video, indem Sie die Schaltfläche „Ziehen und Ablegen einer Datei hier“ drücken.
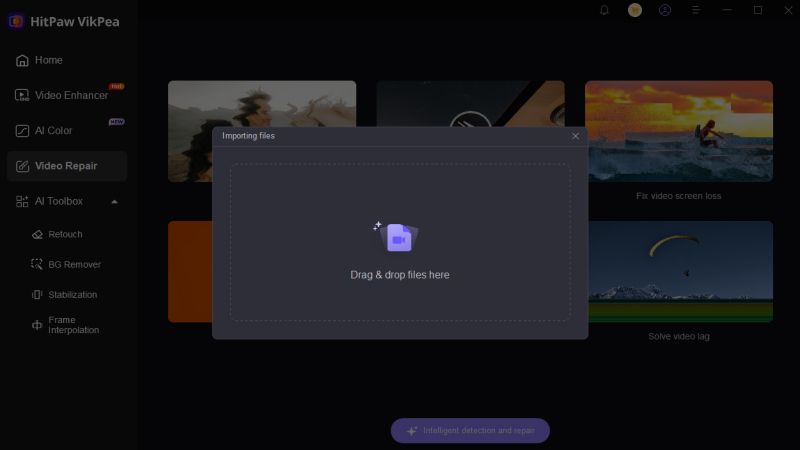
Schritt 3. Reparieren und Vorschauen Sie Ihr Video
Wenn das Video vorhanden ist, klicken Sie auf die Schaltfläche „Jetzt reparieren“ und schauen Sie sich das Ergebnis im Vergleich zu zuvor an.
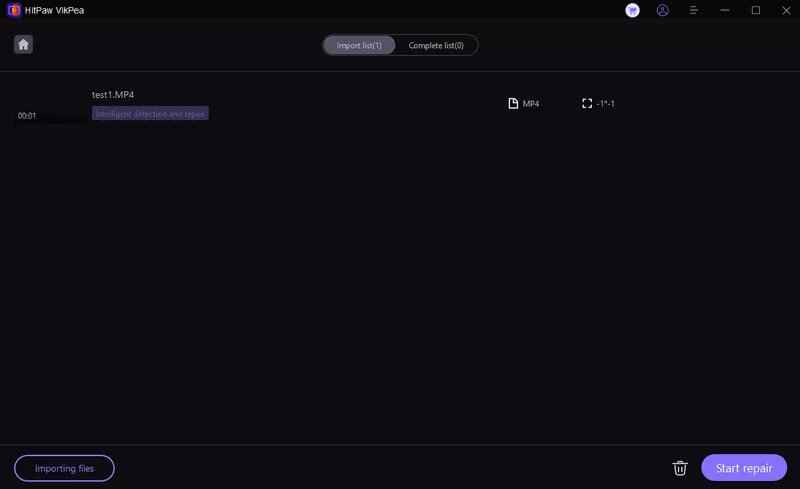
Schritt 4. Herunterladen des reparierten Videos
Wenn alle Flicker aus Ihrem Video verschwunden sind, drücken Sie die Schaltfläche „Exportieren“ unten, um Ihr verbessertes Video herunterzuladen.
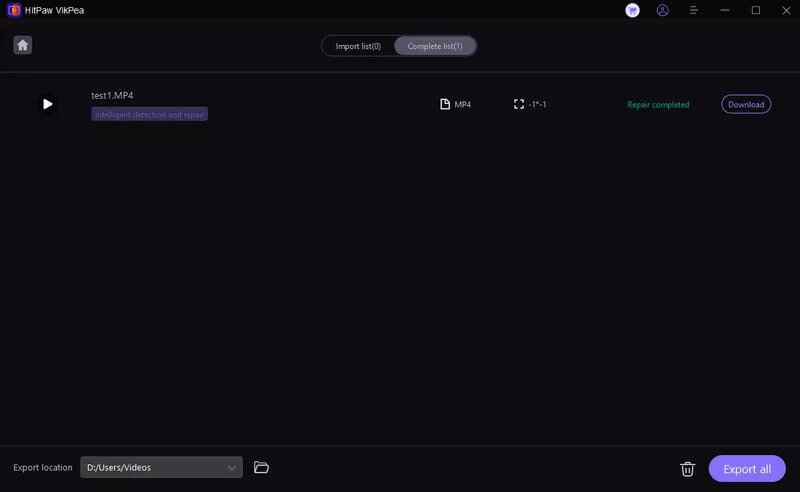
Teil 4. Best Practices, um flackernde Videos in Premiere Pro zu vermeiden
Die Vorbeugung ist die beste Medizin. Anstatt sich zu fragen, wie man in Premiere Pro das Flackern reduziert, ist es besser, es zu vermeiden. Hier sind einige Tipps und Tricks, die Sie bei der Videoshoots anwenden können, um diese Probleme zu vermeiden:
1. Meiden Sie billige Lampen: Anstatt billige und dunkle Lampen zu verwenden, können Sie flackerungsfreie Beleuchtung verwenden, die speziell für die Videoshoots entwickelt wurde.
2. Testshoot: Testen Sie immer die Bilder, bevor Sie Ihr eigentliches Video aufnehmen.
3. Höhere Bildrate: Nehmen Sie bei künstlicher Beleuchtung mit einer höheren Bildrate auf, da dies das Risiko von Flackern reduziert.
4. Ändern Sie die Belichtungseinstellungen: Es ist besser, wenn Sie die Belichtungseinstellungen manuell einstellen, anstatt auf die automatischen Einstellungen zu vertrauen.
5. Synchronisieren Sie die Verschlussgeschwindigkeit: Stellen Sie die Verschlussgeschwindigkeit an die Frequenz der Lichtquelle an, um mit der Flackercyclus zu synchronisieren.
6. Wählen Sie ND-Filter: Hohe Verschlussgeschwindigkeiten können Flackern verursachen. Verwenden Sie daher ND-Filter, um die Helligkeit zu steuern, ohne die Verschlussgeschwindigkeit zu beeinträchtigen.
Teil 5. Häufig gestellte Fragen zum Entfernen von Flackern in Premiere Pro
Q1. Wie entfernen Sie Flackern in Premiere Pro?
A1. Die einfachste Technik ist der Anti-Flicker-Filter, der das Licht durch Verschieben des Reglers glättet. Außerdem kann sein Lumetri Colour Panel helfen, die unterschiedlichen Helligkeitswerte zwischen den Bildern auszugleichen, indem es Ihnen eine manuelle Kontrolle über die Belichtung, den Kontrast, die Helligkeitswerte usw. bietet.
Q2. Was sind die besten Online-Tools zum Beheben von Flackern?
A2. Das Entfernen von Flackern in Premiere Pro ist für Einsteiger eine schwierige Aufgabe. Daher ist HitPaw VikPea eine perfekte Alternative, da es einfach zu bedienen ist und viele Verbesserungsfunktionen bietet.
Q3. Wie beeinflusst die Bildrate die Wahrscheinlichkeit von Flackern in einem Videomaterial?
A3. Die Bildrate beeinflusst das Flackern in einem Videomaterial, indem sie bestimmt, wie oft die Kamera Lichtschwankungen erfasst. Ein weiterer Grund für Flackern ist die ungleiche Abstimmung zwischen der Bildrate und der Verschlussgeschwindigkeit bei künstlicher Beleuchtung. Sie können das Flackern reduzieren, indem Sie bei höheren Bildraten mehr Lichtschwankungen erfassen.
Q4. Verringert das Entfernen von Flackern die Schärfe oder Qualität meines Videos?
A4. Manchmal kann das Entfernen von Flackern die Videoqualität reduzieren, aber das hängt von der Methode und dem Tool ab, das Sie verwenden. Einige Funktionen in Premiere Pro können die Videoqualität reduzieren, aber HitPaw VikPea mit künstlicher Intelligenz kann nicht nur das Flackern entfernen, sondern auch die Videoqualität verbessern.
Zusammenfassung
Kurz gesagt ist es offensichtlich, dass Videos aufgrund von Flackern störend werden können, aber die Tools und Plug-ins zum Entfernen von Flackern in Premiere Pro können Ihnen helfen, es zu beheben. In dieser Hinsicht können integrierte Funktionen wie der Anti-Flicker-Filter in der App oder Drittanbieter-Plug-ins das Flackern eliminieren. Wenn der Prozess jedoch die Qualität beeinträchtigt, wird die Verwendung von Tools wie HitPaw VikPea empfohlen, da diese die Videoqualität präzise verbessern können und Ihnen helfen, glatte, flackerungsfreie Videos zu erhalten.






 HitPaw Edimakor
HitPaw Edimakor HitPaw FotorPea
HitPaw FotorPea HitPaw Univd
HitPaw Univd
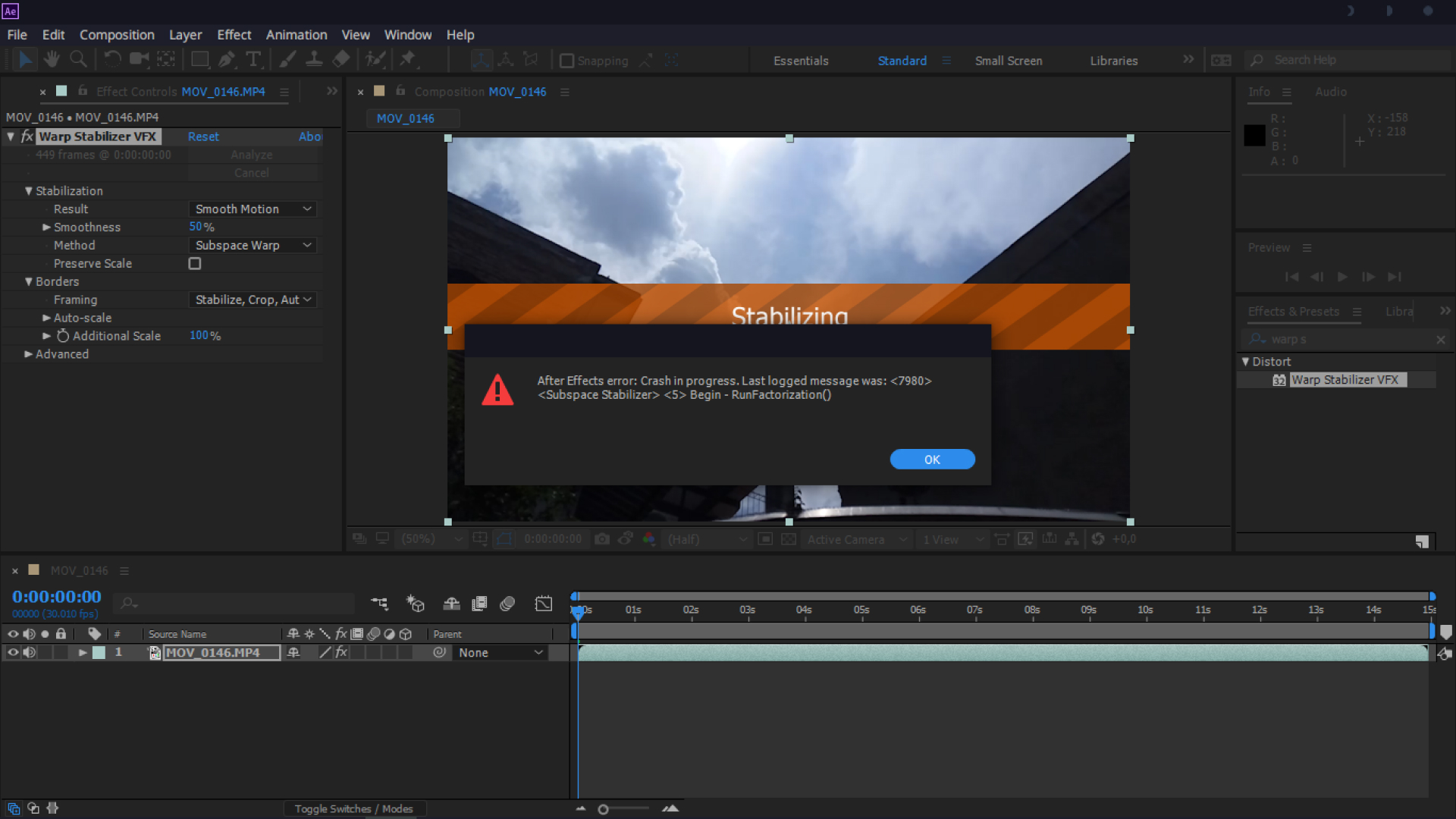


Teilen zu:
Wählen Sie die Produktbewertung:
Joshua Hill
Chefredakteur
Ich bin seit über fünf Jahren als Freiberufler tätig. Es ist immer beeindruckend Wenn ich Neues entdecke Dinge und die neuesten Erkenntnisse, das beeindruckt mich immer wieder. Ich denke, das Leben ist grenzenlos.
Alle Artikel anzeigenEinen Kommentar hinterlassen
Eine Bewertung für HitPaw Artikel abgeben