Wie man Probleme löst, dass bei iPad-Videos kein Ton zu hören ist
Das iPad ist für viele Benutzer zu dem am häufigsten verwendeten Gerät für verschiedene Zwecke geworden. Einige nutzen es zum Online-Lernen, während andere es zur Unterhaltung nutzen, z. B. zum Ansehen von Videos oder Shows, zum Musikhören und zum Spielen. Es ist wirklich frustrierend, wenn bei iPad-Videos kein Ton zu hören ist, besonders wenn man sich seine Lieblingsinhalte ansieht. Wenn du mit diesem Problem konfrontiert bist und dich fragst, wie du das Tonproblem auf dem iPad lösen kannst, bist du nicht allein. Aber es gibt keinen Grund zur Sorge. Dieser Leitfaden ist für dich. In diesem Leitfaden erfährst du die häufigsten Ursachen und mögliche Lösungen für den fehlenden Ton bei Videos auf dem iPad.
Teil 1. Was ist das Problem des fehlenden Tons bei iPad-Videos
Kein Ton ist wirklich ärgerlich, besonders wenn man sich ein Video ansieht. Es kann vorkommen, wenn man sich ein Video online ansieht, einen Film, den man heruntergeladen hat, oder sogar ein Video, das man selbst aufgenommen hat. Dieses Problem kann manchmal bestimmte Apps oder Filme betreffen, manchmal aber auch alles, was man auf dem iPad abzuspielen versucht. Es ist schwierig, deine Medien ohne Ton zu genießen.
Die Lösung des Problems „Kein Ton auf dem iPad“ ist sehr wichtig für ein bestmögliches Seherlebnis. Der Ton ist ein wesentlicher Bestandteil von Videos, der die Erzählweise, die emotionale Wirkung und den allgemeinen Genuss des Inhalts verbessern kann. Wenn du Tonprobleme löst, kannst du deine Medien in vollen Zügen genießen.
Es gibt mehrere Gründe, warum dieses Problem auf dem iPad auftritt, von der iPad-Lautstärke bis hin zu technischen Störungen. Hier sind einige häufige Gründe:
- Die Lautstärke deines iPads ist heruntergedreht oder stummgeschaltet.
- Deine mobile Daten- oder WLAN-Verbindung ist instabil.
- Ein Bluetooth-Zubehör ist verbunden.
- Angesammelte Cache-Daten in der Videowiedergabe-App.
- Die Videodatei selbst ist möglicherweise beschädigt.
Teil 2. Häufige Ursachen für keinen Ton bei iPad-Videos
A. Hardwareprobleme: Überprüfung der Lautstärkeeinstellungen und des Stummschalters
Hardwareeinstellungen führen zu keinem Ton bei iPad-Videos und gelten als einer der häufigsten Gründe.
- Manchmal wird die Lautstärke über die Lautstärketasten oder das Control Center heruntergedreht oder stummgeschaltet.
- In anderen Fällen könnte der Stummschalter an der Seite, der bei einigen iPad-Modellen verfügbar ist, eingeschaltet sein.
B. Softwarefehler: iOS-Updates und App-Kompatibilität
Softwarefehler können auch zu Tonproblemen auf Ihrem iPad führen. Diese Softwarefehler beeinträchtigen das Seherlebnis erheblich und führen zu Problemen mit dem Ton auf Videos auf dem iPad.
- Nach einem iOS-Update können bei bestimmten Apps Kompatibilitätsprobleme auftreten, die sich auf die Audiowiedergabe auswirken können.
- Manchmal haben Apps selbst Fehler, die den Ton stören, insbesondere wenn sie stummgeschaltet sind.
C. Probleme mit Videodateien: Beschädigte Dateien führen dazu, dass auf dem iPad kein Ton bei Videos zu hören ist
Beschädigte Videodateien selbst können auch dazu führen, dass kein Ton zu hören ist, was die Benutzer stören und sie davon abhalten kann, ihre Lieblingsinhalte zu genießen.
- Wenn eine Videodatei beschädigt oder falsch codiert ist, kann es sein, dass der Ton auf Ihrem iPad nicht richtig abgespielt wird.
- Beschädigte Dateien können zu einer Reihe von Wiedergabeproblemen führen, darunter auch das Fehlen von Ton.
Teil 3. Schritt-für-Schritt-Lösungen zur Behebung von Tonausfall bei iPad-Videos
A. Lautstärkeeinstellungen anpassen und Stummschalter überprüfen
Bevor du dir Inhalte auf dem iPad ansiehst, solltest du zunächst die Lautstärkeeinstellungen überprüfen und sicherstellen, dass die Lautstärke nicht stummgeschaltet, sondern aufgedreht ist. So geht's:
- 1.Öffne das Kontrollzentrum, indem du von der oberen rechten Ecke deines iPad-Bildschirms nach unten wischst.
- 2.Suche nach dem Lautstärkeregler und stelle sicher, dass er aufgedreht ist.
- 3.Wenn die Lautstärke stummgeschaltet ist, tippe darauf, um den Stummschaltungsmodus zu deaktivieren.
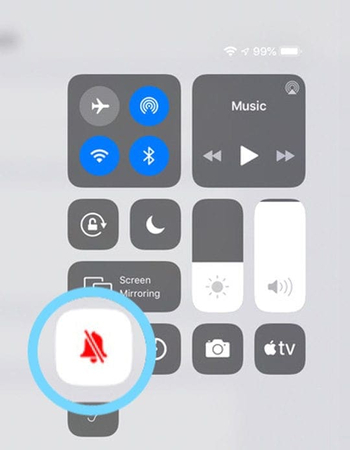
B. Neustart des iPads und Aktualisierung von iOS für mögliche Fehlerbehebungen
1. iPad neu starten
Ein einfacher Neustart kann kleinere Störungen beheben, die zu Tonproblemen auf dem iPad führen können. So startest du das iPad neu:
- 1.Halte die Ein-/Aus-Taste gedrückt, bis der Schieberegler angezeigt wird.
- 2.Ziehe den Schieberegler, um dein iPad vollständig auszuschalten.
- 3.Halte nach einigen Sekunden den Ein-/Ausschalter erneut gedrückt, bis das Apple-Logo angezeigt wird, um dein Gerät neu zu starten.
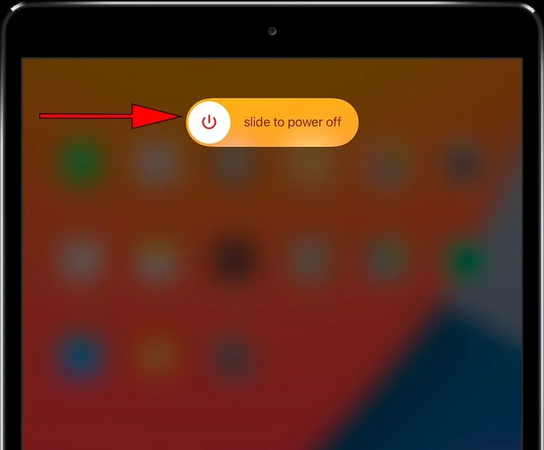
2. iOS aktualisieren
Wenn du eine veraltete App-Version verwendest, kann dies zu Fehlern führen, die wiederum Tonprobleme verursachen können. Stelle sicher, dass auf deinem iPad die neueste iOS-Version ausgeführt wird, um Tonprobleme zu beheben. So geht's:
- 1.Gehe zu Einstellungen > Allgemein > Software-Aktualisierung
- 2.Installiere alle verfügbaren Updates.
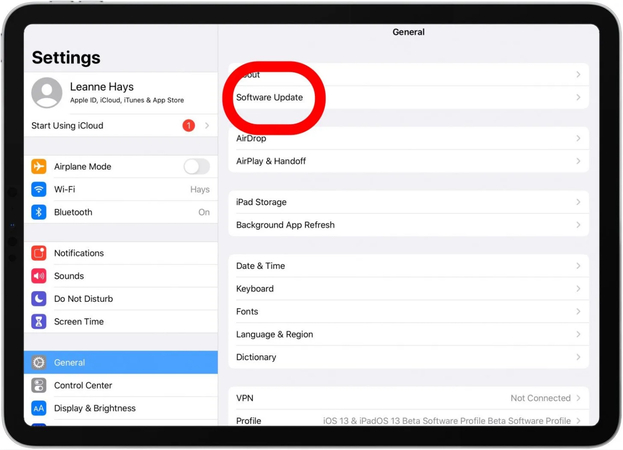
C. Testen des Tons mit verschiedenen Apps, um das Problem einzugrenzen
Wenn auf dem iPad immer noch kein Ton zu hören ist, teste den Ton mit verschiedenen Apps, um das Problem zu identifizieren.
Öffne einfach andere Apps, die Ton verwenden, wie z. B. Musikplayer oder Spiele, um zu sehen, ob das Problem spezifisch für eine App ist oder weiter verbreitet ist. Wenn der Ton in anderen Apps funktioniert, liegt das Problem möglicherweise bei der spezifischen App, die du verwendest.
Wenn das Problem auf eine einzige App beschränkt ist, lösche diese App und installiere sie neu.
D. Verwendung von HitPaw VikPea zur Reparatur beschädigter Videodateien
Wenn die oben genannten Methoden das Problem des fehlenden Tons auf dem iPad nicht lösen, versuche es mit einer fortgeschritteneren Lösung. HitPaw VikPea ist ein hervorragendes Tool zur Reparatur und Verbesserung von Video- und Audioproblemen, einschließlich Tonproblemen bei iPad-Videos. Es hilft Benutzern, Audioprobleme zu überwinden und die optimale Qualität ihrer Videos wiederherzustellen. Dieses Tool bietet eine effektive Möglichkeit, Ihre Videoinhalte einfach zu reparieren und zu verbessern.
Funktionen
- Es kann mehrere Probleme bei der Videowiedergabe beheben, wie z. B. nicht synchronisierte Audio- und Videodaten, nicht abspielbare oder ladende Videos usw.
- Es bietet schnelle und erweiterte Reparaturmodi, um stark beschädigte Videos effektiv zu bearbeiten.
- Die benutzerfreundliche Oberfläche erleichtert es den Benutzern, mit nur wenigen Klicks durch ihre Videos zu navigieren und sie zu reparieren.
- Die reparierten Videos behalten ihre ursprüngliche Qualität bei und stellen sicher, dass du deine Lieblingsinhalte ohne Kompromisse bei der Audio- oder Videoqualität genießen kannst.
- Es ist mit einer Vielzahl von Formaten kompatibel, darunter MP4, MKV, MOV, MPEG, M4V und viele mehr.
Schritte
So behebt man mit HitPaw VikPea das Problem, dass bei iPad-Videos kein Ton zu hören ist:
Schritt 1.Lade HitPaw VikPea herunter, installiere es auf deinem Computer und starte das Programm.
Schritt 2.Öffne HitPaw VikPea, klicke auf das Modul „Videoreparatur“ und wähle die Option „Videoton wiederherstellen“, um das Problem mit dem fehlenden Ton auf dem iPad zu beheben.

Schritt 3.Klicke unten auf die Schaltfläche „Intelligente Erkennung und Reparatur“ und ziehe dann die Videodatei mit Tonproblemen per Drag-and-Drop in das Programm.

Schritt 4.Klicke nun auf „Reparatur starten“, um den Reparaturvorgang zu starten.

Schritt 5.Nachdem das Video repariert wurde, wird es im Fenster „Vollständige Liste“ angezeigt. Klicke auf die Schaltfläche „Abspielen“, um zu überprüfen, ob das Audioproblem behoben ist.

Schritt 6.Wähle schließlich die Schaltfläche „Alles exportieren“ und speichere das Video am gewünschten Speicherort.

Erfahre mehr über HitPaw VikPea
Teil 4. Vorbeugende Maßnahmen zur Vermeidung zukünftiger Tonprobleme
Um zukünftige Tonprobleme bei deinen iPad-Videos zu vermeiden, solltest du die folgenden Maßnahmen in Betracht ziehen:
- Stelle sicher, dass das Betriebssystem und die Apps deines iPads auf dem neuesten Stand sind, um die Kompatibilität zu gewährleisten und die Leistung zu verbessern.
- Lade Videos aus zuverlässigen Quellen herunter, um beschädigte Dateien zu vermeiden.
- Verwende geeignete Dateiformate und Auflösungen, die mit deinem iPad kompatibel sind.
- Halte dein iPad sauber und staubfrei, insbesondere im Bereich der Lautsprecher.
- Verwende eine Schutzhülle, um physische Schäden zu vermeiden.
Fazit
Die Lösung für das Problem „Kein Ton bei iPad-Videos“ ist jetzt nicht mehr schwierig. Mit diesen einfachen Lösungen kannst du ganz einfach wieder Ton zu deinen Videos hinzufügen. Wenn das Problem jedoch darin besteht, dass dein Video beschädigt ist, empfehlen wir dir HitPaw VikPea. Mit diesem effektiven Tool kannst du deine Videos ganz einfach reparieren. Es garantiert dir die beste Videoqualität. Probiere es jetzt aus, um dein Seherlebnis zu verbessern.





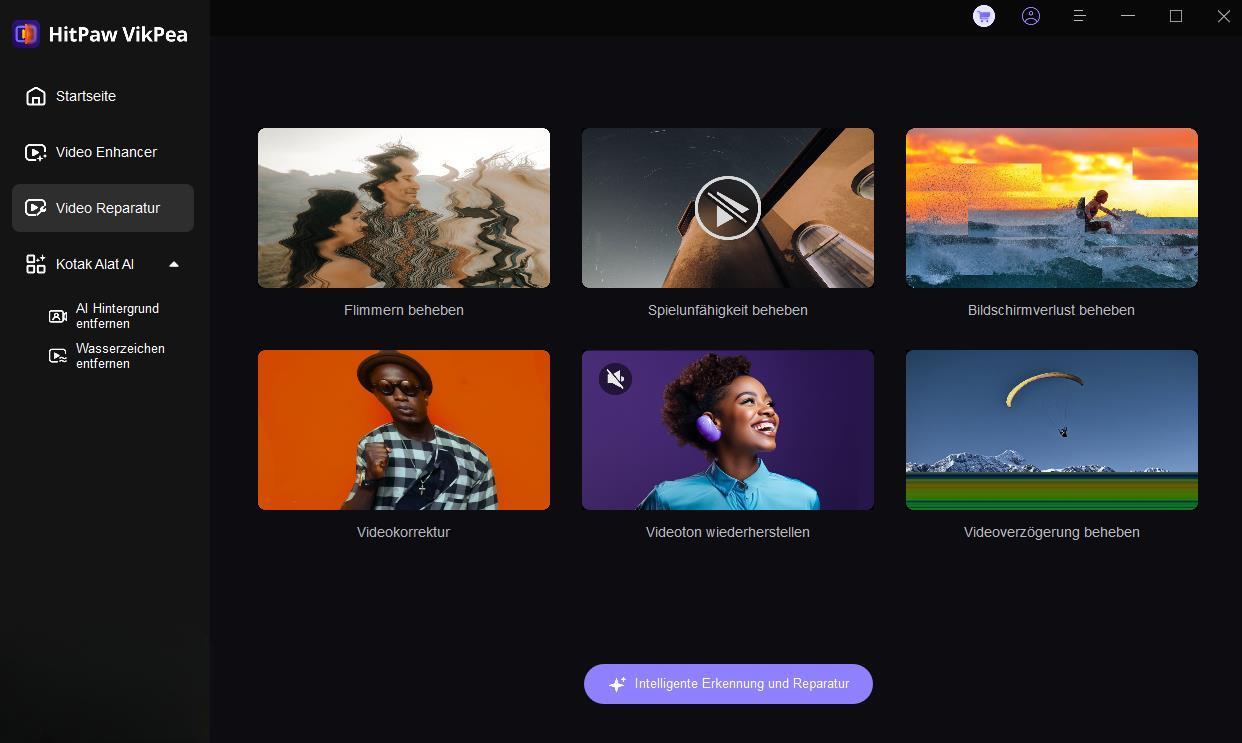

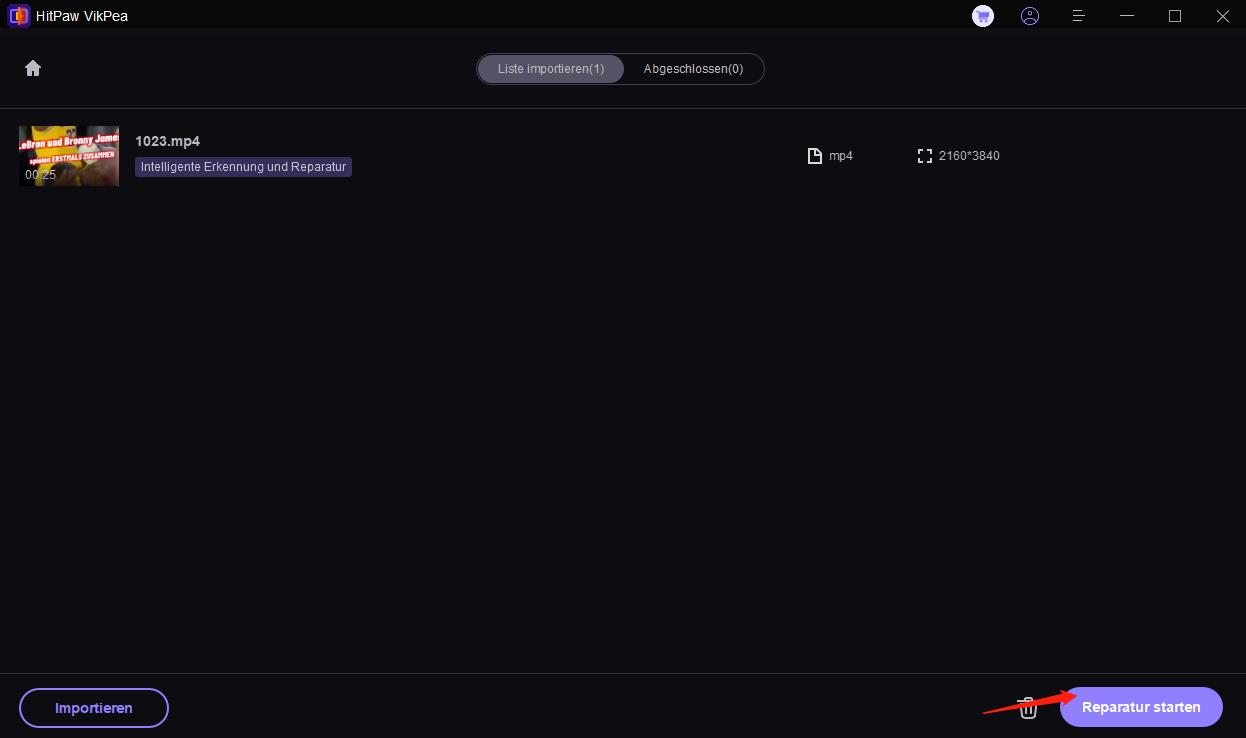
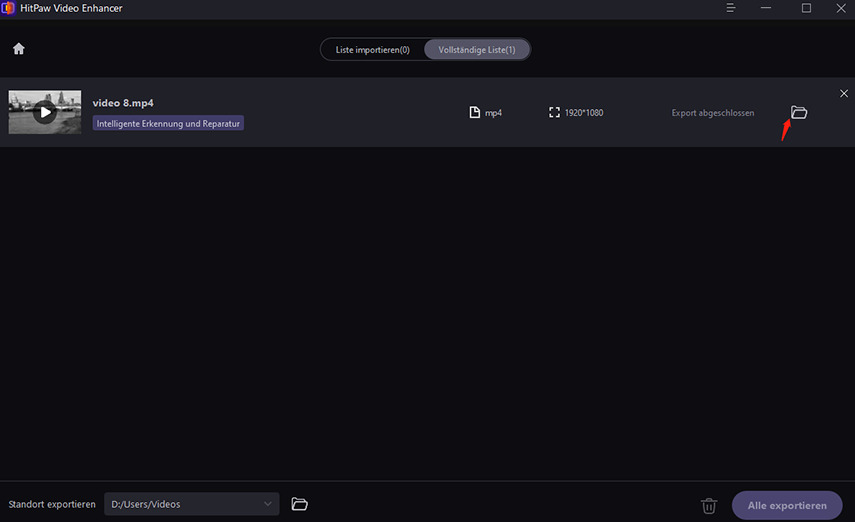
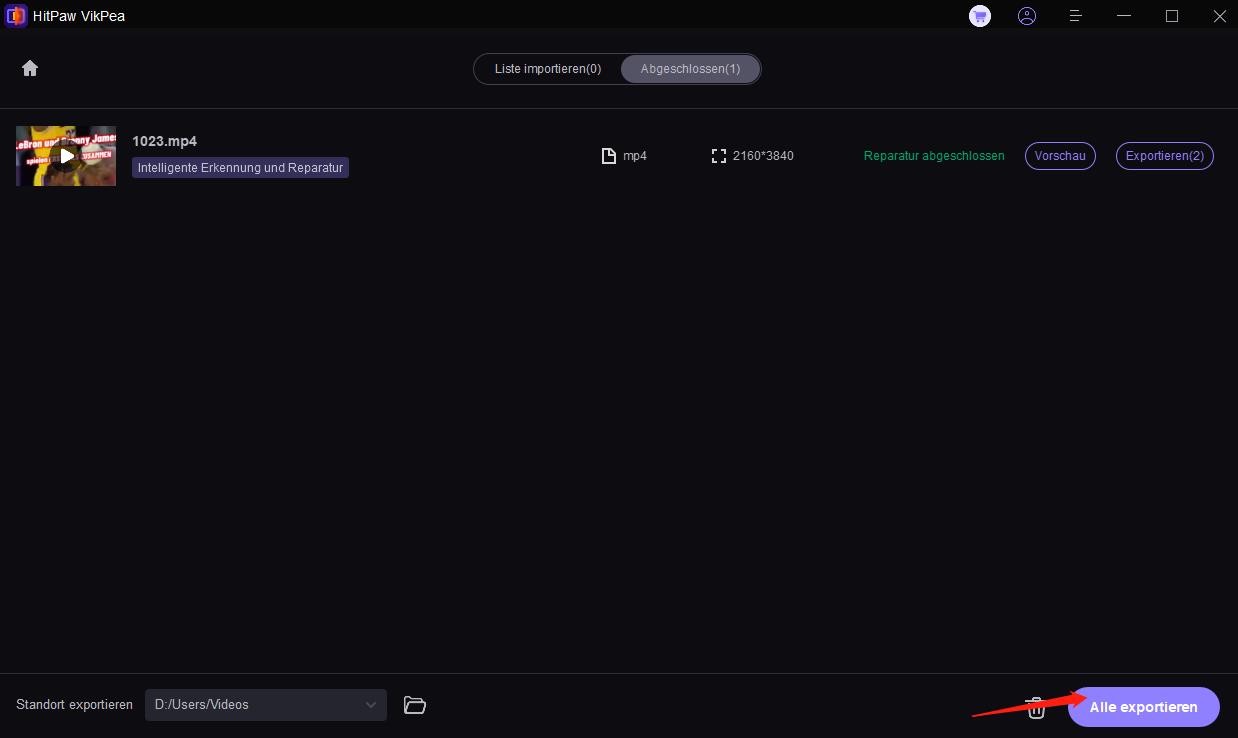

 HitPaw Edimakor
HitPaw Edimakor HitPaw VoicePea
HitPaw VoicePea  HitPaw FotorPea
HitPaw FotorPea
Teilen zu:
Wählen Sie die Produktbewertung:
Joshua Hill
Chefredakteur
Ich bin seit über fünf Jahren als Freiberufler tätig. Es ist immer beeindruckend Wenn ich Neues entdecke Dinge und die neuesten Erkenntnisse, das beeindruckt mich immer wieder. Ich denke, das Leben ist grenzenlos.
Alle Artikel anzeigenEinen Kommentar hinterlassen
Eine Bewertung für HitPaw Artikel abgeben